Cómo eliminar Windows 8 de una computadora portátil o computadora e instalar Windows 7 en su lugar
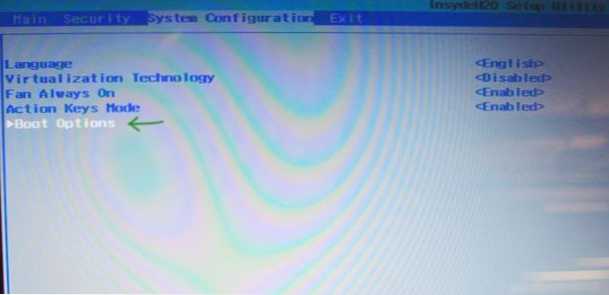
- 786
- 96
- Elsa Navarro
Si el nuevo sistema operativo, instalado previamente en sus computadoras portátiles o computadora, lo disgusta, puede eliminar Windows 8 e instalar algo más, por ejemplo, Win 7. Aunque no recomendaría. Todas las acciones descritas aquí, se desempeña bajo su propio riesgo.
La tarea, por un lado, no es complicada, por otro, puede encontrar una serie de dificultades asociadas con UEFI, secciones GPT y otros detalles, como resultado de los cuales la computadora portátil escribe al instalar Falla de arranque: una firma digital adecuada no era FounD. Además, los fabricantes de computadoras portátiles no tienen mucha prisa por diseñar controladores para Windows 7 para nuevos modelos (sin embargo, generalmente trabajan a los conductores de Windows 8). De una forma u otra, en esta instrucción, paso a paso, se establecerá cómo resolver todos estos problemas.
Por si acaso, le recuerdo que si desea eliminar Windows 8 solo debido a la nueva interfaz, es mejor no hacer esto: puede devolver el menú de inicio en el nuevo sistema operativo y su comportamiento habitual (por ejemplo, arranque inmediatamente al escritorio). Además, el nuevo sistema operativo es más seguro y, finalmente, preinstalado por Windows 8 todavía tiene licencia, y dudo que Windows 7 que va a instalar también sea legal (aunque quién sabe). Y la diferencia, créeme, hay.
Microsoft ofrece DawnRraid oficial a Windows 7, pero solo desde Windows 8 Pro, mientras que la mayoría de las computadoras y computadoras portátiles comunes se suministran con Windows 8 simple.
Lo que se requiere para instalar Windows 7 en lugar de Windows 8
En primer lugar, esta, por supuesto, es una unidad flash de disco o USB con la distribución del sistema operativo (cómo crear). Además, es aconsejable ocuparse de la búsqueda y la carga de los conductores para equipos con anticipación y también ponerlos en una unidad flash. Y si tiene un SSD de almacenamiento en caché en su computadora portátil, asegúrese de preparar a los controladores SATA RAID, de lo contrario, en la etapa de la instalación de Windows 7, no verá discos duros y el mensaje "No se han encontrado controladores. Para descargar el controlador del dispositivo de almacenamiento para la instalación, haga clic en el botón Cargar "el controlador". Con más detalle sobre esto en el artículo, una computadora al instalar Windows 7 no ve un disco duro.
Y el último: si es posible, cree una copia de copia de seguridad del disco duro con Windows 8.
Desconectar UEFI
En la mayoría de las computadoras portátiles nuevas con Windows 8, entrar en la configuración del BIOS no es tan simple. La forma más efectiva de hacerlo es incluir opciones especiales de arranque.
Para hacer esto, en Windows 8, abra el panel a la derecha, haga clic en el icono "Parámetros", luego seleccione "Cambiar los parámetros de la computadora" a continuación y seleccione "General" en la configuración abierta, luego haga clic en "Recargar ahora" párrafo "Opciones de carga especiales".
En Windows 8.1 El mismo elemento está en "Cambiar los parámetros de la computadora" - "Actualización y restauración" - "Restauración".
Después de hacer clic en el botón "Recargar ahora", verá algunos botones en la pantalla azul. Debe elegir "Configuración de UEFI" que pueda estar en "diagnóstico" - "parámetros adicionales" (herramientas y configuraciones - opciones avanzadas). Después de reiniciar, lo más probable es que vea el menú de descarga en el que debe seleccionar la configuración de BIOS.
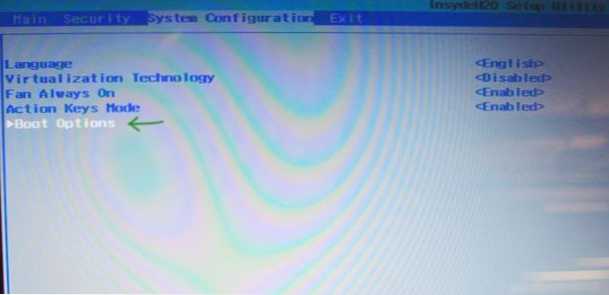
Nota: Los fabricantes de muchas computadoras portátiles brindan la oportunidad de ir al BIOS manteniendo cualquier llave incluso antes de que el dispositivo esté encendido, generalmente se ve así: mantenga presionado F2 y después de eso presione el "VCL" sin dejar ir. Pero puede haber otras opciones que se pueden encontrar en las instrucciones para la computadora portátil.
En BIOS, en la sección de configuración del sistema, seleccione el elemento de opciones de arranque (a veces las opciones de arranque están en la sección de seguridad).
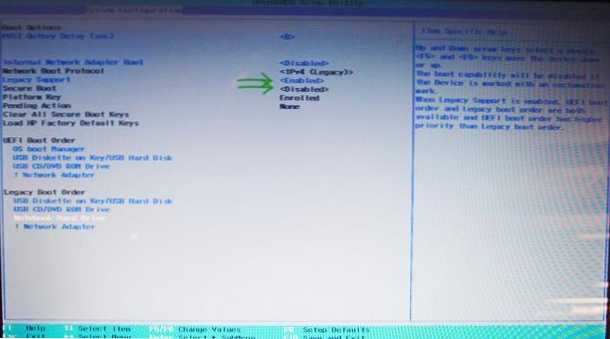
En los parámetros de arranque, las opciones de arranque deben desconectarse mediante Secure Boot (poner deshabilitado), y luego encontrar el parámetro de arranque heredado y ponerlo en el valor habilitado (incluido). Además, en los parámetros del orden de arranque heredado, establezca el orden de arranque para que esté realizado con su unidad flash o disco de Boot Flash con Windows 7 Distribution. Deje el BIOS mientras guarda la configuración.
Instalación Windows 7 y Eliminar Windows 8
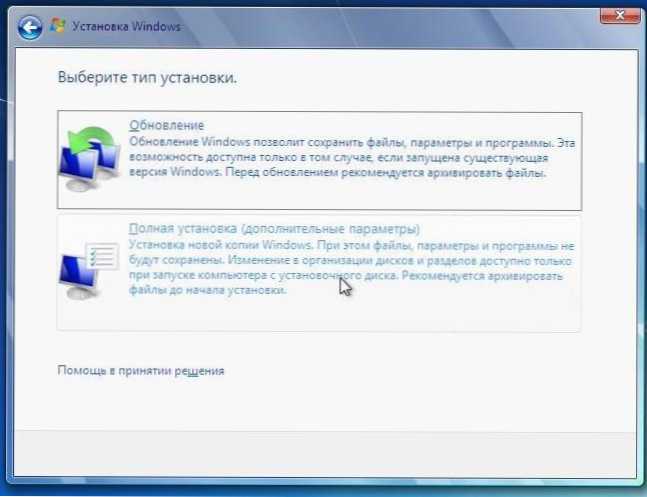
Después de que se completen las acciones anteriores, la computadora se reiniciará y el proceso de instalación estándar de Windows 7 comenzará. En la etapa de elegir el tipo de instalación, debe elegir una "instalación completa", después de lo cual verá una lista de secciones o una propuesta para indicar la ruta al controlador (que escribí anteriormente). Después de que el programa de instalación reciba el controlador, también verá una lista de secciones conectadas. Puede instalar Windows 7 en la Sección C:, después de formatearlo presionando la "Configuración de disco". Lo que recomendaría, ya que en este caso, habrá una sección oculta de la recuperación del sistema, que le permitirá restablecer la computadora portátil a la configuración de fábrica cuando sea necesario.
También puede eliminar todas las secciones en el disco duro (para esto, presione la "configuración del disco", no realice acciones con el SSD en caché, si está en el sistema), si es necesario, cree nuevas secciones y, si no, solo Instale Windows 7, eligiendo un "área irrazonable" y presionando "Siguiente". Todas las acciones en el formato en este caso se llevarán a cabo automáticamente. En este caso, la restauración del Notbook al Estado de la fábrica se volverá imposible.
El proceso adicional no es diferente de lo habitual y se describe en detalle en varios manuales que puede encontrar aquí: Instalación de Windows 7.
Eso es todo, espero que esta instrucción te haya ayudado a devolver el mundo habitual con un botón redondo y sin ningún mosaico vivo Windows 8.

