Cómo quitar de una unidad flash a una canasta en Windows 10 y Windows 11
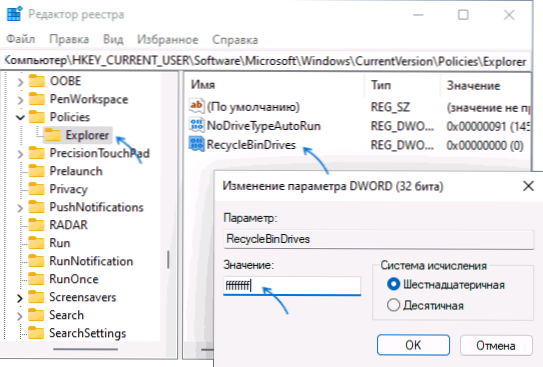
- 3571
- 883
- Agustín Llamas
Al eliminar archivos y carpetas de la unidad flash, no se retiran a la canasta, sino "completamente", que para algunos usuarios puede no ser la opción más adecuada. Sin embargo, si lo desea, este comportamiento de Windows 10 y Windows 11 se puede cambiar.
En estas instrucciones sobre cómo encender la canasta en la unidad flash utilizando el editor de registro, así como cómo eliminar la canasta si es necesario.
- Inclusión de una canasta en una unidad flash en el editor del registro
- Instrucción de video
Inclusión de una canasta en una unidad flash en el editor del registro
Para que la canasta se encienda para todos los discos, incluidas las unidades USB extraíbles, deberá crear un parámetro de registro responsable de la lista de discos, de los cuales se eliminan a la canasta:
- Presione las teclas Win+R En el teclado (gane - el emblema de Windows), ingrese Regedit En la ventana "realizar" y haga clic en Enter.
- En el editor de registro, vaya a la sección (en su ausencia, cree: use el menú en el clic derecho en las "carpetas" en el panel izquierdo del editor):
HKEY_CURRENT_USER \ Software \ Microsoft \ Windows \ CurrentVersion \ Policies \ Explorer
- En el panel derecho del editor de registro, haga clic con el botón derecho del mouse, seleccione el elemento "Crear" - Parámetro "DWORD 32 BITS" y configure el nombre RecycleBindrives para él.
- Presione el parámetro dos veces y cambie su valor a Fffffff (en el sistema de números hexadecimales) y aplique la configuración.
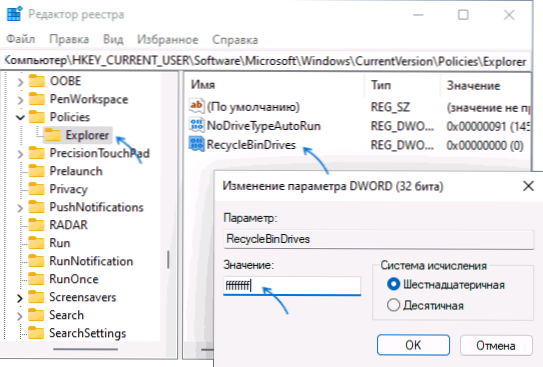
- Recargar la computadora.
Ahora, se creará una carpeta de sistema oculta de $ recycle en las unidades flash conectadas a una computadora o computadora portátil.Bin o "canasta", y los archivos de la unidad flash se eliminarán en ella, siempre que su tamaño no vaya más allá del tamaño total de la canasta. Puede restaurar archivos desde la canasta en la unidad flash usando la canasta en el escritorio de Windows 10 y Windows 11.
Si abre las propiedades de la canasta a través del icono en el escritorio, puede establecer su tamaño máximo no solo para discos locales, sino también para unidades de flash conectadas.

Instrucción de video
- « ¿Qué tipo de proceso UnsecApp.EXE en Windows 10 y Windows 11
- Elementos del panel de control para iniciar desde Win+R y Line de comandos en Windows 10 y Windows 11 »

