Cómo reducir los iconos en el escritorio (o aumentarlos)
- 4184
- 953
- Sra. Inés Vázquez
Por lo general, los usuarios hacen la cuestión de cómo reducir las insignias de escritorio, en quienes ellos mismos aumentaron de repente sin ninguna razón. Aunque, hay otras opciones: en esta instrucción intenté tener en cuenta todo lo posible.
Todos los métodos, con la excepción de este último, están igualmente relacionados con Windows 10, Windows 8 (8.1) y Windows 7. Si de repente nada de lo siguiente no pertenece a su situación, por favor, digamos en los comentarios lo que tiene exactamente con las insignias, e intentaré ayudar. Atención, Para Windows 10, recomiendo una instrucción separada: cómo aumentar y disminuir los iconos en el escritorio, en el conductor y en el panel de tareas de Windows 10.
Reducimos los íconos después de que su tamaño ha aumentado espontáneamente (o viceversa)
En Windows 10, 8.1 y Windows 7 hay una combinación que le permite cambiar arbitrariamente el tamaño de las etiquetas en el escritorio. La peculiaridad de esta combinación es que puede ser "presionada por accidente" y ni siquiera entender qué sucedió exactamente y por qué las insignias de repente se volvieron grandes o pequeñas.
Esta combinación - Manteniendo la tecla CTRL Y rotación de la rueda del mouse Para el aumento o abajo para disminuir. Pruebe (durante la acción, el escritorio debe estar activo, haga clic en el lugar vacío con el botón del mouse izquierdo); la mayoría de las veces, el problema está en esto.
Cómo cambiar el tamaño de la mesa de escritorio Windows 10 - Video
Establezca la resolución de pantalla correcta
La segunda opción posible, cuando no puede organizar el tamaño de los iconos, es una resolución instalada incorrectamente de la pantalla del monitor. En este caso, no solo las insignias, sino que todos los demás elementos de Windows generalmente tienen un aspecto absurdo.
Se arregla simplemente:
- Haga clic en el botón derecho del mouse en un lugar vacío en el escritorio y seleccione el elemento "Resolución de la pantalla". Atención: en Windows 10, esto se hace de manera diferente: cómo cambiar la resolución de la pantalla de Windows 10.
- Establezca la resolución correcta (por lo general, por el contrario, se escribe "recomendado": es mejor instalarla, porque corresponde a la resolución física de su monitor).
Nota: Si solo tiene un conjunto limitado de permisos para la elección y todos los pequeños (no correspondientes a las características del monitor), entonces le gusta que sea necesario instalar los controladores de la tarjeta de video.
Al mismo tiempo, puede resultar que después de instalar la resolución correcta, todo se ha vuelto demasiado pequeño (por ejemplo, si tiene un tamaño de alta resolución). Para resolver este problema, puede usar el elemento "Cambiar el tamaño del texto y otros elementos" en el mismo cuadro de diálogo donde ha cambiado la resolución (en Windows 8.1 y 8). En Windows 7, este elemento se llama "Haga de texto y otros elementos más o menos". Y para aumentar el tamaño de los iconos en la pantalla, use la rueda Ctrl + mouse ya mencionada.
Otra forma de aumentar y disminuir los íconos
Si usa Windows 7 y al mismo tiempo tiene un tema clásico (por cierto, ayuda a acelerar ligeramente una computadora muy débil), entonces puede establecer por separado el tamaño de casi cualquier elemento, incluidos los iconos en el escritorio.
Para hacer esto, use el siguiente orden de acciones:
- Haga clic en el botón derecho del mouse desde cero y haga clic en la "Resolución de la pantalla".
- En la ventana que se abre, seleccione "Hacer el texto y otros elementos más o menos".
- En el lado izquierdo en el menú, seleccione "Esquema de cambio de color".
- En la ventana que aparece, haga clic en el botón "Otro"
- Configure los tamaños deseados para los elementos deseados. Por ejemplo, seleccione el elemento "icono" y establezca su tamaño en píxeles.
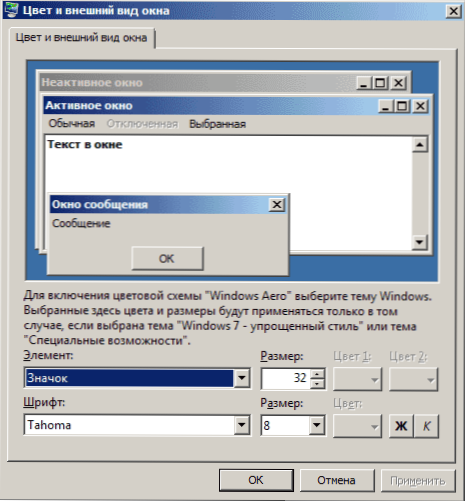
Después de aplicar los cambios realizados, obtendrá lo que configuró. Aunque, creo, en las versiones modernas del sistema operativo Windows, el último método será útil para cualquier persona.

