Cómo administrar un mouse desde un teclado en Windows
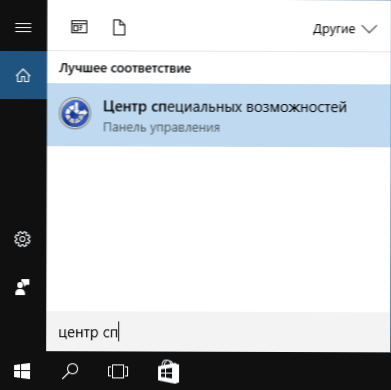
- 1694
- 196
- Germán Ballesteros
Si de repente dejó de trabajar para el mouse, Windows 10, 8 y Windows 7 proporcionan la capacidad de controlar el puntero del mouse desde el teclado, y no se requieren algunos programas adicionales para esto, las funciones necesarias están presentes en el sistema mismo.
Sin embargo, todavía hay un requisito para controlar el mouse usando el teclado: necesitará un teclado con un bloque digital separado a la derecha. Si no es así, este método no es adecuado, pero en las instrucciones, entre otras cosas, se mostrará cómo llegar a los puntos deseados de la configuración, cambiarlas y realizar otras acciones sin mouse, solo usando el teclado: Entonces, incluso si no tiene una unidad digital, posiblemente la información presentada será útil para usted en esta situación. Cm. Además: cómo usar el teléfono Android o la tableta como mouse o teclado.
IMPORTANTE: Si todavía tiene un mouse conectado a su computadora o se enciende un panel táctil, no habrá mouse del teclado (t.mi. Deben ser apagados: el mouse es físicamente, el panel sensorial CM. Cómo deshabilitar el panel táctil en una computadora portátil).
Comenzaré con algunos consejos que pueden ser útiles si tienes que trabajar sin un mouse desde el teclado; Son adecuados para Windows 10 - 7. Cm. También: Windows 10 Hot Keys.
- Si presiona la tecla con la imagen del emblema de Windows (tecla WIN), se abre el menú de inicio para moverse a lo largo de la cual puede usar la flecha. Si inmediatamente después de la apertura del "inicio" para comenzar a escribir algo en el teclado, se realizará el programa o archivo deseado que se puede iniciar utilizando el teclado.
- Si se encuentra en una ventana con botones, campos para marcas y otros elementos (esto también funciona en el escritorio), puede usar la tecla Tab para la transición entre ellos y "presione" o establecer la marca - Gap Gap o ingresar.
- La tecla de teclado en la fila inferior a la derecha con la imagen del menú llama al menú contextual para el elemento seleccionado (el que aparece con el clic derecho con el mouse), que luego se puede mover con la ayuda de flechas.
- En la mayoría de los programas, así como en el conductor, puede ingresar al menú principal (línea en la parte superior) utilizando la tecla ALT. Programas de Microsoft y conductor de Windows después de hacer clic en Alt también muestre las etiquetas de las teclas para abrir cada uno de los elementos del menú.
- Las teclas Alt+Tab le permitirán elegir una ventana activa (programa).
Esta es solo información básica sobre trabajar en Windows usando el teclado, pero me parece lo más importante para no "perderse", sin un mouse.
Girar el control del puntero del mouse desde el teclado
Nuestra tarea es habilitar el control del cursor del mouse (o más bien, por el índice) del teclado, para esto:
- Presione la tecla WIN y comience a marcar el "Centro de oportunidades especiales" hasta que surja la oportunidad de elegir tal elemento y abrirla. También puede abrir las teclas Windows 10 y Windows 8 Search Win+S.
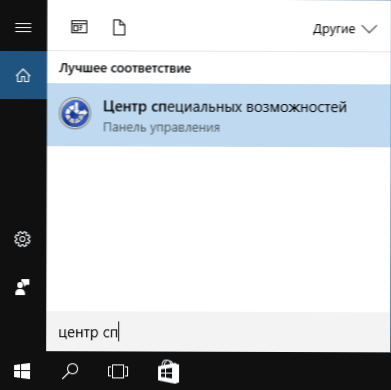
- Habiendo abierto el centro de capacidades especiales, utilizando la tecla Tab, seleccione la "Simplificación del trabajo con el mouse" y presione Entrar o espacio.

- Usando la tecla Tab, seleccione el elemento de "Configuración de control de firma" (no incluya inmediatamente el control del indicador del teclado) y haga clic en Enter.

- Si se selecciona el elemento "habilita el control del puntero del mouse desde el teclado", presione el espacio para habilitarlo. De lo contrario, elija su tecla.
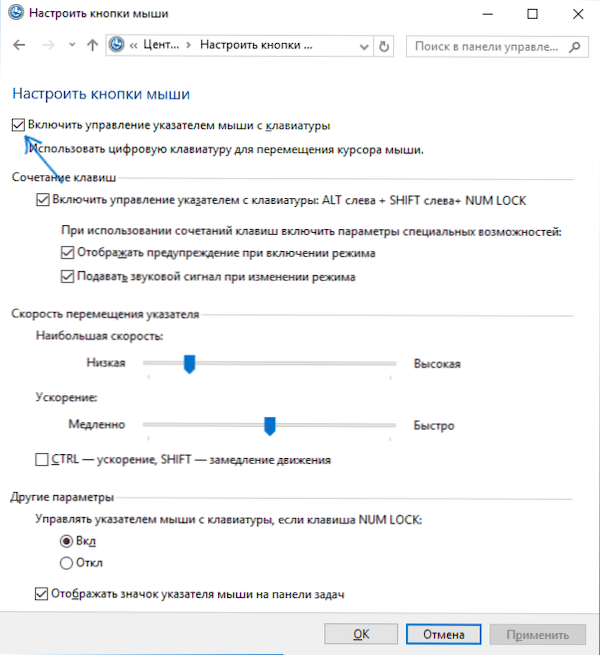
- Usando la tecla Tab, puede configurar otras opciones de control del mouse y luego seleccionar el botón "Aplicar" en la parte inferior de la ventana y presione el espacio o Ingrese para habilitar el control.
Opciones disponibles para configurar:
- Encender y apagar el control del mouse desde el teclado en la combinación de teclas (Left + Shift + Bloque de NUM).
- Configuración de velocidad del cursor, así como claves para acelerar y ralentizar su movimiento.
- Controle cuándo se enciende el bloqueo de NUM y cuándo está deshabilitado (si usa el teclado digital a la derecha para la entrada de dígitos, instale el "OPE", si no lo usa, deje el "VKL").
- Visualización del icono del mouse en el campo de notificaciones (puede ser útil, ya que muestra el botón de mouse seleccionado, que es más tarde).

Listo, control del mouse desde el teclado. Ahora sobre cómo manejarlo.
Control del mouse desde el teclado en Windows
Todo el control del puntero del mouse, así como los clics en los botones del mouse, se realiza con un teclado digital (Numpad).
- Todas las teclas con números, excepto 5 y 0, muevan el puntero del mouse en la dirección en que esta llave es relativamente "5" (por ejemplo, la clave 7 mueve el puntero hacia la izquierda).
- Al presionar el botón del mouse (se muestra el botón seleccionado mediante la notificación en el área de notificación si no ha desactivado esta opción antes) se realiza presionando la tecla 5. Para hacer doble clic, presione la tecla "+" (más).
- Antes de hacer clic, puede elegir el botón del mouse al que se producirá: el botón izquierdo, la tecla "/" (Slash), la derecha - " -" (menos), dos botones a la vez - "*".
- Para arrastrar los elementos: sumerja el puntero a lo que necesita ser arrastrado, presione la tecla 0, luego mueva el puntero del mouse a donde necesita arrastrar el elemento y presione la tecla "."(punto) para dejarlo ir.
Eso es toda la gerencia: nada complicado, aunque no se puede decir que es muy conveniente. Por otro lado, hay situaciones en las que no tiene que elegir.
- « Antivirus gratuito Bitdefender gratis para Windows 10
- Cómo eliminar el modo de prueba de Windows 10 »

