Cómo acelerar Windows 10 si se ralentiza
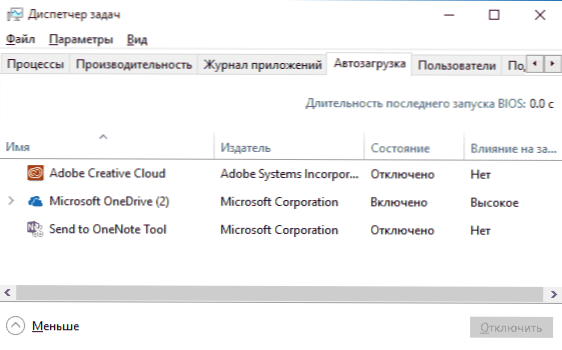
- 979
- 163
- Eva Caldera
Cualquiera que sea la versión del sistema operativo de Microsoft, una de las preguntas más comunes: cómo hacerlo más rápido. En estas instrucciones, hablemos de por qué Windows 10 se ralentiza y cómo acelerarlo, lo que puede afectar su velocidad y qué acciones pueden mejorarlo en ciertas situaciones.
No hablaremos de aumentar el rendimiento de la computadora cambiando las características de hardware (esto está en el artículo sobre cómo acelerar la computadora), pero solo sobre lo que con mayor frecuencia causa frenos de Windows 10 y cómo se puede corregir, acelerando así el funcionamiento de el sistema operativo.
En mis otros artículos sobre un tema similar, comentarios como "utilizo tal y tal programa para acelerar la computadora y la tengo rápidamente". Mi opinión sobre este tema: los "aceleradores" automáticos no son particularmente útiles (especialmente colgando en la carga del bus), y cuando se usan en modo manual, aún debe entenderse qué hacen exactamente y cómo.
Los programas de automóviles son la causa más común de trabajo lento
Una de las razones más comunes para el trabajo lento de Windows 10, así como las versiones anteriores de SO para los usuarios son aquellos programas que se inician automáticamente en la entrada al sistema: no solo aumentan el tiempo de carga de la computadora, sino que también pueden afectar negativamente el rendimiento ya en las horas de trabajo de rendimiento.
Es posible que muchos usuarios ni siquiera sospechen que tienen algo en la carga del automóvil, o se aseguran de que todo sea necesario para el trabajo allí, pero en la mayoría de los casos esto no es así.
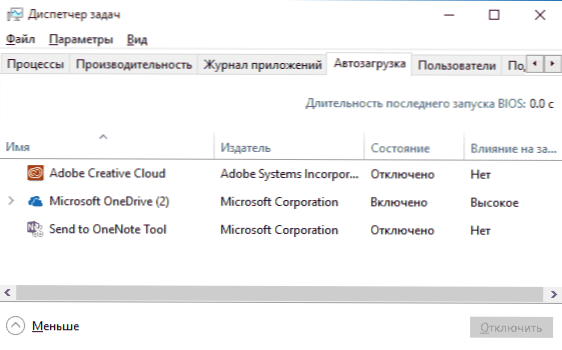
A continuación se presentan ejemplos de algunos programas que se pueden lanzar automáticamente, consumir recursos informáticos, pero no trae beneficios especiales en trabajo constante.
- Programas de impresoras y escáneres: casi todos los que tienen una impresora, escáner o MFP, cargan automáticamente los diversos (piezas de 2-4) de su fabricante. Al mismo tiempo, en su mayor parte, nadie los usa (programas), e imprimirán y escanearán estos dispositivos sin lanzar estos programas, en su oficina y aplicaciones gráficas habituales.
- Programas para descargar algo, Torrent Clients: si no está constantemente ocupado descargando ningún archivo de Internet, entonces no es necesario mantener utorrent, mediastet o algo más en la carga automática. Cuando sea necesario (al descargar un archivo que debe abrirse a través del programa correspondiente), comenzarán a sí mismos. Al mismo tiempo, ejecutar y distribuir constantemente algo Torrent Client, especialmente en una computadora portátil con un HDD convencional, puede conducir a frenos del sistema realmente notables.
- Almacenamiento en la nube que no usa. Por ejemplo, en el Windows 10 predeterminado inicia Onedrive. Si no lo usa, en la carga del bus no es necesario.
- Programas desconocidos: puede resultar que tiene un número significativo de programas en la lista de carga automática que no ha conocido y nunca los ha usado. Pueden ser los programas de la computadora portátil o el fabricante de computadoras, y puede haber cualquier software instalado en secreto. Mire en Internet, qué tipo de programas con su nombre, es muy probable que esté en carga automática.
Detalles sobre cómo ver y eliminar programas en la carga automática, recientemente escribí en las instrucciones una carga de bus en Windows 10. Si desea que el sistema funcione más rápido, mantenga allí solo lo que realmente necesita.
Por cierto, además de los programas de carga automática, estudie la lista de programas instalados en los paneles de control de "programas y componentes". Eliminar que no necesita y mantener en la computadora solo de la manera que usa.
Inhibe la interfaz de Windows 10
Recientemente, algunas computadoras y computadoras portátiles se han convertido en un problema frecuente con el retraso de la interfaz de Windows 10 con las últimas actualizaciones. En algunos casos, la causa del problema es la función CFG (protector de flujo de control de control) predeterminada, cuya función es la protección contra las exploits vulnerabilidades operativas en la memoria de la memoria.
La amenaza no es demasiado frecuente y, si se deshace de los frenos de Windows 10, es más valiosa que garantizar funciones de seguridad adicionales, puede deshabilitar CFG
- Vaya al Windows 10 Defender Security Center (use el icono de notificación o a través de los parámetros - actualizaciones y seguridad - Windows Defender) y abra la sección "Gestión de aplicaciones y navegador".
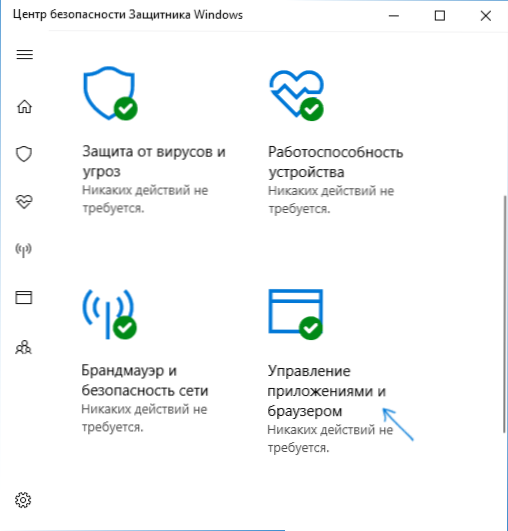
- En la parte inferior de los parámetros, encuentre la sección "Protección contra los exploits" y haga clic en "Parámetros de protección contra exploits".
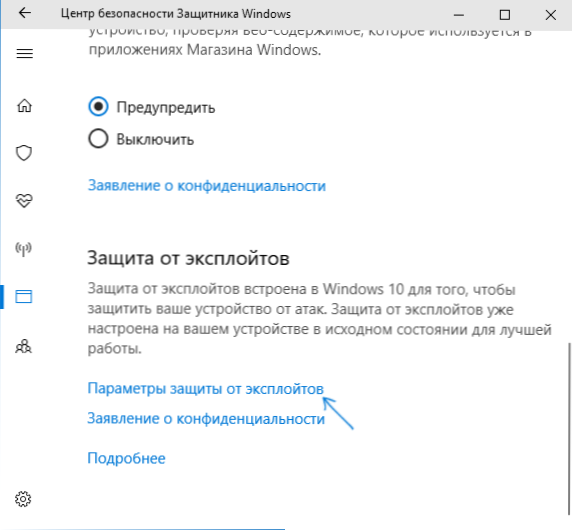
- En el campo "Protección de control" (CFG), instale "OFF. Por defecto".
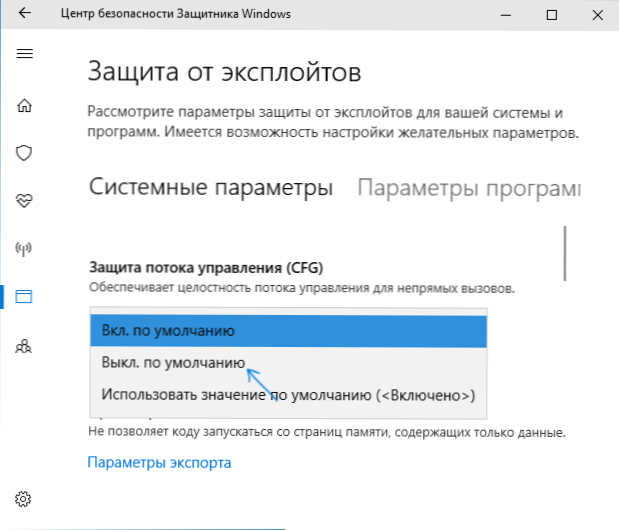
- Confirmar el cambio en los parámetros.
El apagado de CFG debería funcionar de inmediato, pero recomendaría reiniciar la computadora (tenga en cuenta que en Windows 10, completar el trabajo y la activación no es lo mismo que reiniciar).
Procesador de carga o procesos de memoria de Windows 10
A veces sucede que la operación inadecuada de algún proceso en segundo plano provoca los frenos del sistema. Puede identificar dichos procesos utilizando el administrador de tareas.
- Presione el botón derecho del mouse en el botón Inicio y seleccione el elemento del menú "Administrador de tareas". Si se muestra en forma compacta, haga clic en la izquierda a la izquierda por "leer más".
- Abra la pestaña "Detalles" y ordene la columna CPU (presionándola con el mouse).
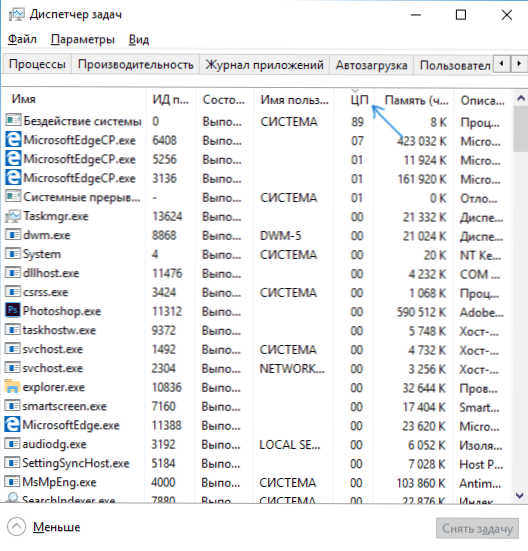
- Preste atención a los procesos que usan el tiempo máximo del procesador (excepto la "inacción del sistema").
Si hay aquellos entre estos procesos que usan activamente el procesador (o una cantidad significativa de RAM) todo el tiempo, miran en Internet, qué tipo de proceso es y dependiendo de lo que se descubra, tome medidas.
Funciones de seguimiento de Windows 10
Muchos se leen que Windows 10 spys para sus usuarios. Y si personalmente no tengo ningún temor al respecto, entonces, en términos de influencia en la velocidad del sistema, tales funciones pueden tener un efecto negativo.
Por esta razón, su cierre puede ser bastante apropiado. Detalles sobre estas funciones y su cierre en el manual cómo deshabilitar las funciones de seguimiento de Windows 10.
Aplicaciones en el menú de inicio
Inmediatamente después de instalar o actualizar en Windows 10, en el menú de inicio encontrará un conjunto de mosaicos de aplicaciones. También utilizan los recursos del sistema (aunque generalmente ligeramente) para actualizar y mostrar información. Los usas?
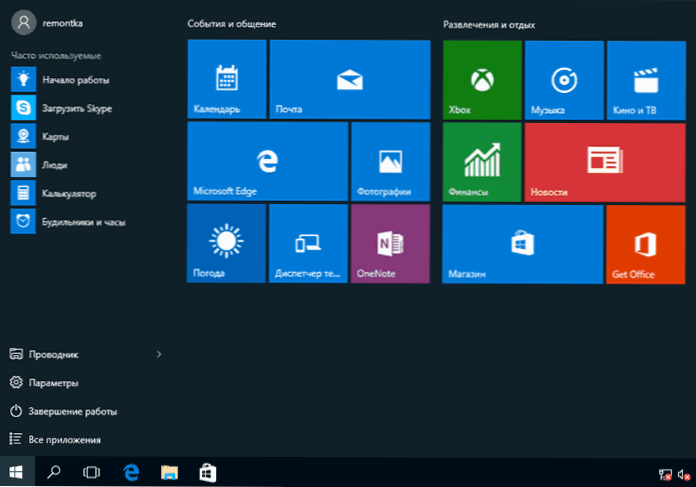
De lo contrario, un paso razonable los eliminará al menos del menú de inicio o apagará los mosaicos en vivo (haga clic derecho - rechace la pantalla inicial) o incluso eliminará (ver. Cómo eliminar las aplicaciones Built -ing Windows 10).
Conductores
Otra razón para el trabajo lento de Windows 10, además, más usuarios de los que podemos suponer: la falta de controladores de equipos originales. Esto es especialmente común para los conductores de una tarjeta de video, pero también puede aplicarse a los controladores SATA, un chipset en su conjunto y otros dispositivos.
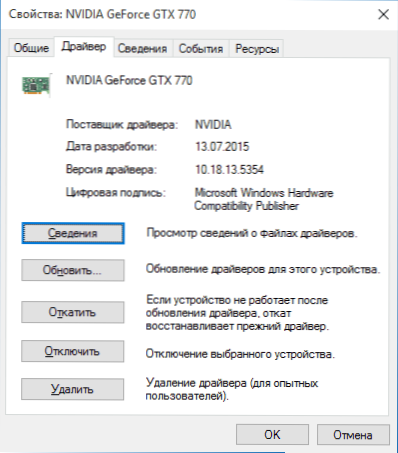
A pesar del hecho de que el nuevo sistema operativo, parece "aprendido" instalar automáticamente una gran cantidad de controladores de equipos originales, no será superfluo para ir al Administrador de dispositivos (a través del clic derecho en el botón "Inicio") y analizar Las propiedades de los dispositivos clave (tarjetas de video en primer lugar) en la pestaña "Driver". Si Microsoft se indica como un proveedor, descargue e instale controladores del sitio web oficial del fabricante de su computadora portátil o computadora, y si estamos hablando de la tarjeta de video, entonces desde los sitios NVIDIA, AMD o Intel, dependiendo del modelo.
Efectos y sonidos gráficos
No puedo decir que este elemento (desconexión de los efectos gráficos y los sonidos) pueda aumentar seriamente la velocidad de Windows 10 en las computadoras modernas, pero en una PC o computadora portátil antigua puede dar un aumento en el rendimiento.
Para apagar los efectos gráficos, haga clic en el botón "Inicio" con el botón derecho y seleccione el elemento "Sistema", y luego, a la izquierda, "Parámetros adicionales del sistema". En la pestaña "adicional" en la sección "Rendimiento" "Presione los parámetros".
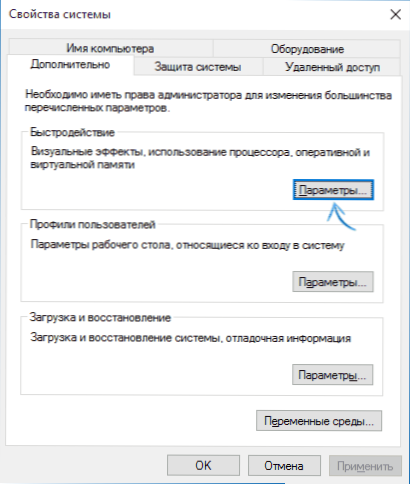
Aquí puede, señalando que el elemento "Proporcionar la mejor velocidad" apague todas las animaciones y efectos de Windows 10 a la vez. También puede dejar un individuo de ellos, sin el cual el trabajo no se vuelve muy conveniente, por ejemplo, los efectos del devanado y el giro de las ventanas.
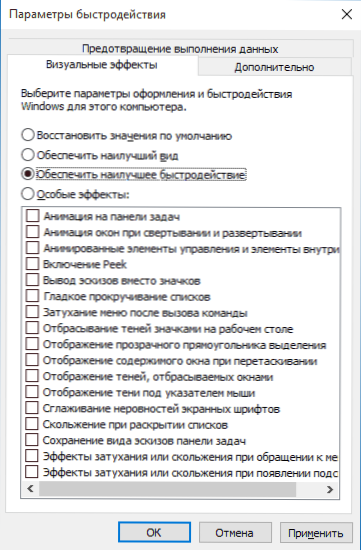
Además, presione las teclas de Windows (la tecla Emblema) + I, vaya a las capacidades especiales: otros parámetros y apague el punto "porque la animación en Windows".
Además, en los "parámetros" de Windows 10, la sección "personalización" - "colores", desactive la transparencia para el menú de inicio, la barra de tareas y el centro de notificaciones, esto también puede afectar positivamente el rendimiento general del sistema lento.
Para apagar los sonidos de los eventos, haga clic en el lanzamiento con el botón derecho del mouse y seleccione el "Panel de control" y luego - "Sound". En la pestaña "Sounds", puede activar el patrón de sonido "sin sonido" y Windows 10 ya no tendrá que contactar un disco duro en busca de un archivo y ejecutar reproducción de sonido con ciertos eventos.
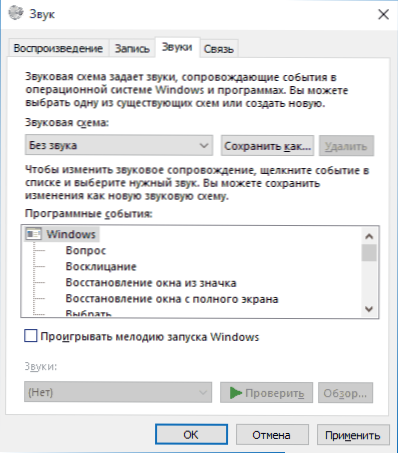
Programas no deseados y dañinos
Si su sistema se ralentiza inexplicablemente, y de ninguna manera ayuda, es decir, la probabilidad de programas dañinos e indeseables en la computadora, mientras que muchos de estos programas "no son visibles" de los antivirus, no importa lo bueno que sea.
Recomiendo que ahora, y en el futuro, ocasionalmente revise la computadora con utilidades como Adwcleaner o MalwareBytes anti-malware además de su antivirus. Leer más: el mejor medio para eliminar el malware.
Si se observa el lento trabajo de los navegadores, entre otras cosas, debe analizar la lista de expansión y deshabilitar a todos los que no necesita o, lo que es peor, no se sabe. A menudo el problema ocurre en ellos.
No recomiendo acelerar Windows 10
Y ahora la lista de algunas cosas que no recomendaría hacer para acelerar hipotéticamente el funcionamiento del sistema, pero que a menudo se recomiendan aquí y allá en Internet.
- Deshabilite el archivo de bombeo de Windows 10 a menudo se recomienda si tiene una cantidad significativa de RAM, para extender la vida útil de SSD y cosas similares. No haría esto: en primer lugar, no es probable que aumente la productividad con una alta probabilidad, y algunos programas pueden no comenzar en absoluto sin un archivo de bombeo, incluso si tiene 32 GB de RAM. Al mismo tiempo, si eres un usuario novato, ni siquiera puedes resolverlo, pero por qué, de hecho, no se lanzan.
- "Limpiar una computadora de la basura". Algunos a diario o limpian automáticamente el caché de los navegadores de la computadora, limpian el registro, limpie los archivos temporales con CCleaner y programas similares. A pesar del hecho de que el uso de tales utilidades puede ser útil y conveniente (ver. Usando Ccleaner sabiamente), sus acciones no siempre pueden conducir al resultado deseado, debe comprender qué se está haciendo exactamente. Por ejemplo, la limpieza del caché del navegador solo se necesita con problemas que en teoría se pueden resolver con él. El caché de los navegadores se pretende específicamente acelerar la carga de las páginas y realmente la acelera.
- Desactivar servicios innecesarios de Windows 10. Lo mismo que con un archivo de swing, especialmente si no está muy tratando con esto: cuando hay un problema con el trabajo de Internet, el programa o algo más, es posible que no comprenda y no recuerde qué es causado solo por un "innecesario " servicio.
- Mantenga el programa en la carga automática (y de hecho, úsalos) "para acelerar la computadora". No solo no pueden acelerar, sino también reducir la velocidad de su trabajo.
- Desconectar la indexación de archivos en Windows 10. Con la excepción, posiblemente aquellos casos en que SSD está instalado en su computadora.
- Desconectar servicios. Pero sobre este tema, tengo una instrucción en qué servicios se pueden deshabilitar en Windows 10.
información adicional
Además de todo lo anterior, puedo recomendar:
- Mantenga Windows 10 actualizado (sin embargo, esto no es difícil, ya que las actualizaciones son obligatorias), monitorean la condición de la computadora, los programas en la carga del automóvil y la presencia de software malicioso.
- Si siente un usuario seguro, usa software con licencia o gratuita en sitios oficiales, no se ha encontrado con virus durante mucho tiempo, entonces es posible considerar la opción de usar solo herramientas de protección de Windows 10 en lugar de antivirus y terceros partidos. firewalls, que también acelerarán el funcionamiento del sistema.
- Monitoree el lugar gratuito en la sección del sistema del disco duro. Si no es suficiente allí (menos de 3-5 GB), esto casi garantizará provocar problemas con la velocidad. Además, si su disco duro se divide en dos o más secciones, recomiendo usar la segunda de estas secciones solo para almacenar datos, pero no para instalar programas, es mejor colocarlos en la sección del sistema (si tiene dos discos físicos , esta recomendación puede ser descuidado).
- IMPORTANTE: No guarde dos o más antivirus terceros en la computadora; la mayoría lo sabe, pero lidiar con el hecho de que alguien ha trabajado con Windows se ha vuelto imposible después de instalar dos antivirus.
También vale la pena considerar que las razones del trabajo lento de Windows 10 pueden ser causados no solo por algunos de los anteriores, sino también por muchos otros problemas, a veces más graves: por ejemplo, un disco duro, sobrecalentamiento y otros fuera de orden.
- « ¿Qué es Twinui en Windows 10 y cómo solucionar posibles problemas con él?
- COM Error.Androide.Teléfono en Android - Cómo solucionarlo »

