Cómo establecer o eliminar la protección contra la edición de células, hojas y libros en Excel

- 1441
- 309
- Germán Ballesteros
El programa Microsoft Office Excel está diseñado para trabajar con información en tablas. Se presenta en forma de una cuadrícula que forma columnas y líneas. En algunos casos, el autor del "libro", el documento de Excel, la necesidad de proteger los datos del cambio. Puede proteger un número arbitrario de células a partir de la introducción de datos o edición incorrectos. Esto es necesario para:
- limitar los derechos de los usuarios o grupos estableciendo una contraseña en una lista determinada (o el libro completo);
- Proteger los elementos de cambiar la jaula tú mismo y no perder información.

El artículo analiza las opciones disponibles en Excel.
Así es como puede prevenir la intervención en el libro de Excel desde la intervención aleatoria o intencional de un usuario. Esto evitará la pérdida de datos mientras mantiene y cerrará el documento, así como los intentos de restaurar los valores que requieren tiempo y no siempre es posible.
Desafortunadamente, en Excel no hay un botón que limite instantáneamente el acceso a un área en particular. Sin embargo, todo se puede hacer utilizando las capacidades del programa sin recurrir a otros. Para establecer dicha protección contra la introducción de datos o cambios incorrectos, use una de las formas:
- restricción al ingresar información incorrecta;
- protección de una cantidad selectiva o un cierto grupo de valores de la edición;
- instalación de varios derechos para diferentes usuarios o grupos;
- restricción de derechos a una o más páginas de Excel.
También puede empacar las funciones de seguridad, haciendo un cambio inaccesible para las personas que no conocen el código de acceso. Por ejemplo, esto le permite romper el libro en el área, en cada uno de los cuales trabaja una persona. Combinando varias funciones, puede lograr el tipo de restricción deseado de los derechos para editar. La restricción del cambio también se puede cancelar (si se ha establecido la contraseña, deberá ingresarlo).
Restricción de ingresar datos incorrectos
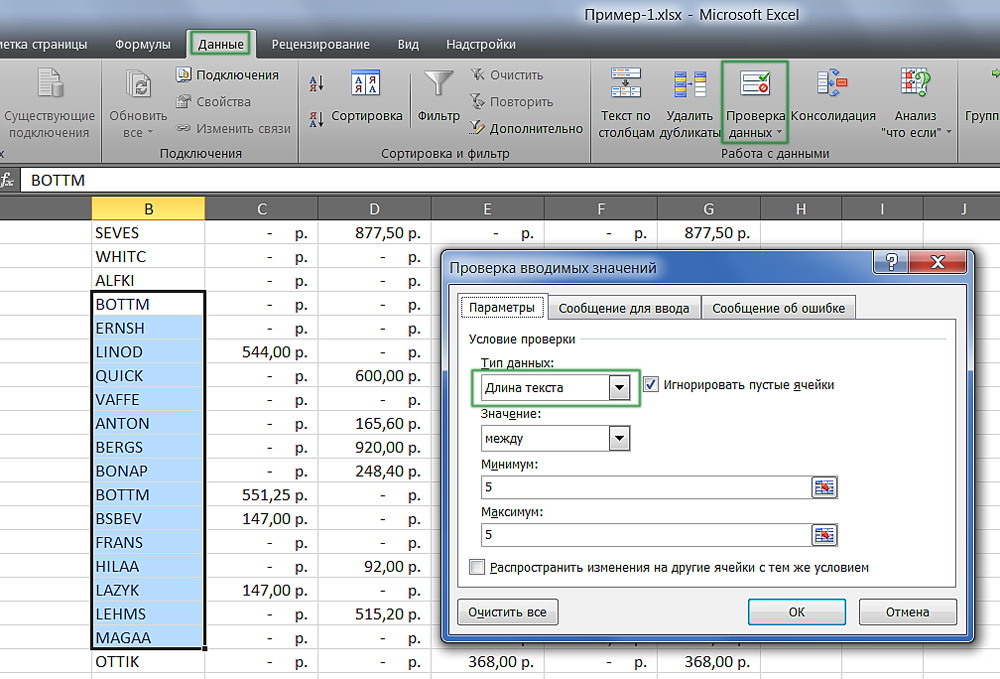
Se pueden hacer configuraciones para varios tipos de datos protegidos.
El método especificado es el más fácil de usar. Con él, puede controlar el hecho de que usted (u otro usuario) ingrese en la jaula. Puede describir datos que no pasan de acuerdo con ciertos criterios, que también pueden indicarse. Por lo tanto, puede evitar la entrada de un precio negativo, un número fraccional de personas o la fecha incorrecta de un evento determinado. Para establecer protección, necesita:
- Resaltar los elementos a los que se aplicará la función.
- Vaya a la pestaña Datos en Excel, luego en el campo "Trabaje con datos" Haga clic en "Verificación de datos".
- Se abre la ventana: indique el tipo de datos de la introducción de los cuales desea proteger las celdas.
- También puede configurar notificaciones que Excel mostrará antes de la edición y en el caso de ingresar datos incorrectos. Esto se hace en las pestañas "Mensaje para la entrada" y "Mensaje de error" respectivamente.
- Entonces es necesario guardar la configuración presionando OK, y entrarán en vigor.
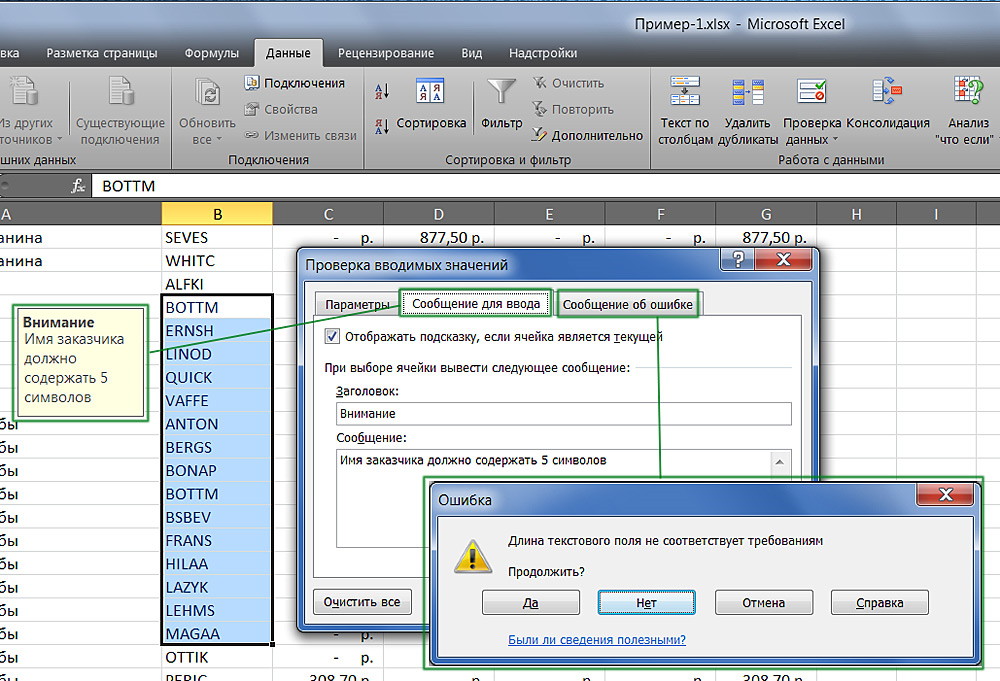
Agregue notificaciones automáticas para trabajar con células.
Editar restricción
Usando esta función, puede especificar claramente células o grupos específicos que deben protegerse de los cambios. Esto se puede hacer para:
- Todos los elementos del área de trabajo: haga clic en Ctrl + "A";
- Específico: seleccione manualmente usando CTRL para agregar una celda a la lista y cambiar para incluir varios horizontalmente, verticales o a través de ella a la vez;
- Ciertos grupos de elementos, por ejemplo, solo células con fórmulas, notas o cualquier otro.
Restricción de toda el área de trabajo:
- Seleccione todos los elementos: haga clic en Ctrl + "A" o haga clic en el área donde la numeración de líneas y columnas se cruza en el marco de la tabla (jaula vacía sin dígitos y letra).
- En el área dedicada, presione la tecla del mouse derecha para abrir el menú contextual.
- Seleccione el "formato de celda", vaya a la "protección" en la ventana y active la "celda protegida" (establecida por defecto, opcionalmente o en cambio), "Ocultar las fórmulas".
- Haga clic en "Aceptar" para aplicar la configuración.
- Después de eso, debe activar la función de página preservada.
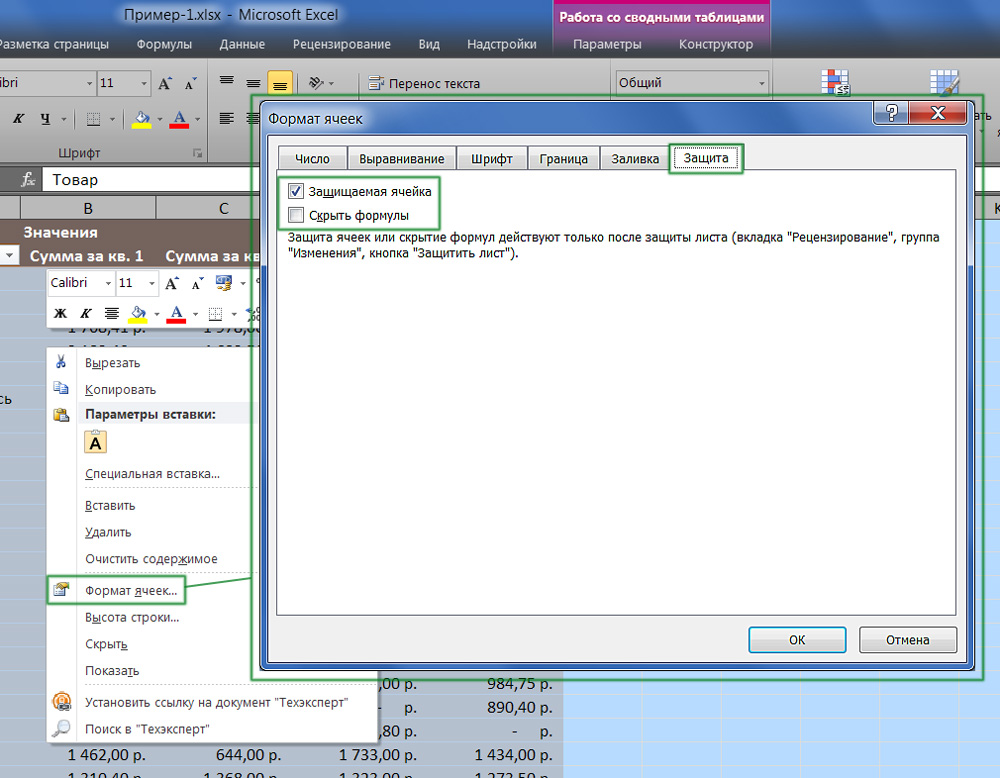
Destacando toda la tabla o parte de ella, limite el acceso.
Restricción de los derechos a las celdas elegidas a mano:
- Resalte los elementos que no necesita proteger haciendo clic en ellos, manteniendo el cambio (para incluir en la lista del grupo) y CTRL (para incluir una celda específica, incluida una celda sin muertos).
- En el área dedicada, presione la tecla del mouse derecha para abrir el menú contextual.
- Seleccione el "formato de celda", vaya a la "protección" en la ventana y retire el lugar de verificación de la "celda protegida": todos los demás elementos marcados se limitarán en la edición al activar la protección de la hoja.
- Haga clic en "Aceptar" para aplicar la configuración.
- Después de eso, debes activar la opción.
Es necesario limitar el acceso a ciertos grupos de células si es necesario limitar la edición de uno o más grupos con propiedades específicas de los contenidos:
- Indicar los elementos que pertenecen a uno o más grupos que necesitan ser protegidos. Para hacer esto, siga la ruta "Inicio" - "Edición" - "Buscar y resaltar" - "Destacando un grupo de células".
- Indique las opciones necesarias y haga clic en "Aceptar" para que los cambios entren en vigor.
- Después de eso, debe activar la función de protección.
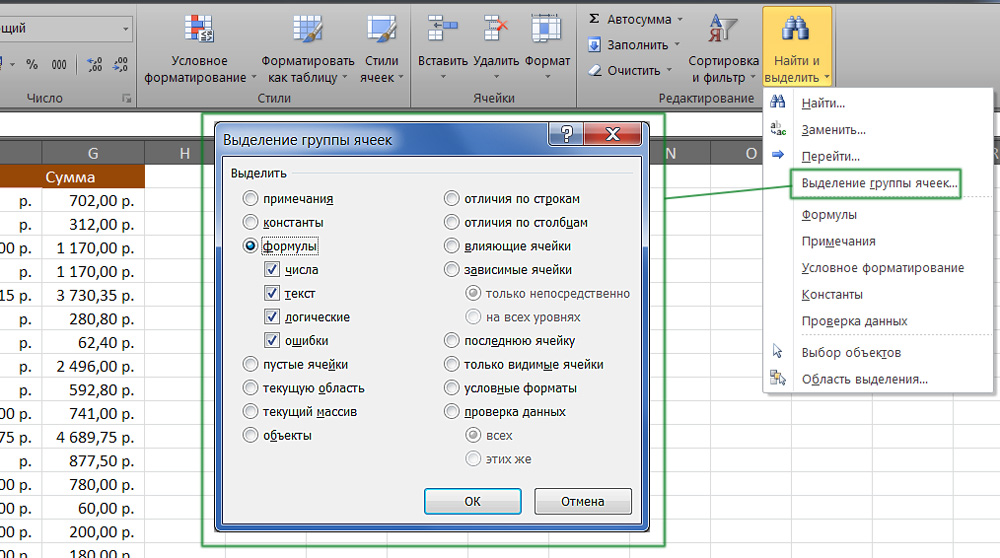
Un ejemplo de elegir el contenido con ciertas propiedades.
Cómo establecer una protección de una hoja en Excel
No es suficiente solo eliminar o configurar las banderas en puntos sobre la limitación de los derechos para cambiar los datos. Protegido (o viceversa, si eliminó la marca), las celdas se activarán después de que se active la función de toda la página. La configuración predeterminada de Excel es el punto activado "celda protegible" y apagado "ocultar las fórmulas", pero puede verificarlo o hacer enmiendas si es necesario.
Lo siguiente es necesario:
- Vaya a la pestaña "Referencia", indique "Proteja la hoja", por lo que limitará los derechos a todas las celdas que están marcadas con una marca de verificación (el resto aún se puede cambiar).
- También puede hacer configuraciones adicionales antes de usar la opción para indicar qué se hará exactamente con los elementos marcados.
- Confirmar la activación de la restricción de acceso.
Si desea dejar la posibilidad de formatear todos los elementos de la página de Excel, marque los primeros tres puntos.
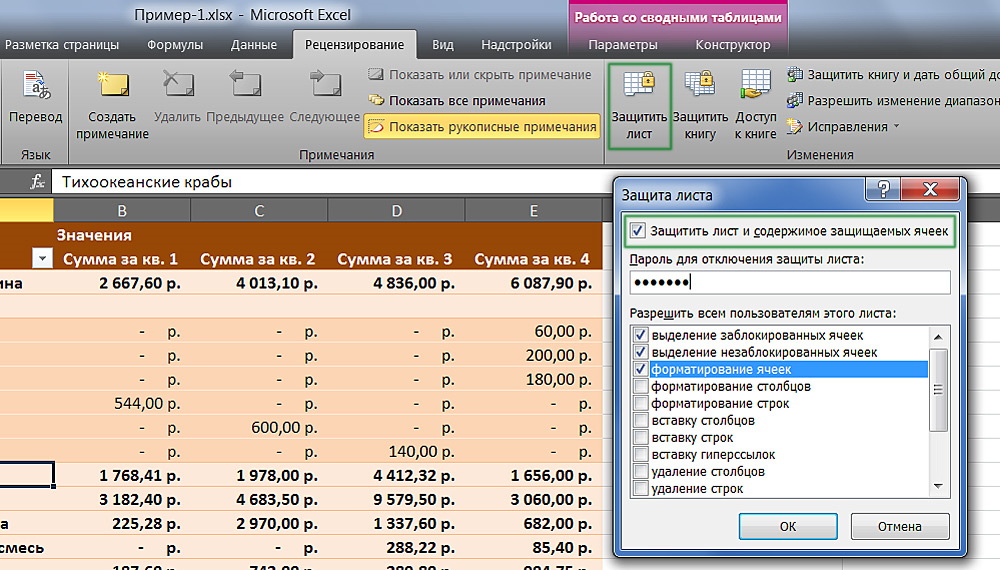
Excel le permite agregar una contraseña al proteger la hoja.
Restricción de diferentes rangos para diferentes usuarios
Si varias personas trabajan en el documento, y solo debe estar disponible una determinada sección para cada uno de ellos, es necesario: es necesario:
- Vaya a la pestaña "Referencia", haga clic en "Permitir los rangos cambiantes".
- En una nueva ventana, cree un área: ingrese una lista de valores y contraseña para acceder a ellos.
- Hacer el número requerido de áreas arbitrarias y permitir el acceso a cualquier número de usuarios.
- Establecer una función para que los cambios entren en vigor.
Al mostrar dicho sistema de funciones, cada usuario antes de editar una determinada sección de la tabla se verá obligado a ingresar una contraseña. Si no conoce el código secreto, no funcionará para hacer cambios.
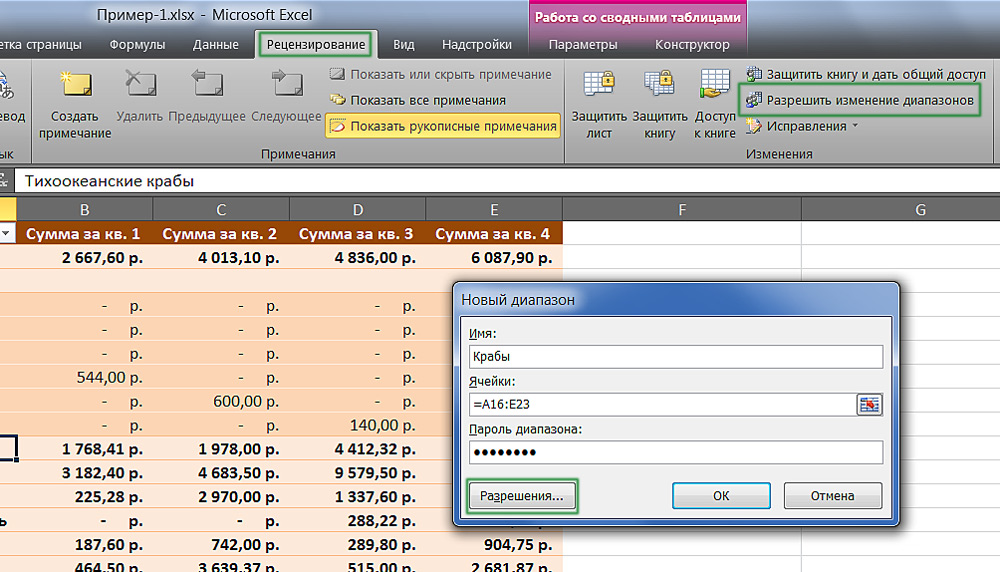
Limitar o proporcionar acceso a los rangos de celdas.
Restricción de una o más hojas de los cambios y el formato
En la mayoría de los casos, no es suficiente limitar los derechos a las células y sus grupos de funcionalidad. Es aconsejable prohibir la edición de toda la página de Excel o varios. Para esto necesitas:
- Vaya a la "revisión", indique "Proteger la hoja" en el campo del "cambio".
- Ingrese una contraseña si es necesario.
- Guardar cambios.
Usando esta función, puede evitar no solo cambios en ciertos valores, sino también editar el nombre, "Sombreros" (líneas y columnas fijas), formatear y cambiar los tamaños en la ventana de Excel.
Cómo instalar una contraseña para proteger contra la edición
Las restricciones instaladas en el documento de Excel pueden ser canceladas por cualquier usuario que tenga el derecho (por defecto). Para privar a otros usuarios a deshabilitar la función de proteger a la edición o ingresar datos incorrectos, puede instalar una contraseña. Para esto:
- Indique las celdas o hojas a las que desea limitar el acceso.
- Vaya a la "revisión" y haga clic en "Permitir los rangos cambiantes".
- Crear un rango en la nueva ventana o indicar el.
- Indique la contraseña, guarde la configuración.
Después de activar la función, el documento no puede ser cambiado por una persona que no conoce el código de acceso al archivo. Tenga cuidado, ya que es imposible restaurar la contraseña de Excel: se perderá con todos los datos.
Cómo eliminar la protección
Este algoritmo es adecuado tanto para devolver el derecho a toda la hoja como a algunos de sus elementos, si son los únicos bloqueados. Para esto:
- Indique la lista de celdas a las que necesita restaurar el acceso (haga clic en Ctrl + "A" para elegir todo).
- Llame a la ventana "Formato de celda" haciendo clic en la tecla del mouse derecha en el área de los elementos.
- Vaya a "Protección" y configure los puntos "Ocultar las fórmulas" y "Celda protegible".
- Guardar los cambios.
Después de usar estas funciones, el documento de Excel volverá a estar disponible para todos los usuarios. Para cancelar la protección solo a partes del libro, primero haga esto para el conjunto, luego resalte los elementos, cuyos derechos deberían estar limitados nuevamente.
Resultado
Sabiendo qué capacidades inteligentes ofrece Excel, puede configurar sutilmente restricciones de acceso. Para que pueda advertirle a sí mismo contra la entrada aleatoria de datos no deseados, así como editar el libro por un tercer usuario de los partidos. Puede empacar las celdas, así como eliminar la protección contra el acceso o las enmiendas no deseadas en su totalidad o en parte. Estas son las formas más simples de limitar los derechos que se pueden configurar en Excel.
- « Agregar enlaces a la página web y documentos
- Trabajar con enlaces en Excel - Insertar, cambiar y eliminar »

