Cómo instalar (cambiar) contraseña para una red Wi-Fi en un enrutador TP-Link TL-WR841N

- 1476
- 332
- Beatriz Luna
Hola amigos! Probablemente estoy cansado de ti con mis enrutadores y su configuración :), pero aún así, esto es útil y para el artículo sobre la configuración del enrutador TP-Link TL-wr841n a menudo personas interesadas en la pregunta, Cómo instalar o cambiar la contraseña para la red Wi-Fi. Decidí escribir en un artículo separado sobre cómo poner o cambiar la contraseña utilizando el ejemplo de un enrutador TP-Link TL-WR841N. Creo que para todos los enrutadores de la marca TP-Link, este procedimiento no es muy diferente.

Una pequeña teoría 🙂, si entras en esta página, entonces creo que ya sabes por qué instalar la contraseña en Wi-Fi. Puede, por supuesto, dejar la red no protegida, pero no somos una organización caritativa para distribuir nuestra Internet a los vecinos que aún no han instalado un enrutador Wi-Fi.
Dime, pero Internet es ilimitado, no es una pena. Por lo tanto, pero con el tiempo, alguien definitivamente se conectará a su red sin protección, y la velocidad de su conexión a Internet sufrirá esto, aparecerá una carga adicional. Lo necesita?
Por lo tanto, le aconsejo que coloque la contraseña en la red, incluso en el proceso de configuración del enrutador Wi-Fi. También vale la pena recordar que su contraseña puede piratear al malvado hacker vecino, incluso en aras del interés deportivo :), por lo tanto, si nota algunas rarezas en el trabajo de Internet, o incluso para la prevención, no sería malo Cambie la contraseña a su red Wi-Fi. Lo que haremos ahora.
Cómo instalar o cambiar la contraseña a la red Wi-Fi?
De hecho, nada es difícil, solo necesita entrar en la configuración del enrutador y en la pestaña correspondiente, cambiar o establecer una contraseña.
Para ir a la configuración del enrutador Wi-Fi, debe conectarse a la computadora a través de un cable de red, puede acceder a Wi-Fi, pero es mejor configurar el cable. Ingrese la dirección del enrutador en la barra de direcciones del navegador. Esto suele ser 192.168.0.1, o 192.168.1.1. Tengo 192.168.1.1 obras. Aparecerá una ventana en la que necesita ingresar el nombre de usuario y la contraseña para acceder a la configuración del enrutador. Si aún no los ha cambiado, entonces, por defecto, es administrador y administrador. Ingrese y haga clic en "Enviar".
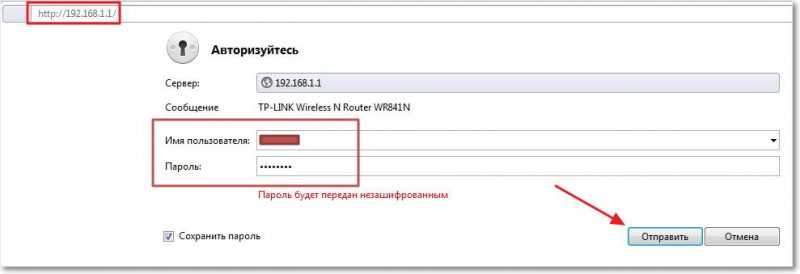
Inmediatamente abre a la izquierda de "Wireless" y vaya a la pestaña "Seguridad inalámbrica". Estamos interesados en la protección de WPA/WPA2, por lo que marcamos este elemento, en él establecemos la configuración como en la captura de pantalla a continuación, y opuesto a la "Pase de PSK": Ingresamos e ingresamos la contraseña. Presente una contraseña buena y larga, no 123 ... después de que presente y escriba todo, haga clic en Guardar.
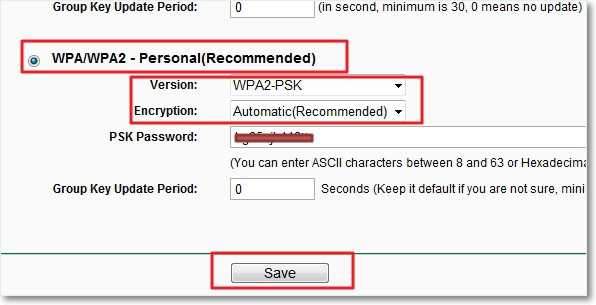
Aparecerá una ventana en la que el enrutador le informará que necesita reiniciar, haga clic en "Aceptar".

En la misma página, aparecerá una inscripción roja, haga clic en el enlace azul "Haga clic aquí" en esta inscripción, el reinicio del enrutador.

Después de reiniciar, una nueva contraseña será válida. Si ya tiene una contraseña para una red Wi-Fi de inicio y desea cambiarla, simplemente frote la anterior y escriba una nueva contraseña. No olvide escribir la contraseña en algún lugar y no pierda ese pequeño trozo de papel :). Bueno, en todo caso, lea el artículo sobre cómo averiguar la contraseña de su red Wi-Fi.
Importante! Después de cambiar la contraseña, o el tipo de seguridad/cifrado, necesita en todos los dispositivos que estaban conectados previamente al enrutador, eliminar la conexión y conectar la nueva contraseña nuevamente. De lo contrario, puede haber problemas en la operación de una conexión inalámbrica. Aquí hay una instrucción detallada para eliminar la conexión en la computadora https: // f1comps.Ru/Internet/Kak-udalit-Besprovodnoe-Setevoe-Soodinenie-i-Podklyuchitsya-zanovo-k-wi-fi-Fi.
También es posible para fines de seguridad, encienda el filtro en las direcciones MAC, sobre este y otros métodos de protección adicional, puede leer en el artículo cómo proteger la red Wi-Fi? Consejos básicos y efectivos. Pero, esto ya es si tienes muchos vecinos sin Internet y con una educación informática :), y hay suficiente contraseña. Buena suerte y cuida tu Internet 🙂

