Cómo instalar una tienda Windows 10

- 1673
- 482
- Jerónimo Araña
Esta breve instrucción muestra cómo instalar una App Store de Windows 10 después de la eliminación, si, experimentando con manuales, como cómo eliminar las aplicaciones incorporadas de Windows 10, eliminó la tienda de estas aplicaciones en sí, y ahora resultó que todavía estaba necesita ser para ciertos otros objetivos.
Si necesita reinstalar el almacén de aplicaciones de Windows 10 por la razón de que se cierra de inmediato al comenzar, no se apresure a participar en la información: este es un problema separado, cuya solución también se establece en estas instrucciones y se realiza en una sección separada al final al final. Cm. También: qué hacer si las aplicaciones de la tienda de Windows 10 no se descargan y se actualizan.
Una forma simple de reinstalar la tienda Windows 10 después de quitar
Este método para instalar la tienda es adecuado si lo ha eliminado previamente utilizando comandos de PowerShell o programas de tercera parte que usan los mismos mecanismos que con la eliminación manual, pero al mismo tiempo no ha cambiado los derechos, la condición y no eliminó el carpeta Windowsapps en una computadora.
Puede instalar la tienda Windows 10 en este caso con Windows PowerShell. Nota: Otra forma de instalación rápida está en instrucciones actualizadas sobre cómo instalar Microsoft Store en Windows 11 y 10.
Para comenzar, inicie PowerShell en el campo de búsqueda en la barra de tareas, y cuando se encuentre, haga clic en él con el botón derecho del mouse y seleccione "Comenzando en nombre del administrador".

En la ventana de comando abierta, ejecute el siguiente comando (si al copiar el comando, jura a la sintaxis incorrecta, ingrese cotizaciones manualmente, consulte. En la captura de pantalla):
Get -AppxPackage * WindowsStore * -Allusers | Foreach add -appxpackage -disableDeVelopmentMode -rigister "$ ($ _.InstallLocation) \ AppXManifest.Xml "
Es decir, ingrese este comando y haga clic en Enter.

Si el equipo se realiza sin errores, intente encontrar una tienda a través del panel de búsqueda; si se encuentra la tienda de aplicaciones de Windows Store, entonces la instalación fue exitosa.
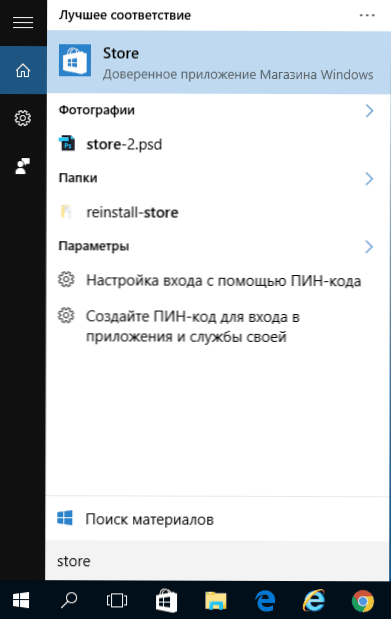
Si por alguna razón el equipo especificado no funcionó, intente la siguiente opción, también use PowerShell.
Ingrese el comando Get -AppxPackage -Allusers | Seleccione Nombre, PackageFullName
Como resultado del comando, verá una lista de aplicaciones disponibles de la tienda de Windows, entre las cuales debe encontrar el elemento Microsoft.Ventana y copie el nombre completo de la columna derecha (en adelante - nombre completo)

Para volver a instalar la tienda Windows 10, ingrese el comando:
Agregar -appxpackage -disableDeVelopmentMode -rigister "C: \ Archivos de programa \ WindowsApps \ Complet_may \ AppXManifest.XML "
Después de completar este comando, la tienda debe reinstalarse (sin embargo, su botón no aparecerá en la barra de tareas, use la búsqueda para encontrar "almacenar" o "almacenar").

Sin embargo, si esto no tuvo éxito, y vio un error como "Acceso" o "Acceso negado", tal vez debe convertirse en el propietario y obtener acceso a la carpeta C: \ Archivos de programa \ WindowsApps (La carpeta está oculta, CM. Cómo mostrar carpetas ocultas en Windows 10). Un ejemplo de esto (que es adecuado en este caso) se muestra en el permiso de solicitud del artículo de TrustedInstaller.
Instalación de la tienda Windows 10 desde otra computadora o desde una máquina virtual
Si el primer método de alguna manera "maldice" por la falta de los archivos necesarios, puede intentar tomarlos de otra computadora con Windows 10 o instalar el sistema operativo en una máquina virtual, copiarlos desde allí desde allí. Si esta opción te parece difícil, te recomiendo pasar al siguiente.
Entonces, para empezar, conviértase en propietario y se proporcione los derechos de grabación de la carpeta de WindowsApps en la computadora donde surgen problemas con la tienda Windows.
Desde otra computadora o de una máquina virtual, copie el siguiente conjunto de carpetas en su carpeta WindowsApps (tal vez los nombres sean ligeramente diferentes, especialmente si salen algunas actualizaciones grandes de Windows 10 después de escribir estas instrucciones):
- Microsoft.WindowsStore29.13.0_X64_8WEKYB3D8BBWE
- Windowsstore_2016.29.13.0_NEUTRAL_8WEKYB3D8BBWE
- Neto.NATIVO.Tiempo de ejecución.1.1_1.1.23406.0_X64_8WEKYB3D8BBWE
- Neto.NATIVO.Tiempo de ejecución.1.1_11.23406.0_X86_8WEKYB3D8BBWE
- VClibs.140.00_14.0.23816.0_X64_8WEKYB3D8BBWE
- VClibs.140.00_14.0.23816.0_X86_8WEKYB3D8BBWE
El último paso será el lanzamiento de PowerShell en nombre del administrador y el uso del equipo:
Foreach ($ carpeta en get -childim) add -appxpackage -disableDeVelopmentMode -register "C: \ Archivos de programa \ WindowsApps \ $ Carpeta \ AppXManifest.Xml "
Verifique si la tienda Windows 10 ha aparecido en la computadora. Si no es así, después de este comando también puede intentar usar la segunda opción desde el primer método para la instalación.
Qué hacer si la tienda de Windows 10 se cierra inmediatamente al comenzar
En primer lugar, para los siguientes pasos, debe ser el propietario de la carpeta WindowsApps, si es así, entonces, para corregir el inicio de Windows 10, incluida la tienda, siga lo siguiente:
- Haga clic en la carpeta de WindowsApps con el botón derecho del mouse, seleccione las propiedades y la pestaña "Seguridad", haga clic en el botón "Además".
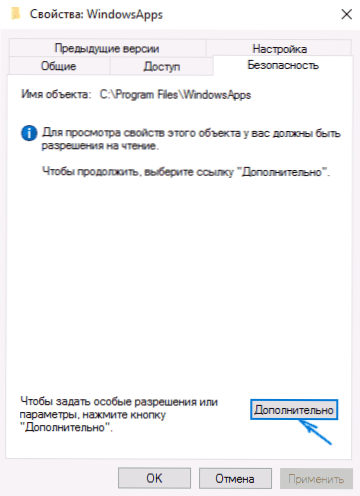
- En la siguiente ventana, haga clic en el botón "Cambiar permisos" (si corresponde) y luego - "Agregar".
- En la parte superior de la ventana siguiente, haga clic en "Seleccione el sujeto", luego (en la siguiente ventana) - "adicionalmente" y haga clic en el botón "Buscar".
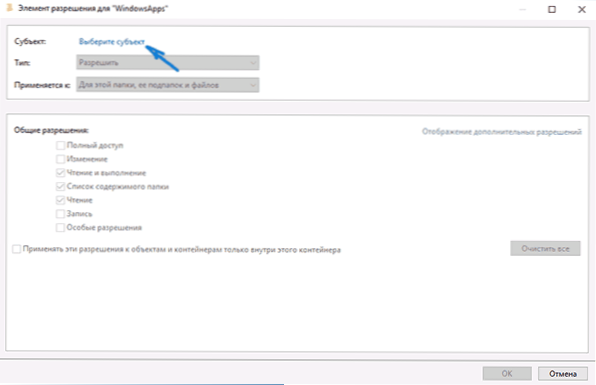
- En los resultados de búsqueda a continuación, encuentre el elemento "Todos los paquetes de aplicaciones, para inglés. Versiones) y haga clic en Aceptar, luego OK nuevamente.
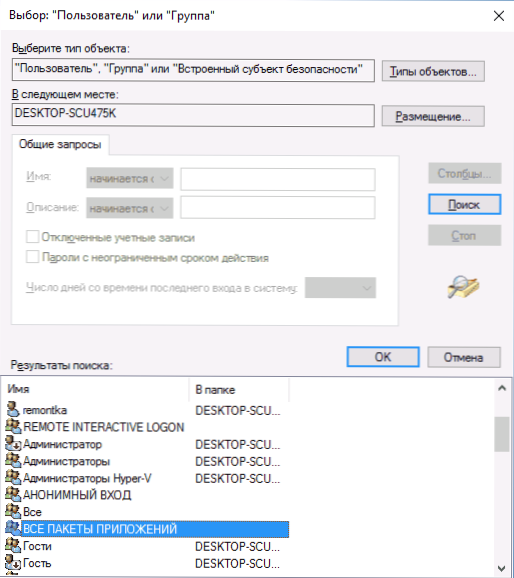
- Asegúrese de que para este tema se establezcan permisos de lectura y ejecución, visualización y lectura (para carpetas, subacrafías y archivos).
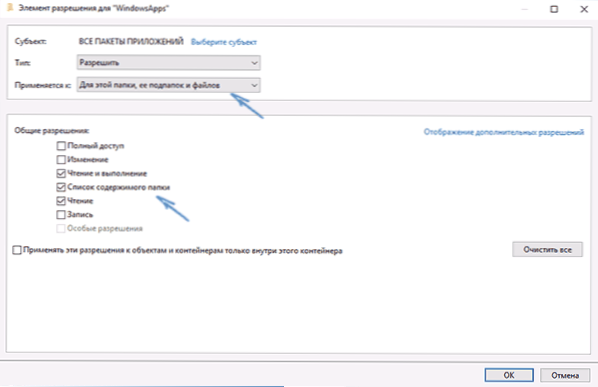
- Aplicar todas las configuraciones realizadas.
Ahora la tienda Windows 10 y otras aplicaciones deben abrirse sin cierre automático.
Otra forma de instalar la tienda de Windows 10 para obtener problemas con ella
Hay otra manera simple (si no habla de una instalación limpia del sistema operativo) reinstale todas las aplicaciones estándar de la tienda Windows 10, incluida la tienda en sí: simplemente descargue la imagen de ISO Windows 10 en su edición y descarga, montarlo en el sistema e iniciar el archivo de configuración.Exe de él.
Después de eso, seleccione "Actualizar" en la ventana de instalación y en los siguientes pasos, seleccione "Guardar programas y datos". De hecho, esta es la reinstalación del Windows 10 actual mientras guarda sus datos, lo que le permite corregir los problemas con los archivos y aplicaciones del sistema.
- « Cómo eliminar Windows 10 y devolver Windows 8.1 o 7 después de actualizar
- Descripción del descriptor del dispositivo (código 43) en Windows 10 y 8 »

