Cómo instalar acceso remoto a una computadora tres formas simples

- 3885
- 1142
- Elsa Navarro
Contenido
- Aeroadmán
- Escritorio remoto de Windows
- Visión de equipo
- Cómo utilizar
- Admin de amyy
Sería genial sentarse en una computadora para abrir archivos en el otro, escuchar música en el tercero, chatear con amigos en Skype en el cuarto e imprimir documentos en el quinto. Alguien dirá: "Esto es fantástico". Y responderé: "No, realidad!"Para establecer el acceso remoto a una computadora, que se encuentra lejos de usted, solo el permiso de su propietario y acceso a Internet.

Las conexiones remotas se utilizan muy ampliamente: para administrar el parque de computadoras empresarial, para ayudar a los usuarios, acceder a los archivos cuando tiene que trabajar para diferentes máquinas. Y es muy conveniente. Hoy hablaré sobre formas de administrar la tabla de escritorio de la PC distante mediante el sistema operativo y tres programas de tercera parte.
Aeroadmán
AeroAdmin: un programa de acceso remoto muy fácil de usar, gratuito no solo para uso personal, sino también para uso comercial. Funciona sin instalación, es decir, se puede lanzar desde unidades flash y otras unidades portátiles. Compatible con sistemas operativos de Windows, Linux y Mac OS X.
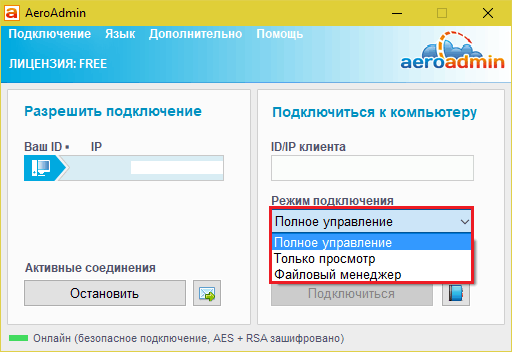
El programa admite 2 métodos para establecer la comunicación, por dirección IP e identificador personal de ID-9 dígitos de la computadora, así como 3 modos de conexión:
- Gestión completa de una máquina remota.
- Solo viendo el escritorio.
- Solo Administrador de archivos - Transferencia de archivos.
Aeroadmin implementó varias funciones únicas. Uno de ellos es un chat de correo que comienza a funcionar antes de instalar la conexión. Está diseñado para intercambiar mensajes de correo electrónico entre el usuario de la PC y un operador remoto, por ejemplo, con una solicitud de conectarse y ayudar a resolver el problema.
La ventana de chat se abre presionando el botón con el icono del sobre (al lado "Detener").
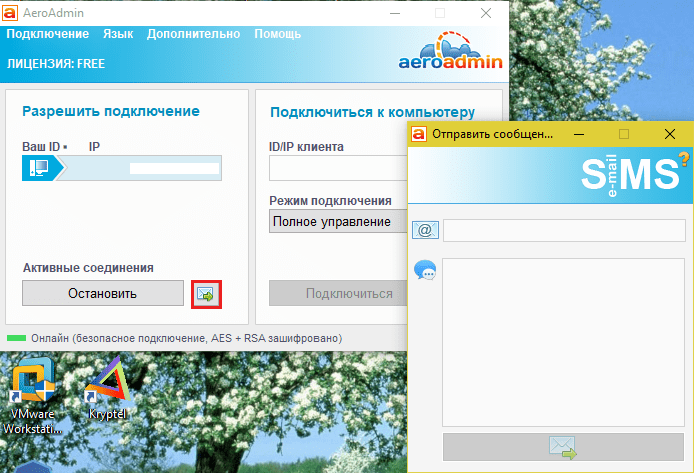
La segunda función única son varios niveles de derechos de acceso que se pueden determinar para cada usuario remoto:
- Solo visión.
- Control de teclado y mouse.
- Transferencia de archivos.
- Sincronización de buffers de intercambio.
- La posibilidad de editar los derechos de la edición solo por el administrador de la PC.
La sección de la configuración de los derechos se abre a través del menú "Conexión".
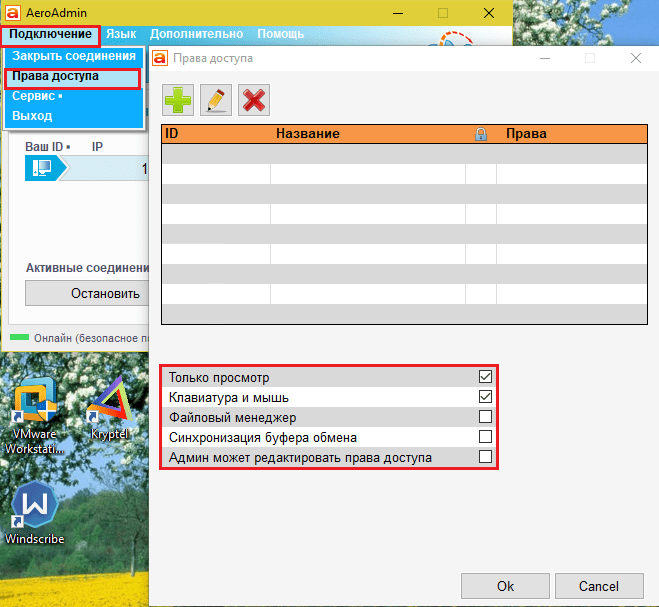
Desafortunadamente, no hay un libro de contacto en Aeroadmin gratis. Pero está disponible en la versión gratuita+. Para obtenerlo, haga clic en el botón junto a "Conectar"Y aceptará la activación gratuita de la licencia.
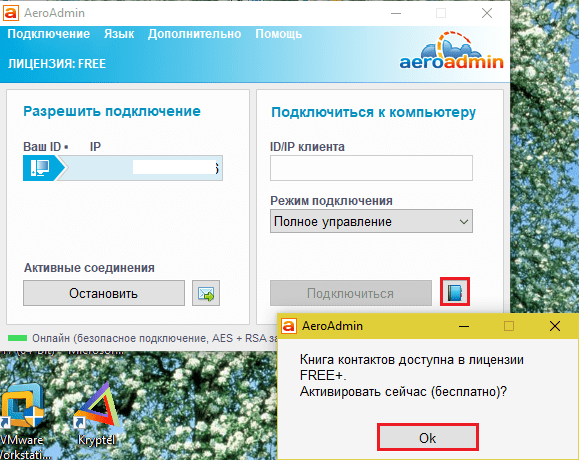
Las condiciones para su recibo son muy simples: coloque como en el programa en Facebook y envíe a los desarrolladores un enlace a su perfil. Después de la confirmación, la libreta de direcciones similares estará disponible en su copia AeroAdmin.
Escritorio remoto de Windows
Solicitud "Escritorio remoto"(Desktop remoto) no requiere instalación: originalmente está presente en todas las versiones de Windows, comenzando con XP. Para conectarse con él a otra PC, necesita:
- Para que ambos autos tengan acceso a Internet o estén en una red local.
- En una computadora remota, una resolución en conexiones de distancia.
- Tener en una máquina remota una cuenta con protección de contraseña.
La resolución del acceso remoto se incluye en la aplicación "Sistema"(Es conveniente ejecutarlo desde el menú de lanzamiento contextual) en la sección"Parámetros del sistema adicionales".
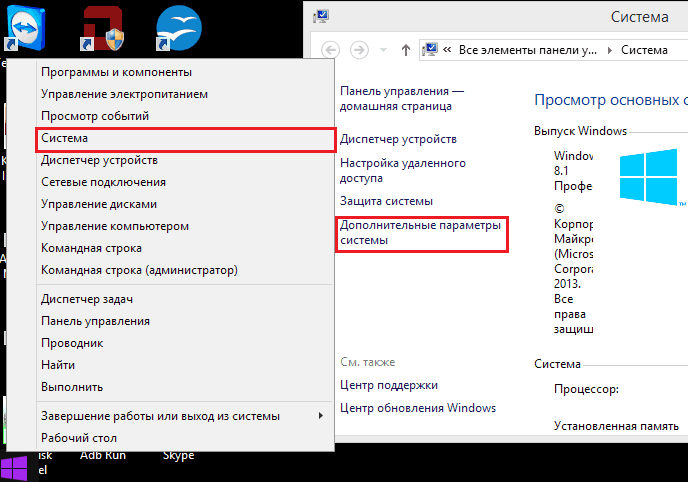
En la ventana de parámetros adicionales iremos a la pestaña "Acceso remoto"Y observamos los puntos asignados en la captura de pantalla. Muestro en el ejemplo de Windows 8.1. En otras versiones de Windows, la vista de la ventana es algo diferente, pero hay opciones similares.
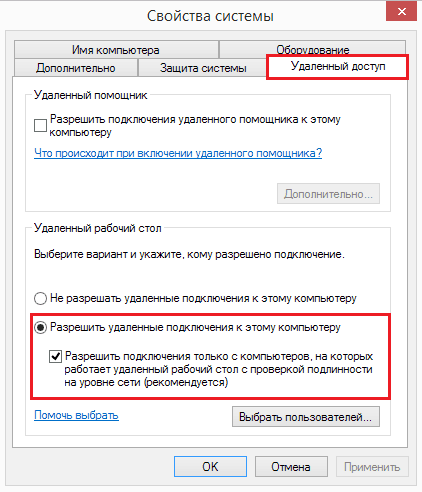
Si, como yo, configure el acceso en automóvil en Windows 8.1, cree una "lista blanca" de aquellos que tendrán derecho a establecer una conexión con ella. Haga clic "Elija usuarios"Y agregue los nombres necesarios.
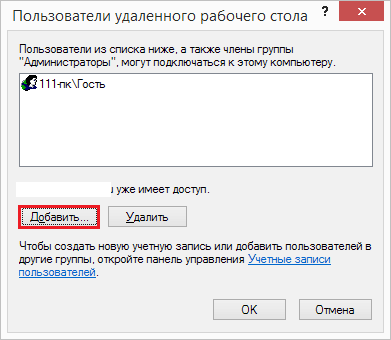
Aquí es donde se completa la configuración.
Las acciones posteriores son realizadas por operador.
- Para un comienzo rápido "Escritorio remoto"Presione las teclas Hot Windows+R y conduzca al campo"Abierto"El equipo MSTSC.
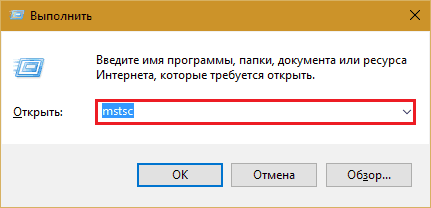
- En los parámetros de entrada, escriba el nombre de la computadora a la que se conecta (indicado en la misma pestaña de las propiedades del sistema), así como el usuario, su cuenta en ella. Permítanme recordarle que la cuenta debe tener una contraseña.
- Para comenzar la sesión, haga clic "Para conectar".
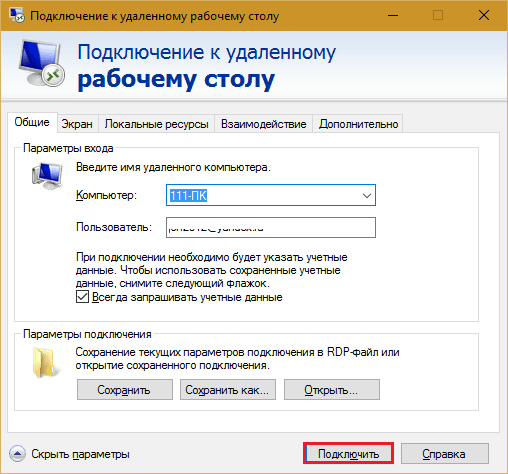
Ahora vamos un poco a través de las otras secciones de esta ventana. Si lo desea, configure en la pestaña "Pantalla"El tamaño del escritorio de la PC distante y la profundidad de color (pero tenga en cuenta que la alta resolución y la calidad de representación de color más alta desaceleran la conexión).
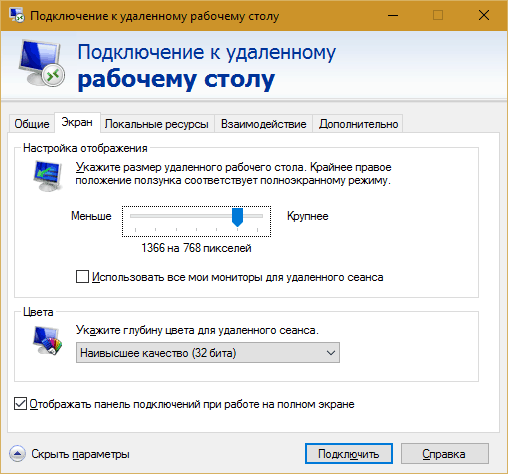
Configurar si es necesario "Recursos locales" - transmisión de sonido, control de llave caliente, portapapeles generales, etc.
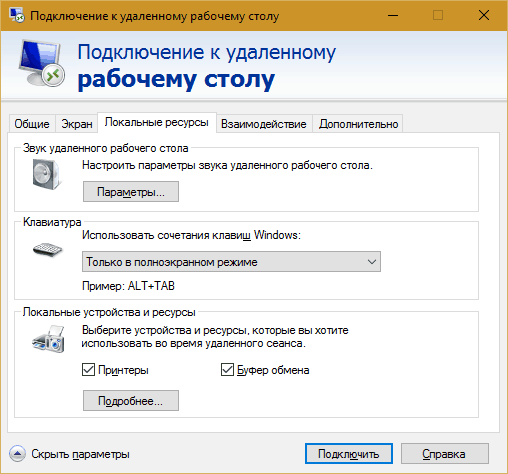
En capítulo "Interacción"Establezca los parámetros de rendimiento dependiendo de la velocidad de la conexión. Aquí, como regla, no es necesario cambiar nada.
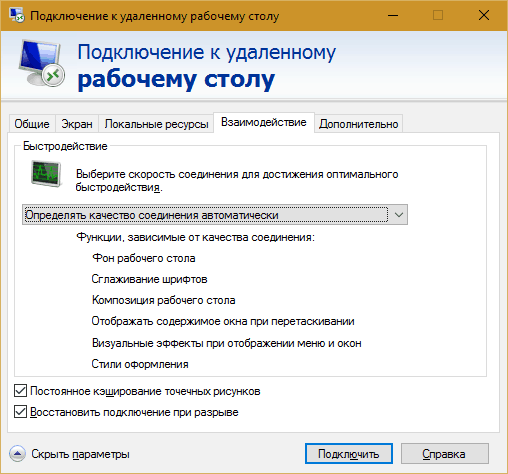
En la pestaña "Además"Hay parámetros de seguridad óptimos en valor predeterminado.
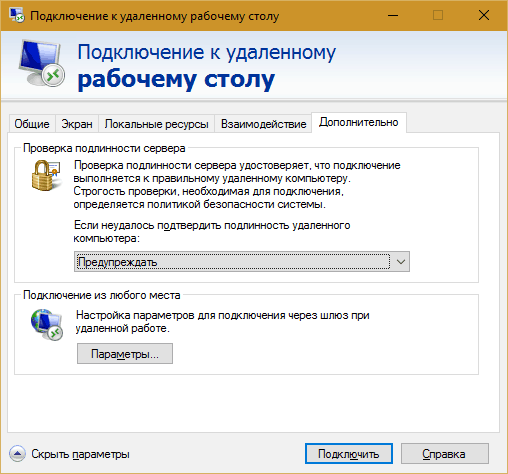
Entonces, después de hacer clic "Para conectar"Se abre una contraseña que ingresa. Conduzca y haga clic en Aceptar.
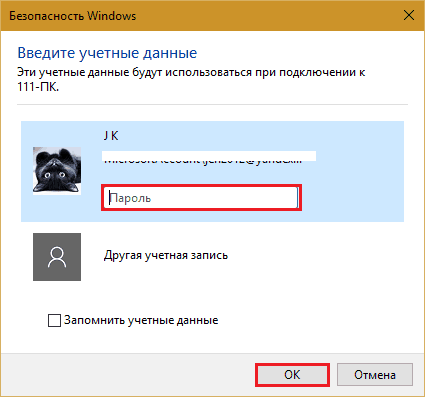
Se desarrollará una computadora remota en la nueva ventana. Controlarlo tan bien como te sientas ahora.
Si el usuario está detrás de esa máquina, después de conectar su sesión de trabajo se completará y el pantalla de pantalla se mostrará en la pantalla. Podrá volver al sistema tan pronto como cierre el "escritorio remoto".
Visión de equipo
Visión de equipo - Quizás el programa de acceso remoto más popular con varios sistemas operativos, diseñado tanto para usuarios experimentados como para recién llegados. Para uso privado sin fines de lucro, es gratis.
TeamViewer se lanza tanto en la instalación como en versiones portátiles, incluidas las opciones para dispositivos móviles. Además del control remoto, con él puede intercambiar archivos, comunicarse en el chat y por teléfono de Internet, conectar a otros participantes a la sesión, cambiar los aspectos de control, tomar capturas de pantalla y capturas de pantalla de la pantalla remota y mucho más.
Cómo utilizar
Para instalar la conexión, es suficiente saber dos cosas:
- ID - Identificador de computadora numérico en el programa (asignado una vez);
- Contraseña (cambia con cada conexión).
Estos datos deben ser informados por el socio: el usuario de la PC distante.
La ventana principal de TeamViewer se divide en 2 mitades. Su identificación y contraseña están a la izquierda, a la derecha hay un campo para ingresar a un socio de identificación. Envíelo y presionándolo "Conectar".
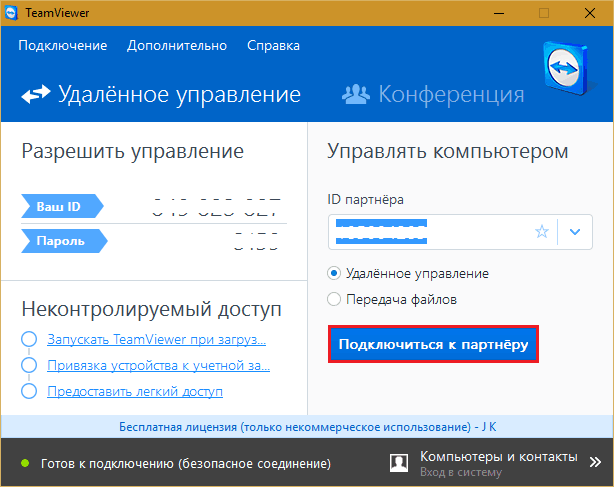
En la siguiente ventana, ingrese la contraseña de un socio y haga clic en "Entrada al sistema".
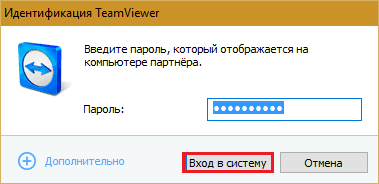
Y luego, disfrute de la contemplación de la pantalla de una máquina remota.
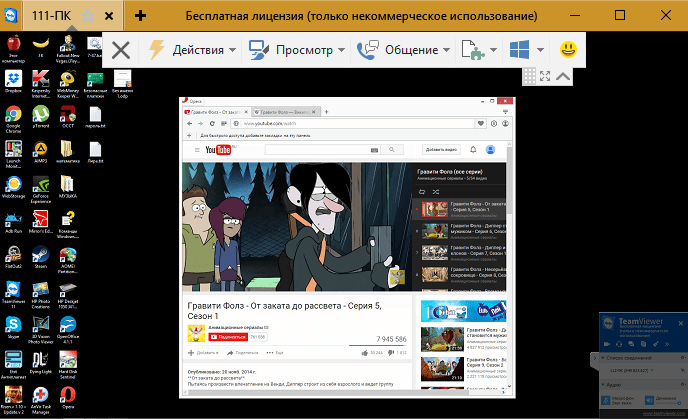
Por cierto, el programa no es malo como medio de control parental.
Para controlar el remotamente con su propia PC, por ejemplo, hogar, desde el trabajo, es suficiente para nombrar una contraseña permanente en TeamViewer. Vamos al menú para esto "Conexión"Y haga clic"Configurar acceso no controlado".
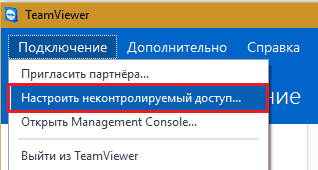
Establezcamos la contraseña y haga clic "Continuar".
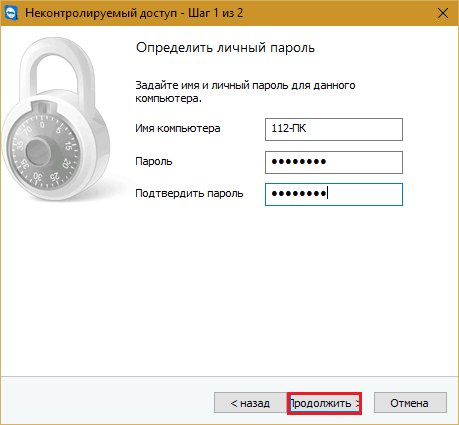
Nos negaremos a crear una cuenta (si lo desea, puede crear, pero para esto no es necesario).
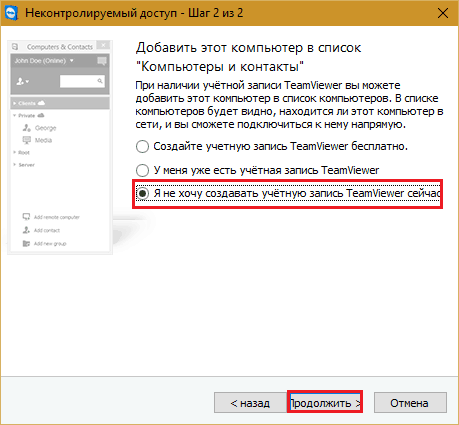
Y complete el trabajo del maestro.
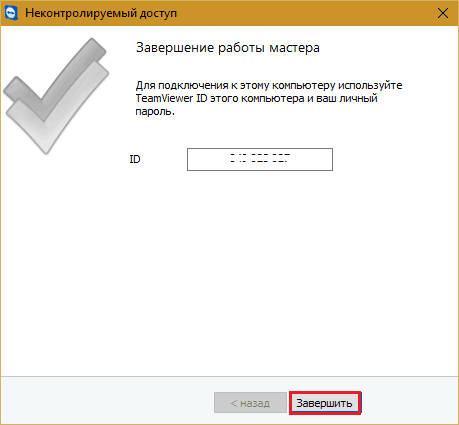
Use el número de identificación que se muestra en la última ventana y la contraseña que acaba de asignar.
Admin de amyy
Admin de amyy - Un medio de acceso aún más simple a un escritorio remoto que TeamViewer. No requiere instalación, es gratuito para uso privado y es muy simple en el trabajo. Se conecta a un socio por identificación o dirección IP (la segunda opción para redes locales). Funciona solo en Windows.
La ventana de administración de Ammyy también se divide en 2 mitades: la suya y la pareja.
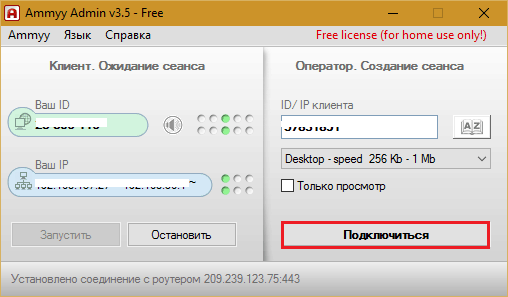
En lugar de una contraseña, el consentimiento de la conexión se utiliza aquí. Cuando presione el botón "Conectar", el socio debe hacer clic en respuesta"Permitir".

La pantalla remota de administración de Ammyy, a diferencia de TeamViewer, no es escala, pero las funciones principales son la administración, la transferencia de archivos y el chat de voz, contiene. El panel de control se muestra en la captura de pantalla a continuación.
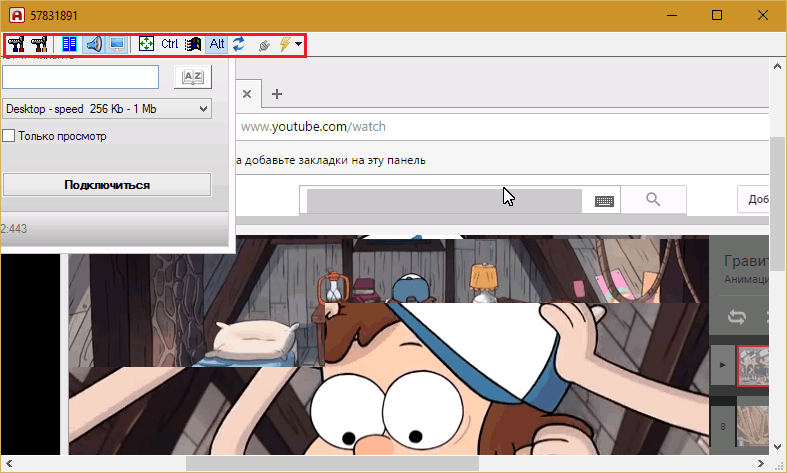
Advertencia: Ammyy Al administrador realmente no le gustan los antivirus, aunque no hay nada dañino en él. Si su antivirus intenta bloquear el programa, agrégalo a excepciones o durante la sesión, suspenda la protección.
***
Windows remotos, TeamViewer, Ammy, Admin y otras aplicaciones similares protegen sus datos de la intercepción externa mediante un cifrado confiable. Por lo tanto, trabajar con ellos es cómodo, seguro y no puede tener miedo por la confidencialidad de la información. Usar y disfrutar!

