Cómo aumentar el disco C

- 2370
- 144
- Germán Ballesteros
Si al trabajar con Windows se enfrenta a la necesidad de aumentar el tamaño del disco C debido al disco D (o la sección bajo otra letra), en estas instrucciones encontrará dos programas gratuitos para estos fines y una guía detallada sobre cómo hacerlo. Esto puede ser útil si recibe informes de que Windows no es suficiente para la memoria o la computadora comenzó a disminuir debido al pequeño volumen libre del disco del sistema.
Observo que se trata de aumentar el tamaño de la sección C debido a la sección D, es decir, deben estar en un disco duro físico o SSD. Y, por supuesto, el espacio del disco D, que desea unir a C debe ser gratuito. La instrucción es adecuada para Windows 8.1, Windows 7 y Windows 10. También al final de las instrucciones encontrará un video con formas de expandir el disco del sistema.
Desafortunadamente, con las herramientas estándar de Windows, el cambio descrito en la estructura de las secciones en HDD no funcionará sin pérdidas: puede comprimir la utilidad de control de disco en la utilidad de control de disco, pero el lugar liberado será "después" del disco D e IT no se aumentará debido a ello debido a ello. Por lo tanto, tendrá que recurrir al uso de herramientas de tercera parte. Pero también le diré cómo aumentar el disco C debido a D y sin usar programas al final del artículo.
Aumentamos el volumen del asistente de partición C a AOMEI
El primero de los programas gratuitos que ayudará a expandir la sección del sistema del disco duro o SSD - AOMEI Partition Assistant, que, además del hecho de que "limpie" (no establece un software innecesario adicional), también es compatible con el idioma ruso, que puede ser importante para nuestro usuario. El programa funciona en Windows 10, 8.1 y Windows 7.
Atención: las acciones incorrectas en secciones de discos duros o interrupción de energía accidental durante el procedimiento pueden conducir a la pérdida de sus datos. Cuida la preservación de lo importante.
Después de instalar el programa y comenzar, verá una interfaz simple y comprensible (el idioma ruso se selecciona en la etapa de instalación) en la que se muestran todos los discos en su computadora y se muestran secciones en ellos.

En este ejemplo, aumentaremos el tamaño del disco C debido a D - Esta es la variante más común de la tarea. Para esto:
- Haga clic en el disco D con el botón derecho del mouse y seleccione el "Tamaño de la sección Cambiar".
- En el cuadro de diálogo que se abre, puede cambiar el tamaño de la sección por el mouse, utilizando puntos de control a la izquierda y a la derecha, o establecer tamaños manualmente. Necesitamos asegurarnos de que el espacio desocupado después de la compresión de la sección esté frente a él. Haga clic en Aceptar.
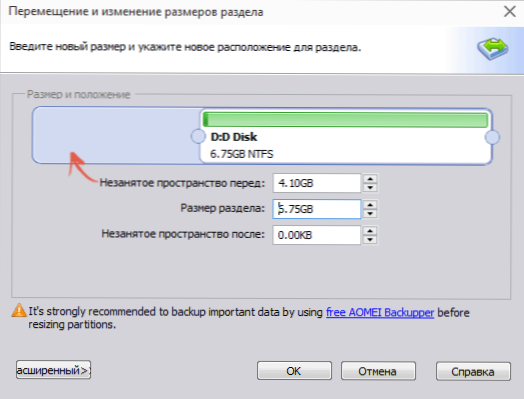
- De la misma manera, abra un cambio en el tamaño del disco C y aumente su tamaño debido al espacio libre "correcto". Haga clic en Aceptar.
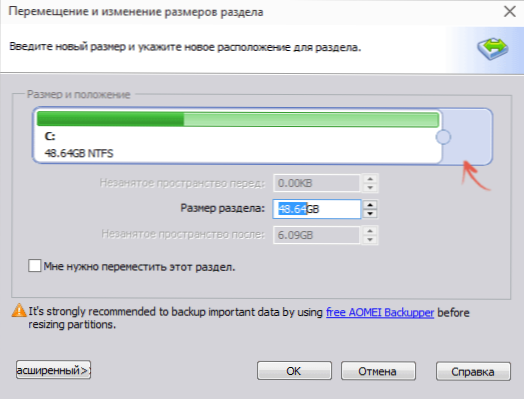
- En la ventana del asistente de partición principal, haga clic en "Aplicar".
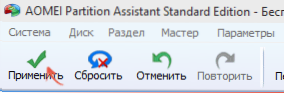
Al finalizar el uso de todas las operaciones y dos reinicios (generalmente dos. El tiempo depende del empleo de los discos y la velocidad de su trabajo) obtendrá lo que desea es el tamaño más grande del disco del sistema debido a la reducción de la segunda sección lógica.
Por cierto, en el mismo programa puede hacer una unidad flash de carga para usar el asistente de partiton AOMEI, arrancando desde él (esto le permitirá realizar acciones sin reinicios). La misma unidad flash USB se puede crear en el director de disco de Acronis y luego hacer un cambio en el tamaño de las estrictas secciones de disco o SSD.
Puede descargar el programa para cambiar las secciones de los discos de edición estándar de asistente de partición AOMEI del sitio web oficial http: // www.Disco.Com/free-partition-manager.Html
Cambiar el tamaño de la sección del sistema en el asistente de partición de Minitool gratis
Otro programa simple, limpio y gratuito para cambiar el tamaño del disco estricto - MiniTool Partition Wizard Free, sin embargo, a diferencia del anterior, no es compatible con el idioma ruso.
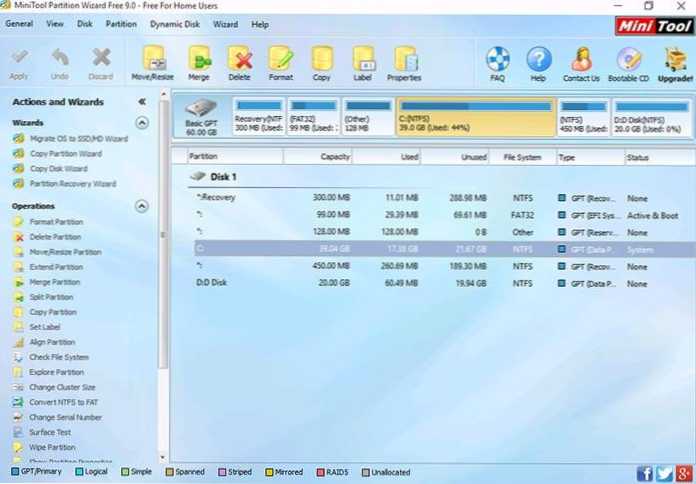
Después de comenzar el programa, verá casi la misma interfaz que en la utilidad anterior, y las acciones necesarias para expandir el disco del sistema C utilizando el espacio libre en el disco D serán las mismas.
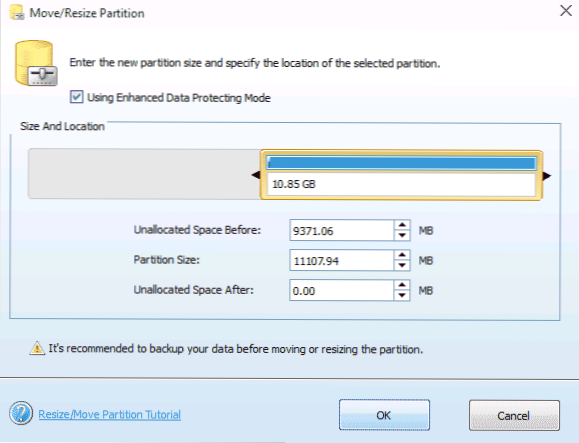
Haga clic en el disco D con el botón del mouse derecho, seleccione el menú contextual de partición Move/Redize y cambie su tamaño para que el espacio retenido esté "a la izquierda" desde el ocupado.
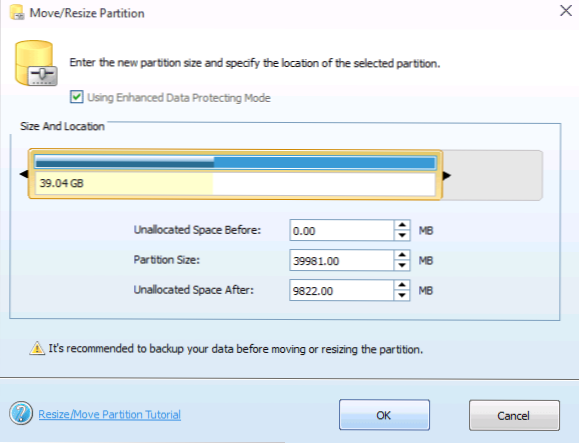
Después de eso, utilizando el mismo elemento para el disco C, aumente su tamaño debido al espacio libre que ha aparecido. .
.
Puede descargar el asistente de partición de MiniTool gratis desde el sitio web oficial http: // www.Partitionwizard.Com/free-partition-manager.Html
Cómo aumentar el disco C debido a D sin programas
Hay una manera de aumentar el espacio libre en el disco C debido al espacio existente en D sin usar ningún programa, solo por Windows 10, 8.1 o 7. Sin embargo, este método tiene un grave inconveniente: los datos del disco D deberán eliminarse (primero puede transferirlos en algún lugar si son de valor). Si esta opción se adapta a usted, comience por hacer clic en las teclas Windows + R en el teclado e ingrese Disco.MSC, Luego haga clic en Aceptar o ingresar.
Se abrirá la ventana de actualización del proyecto de administración de Windows DISTA, en la que puede ver todas las unidades conectadas a la computadora, así como secciones en estas unidades. Preste atención a las secciones correspondientes a los discos C y D (realice cualquier acción con secciones ocultas ubicadas en el mismo disco físico, no recomiendo).
Haga clic en el botón derecho del mouse de acuerdo con la sección correspondiente al disco D y seleccione el elemento "Eliminar Tom" (le recuerdo, esto eliminará todos los datos de la sección). Después de la eliminación, a la derecha del disco C, se forma un espacio desafortunado no distribuido, que se puede utilizar para expandir la sección del sistema.
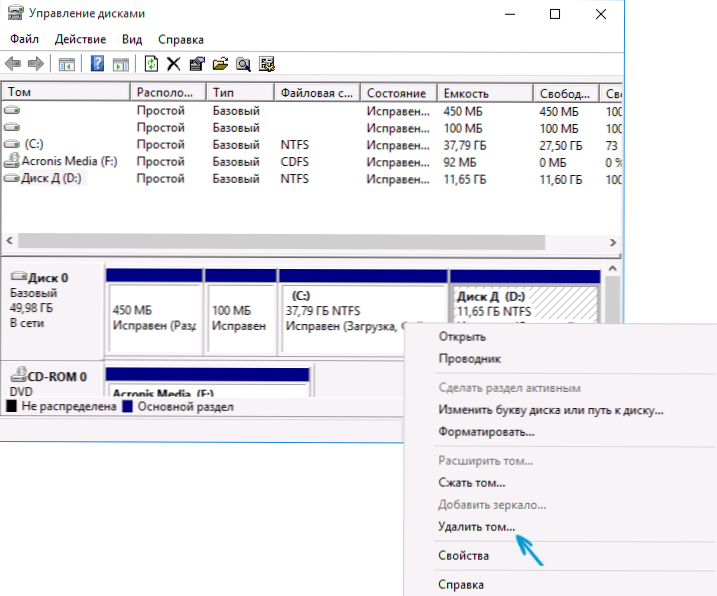
Para aumentar el CC C, haga clic en él con el botón derecho del mouse y seleccione "Expandir Tom". Después de eso, en la expansión Master of Volumes, indique cuánto espacio en el disco se debe ampliar (por defecto, todo lo disponible se muestra, sin embargo, sospecho que decide dejar algún tipo de gigabytes para el disco futuro D). En la captura de pantalla, aumento el tamaño en 5000 MB o un poco menos de 5 GB. Al finalizar el trabajo del maestro, el disco se ampliará.
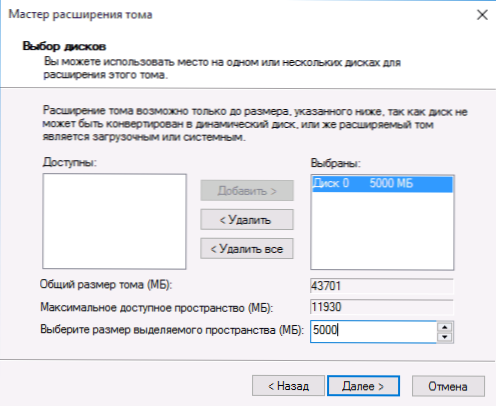
Ahora la última tarea permanece: transformar el espacio desocupado restante en un disco D. Para hacer esto, haga clic en el botón derecho del mouse en el espacio desocupado: "crear un volumen simple" y use un maestro para crear volúmenes (por defecto, utiliza todo el espacio desocupado para el disco D). El disco se formateará automáticamente y se le asignará la letra que especificó.
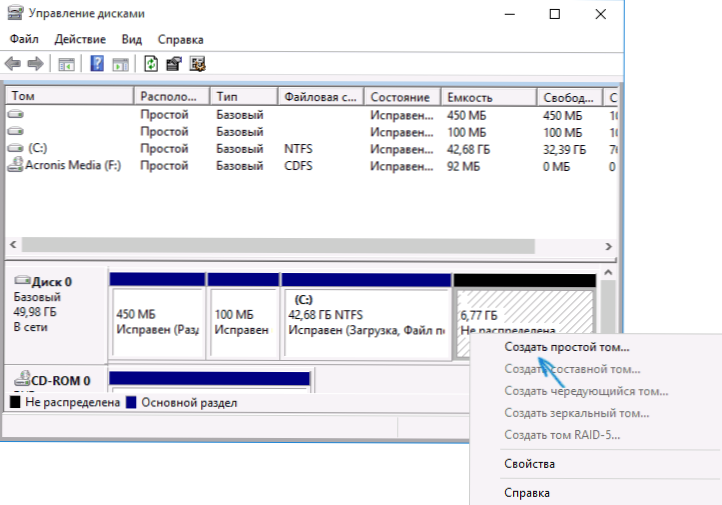
Eso es todo, listo. Queda por devolver datos importantes (si lo fueron) a la segunda sección del disco desde la copia de seguridad.
Cómo expandir el lugar en el disco del sistema - Video
Además, si algo no estaba claro, propongo instrucciones de video paso a paso, que muestra dos formas de aumentar el disco C: debido al disco D: en Windows 10, 8.1 y Windows 7.
información adicional
Los programas descritos tienen otras funciones útiles que pueden ser útiles:
- Transferencia del sistema operativo de disco a disco o de HDD a SSD, FAT32 y NTFS Convertir, Restauración de secciones (en ambos programas).
- Crear una ventana para ir al Asistente de Partición AOMEI.
- Verificar el sistema de archivos y la superficie del disco en el asistente de partición de Minitool.
En general, los servicios públicos bastante útiles y convenientes, lo recomiendo (es cierto que recomiendo algo, y en seis meses el programa está cubierto de software potencialmente indeseable, así que tenga cuidado siempre. Por el momento, todo está limpio).

