Cómo encontrar un disco GPT o MBR en una computadora

- 2561
- 514
- Ariadna Arevalo
El tema de las tablas de discos GPT y MBR se volvió relevante después de la distribución de computadoras y computadoras portátiles con Windows 10 y 8 pre -instalados. En estas instrucciones, dos formas de averiguar qué tabla de secciones, GPT o MBR tiene un disco (HDD o SSD), por medio del sistema operativo, así como al instalar Windows en una computadora (T.mi. sin cargar el sistema operativo). Todos los métodos se pueden usar en Windows 10, 8 y Windows 7.
Tal vez también sea útil para materiales relacionados con la conversión del disco de una tabla de secciones a otra y resolver problemas típicos causados por las secciones que no son compatibles durante la configuración actual: cómo convertir el disco GPT (y viceversa) , sobre errores al instalar Windows: en el disco seleccionado hay una tabla de piezas MBR, el disco tiene el estilo de secciones GPT.
Cómo ver secciones GPT o MBR en Windows Discs Management
El primer método supone que se utiliza para determinar qué tabla de secciones se usa en un disco duro o SSD que decidió en un Windows 10 - 7 que funciona.
Para hacer esto, ejecute la utilidad de control de disco, para la cual presione las teclas Win+R en el teclado (donde la victoria es el emblema del sistema operativo), ingrese diskmgmt.MSC y haga clic en Entrar.
La administración de discos se abrirá, con una mesa que muestra todos los discos duros instalados en la computadora, SSD y unidades USB conectadas.
- En la parte inferior de la utilidad de "gestión de discos", haga clic con el nombre del disco con el botón derecho del mouse (ver. Captura de pantalla) y seleccione el elemento del menú "Propiedades".

- En propiedades, abra la pestaña Tom.
- Si en el elemento "sección" está indicado "una tabla con las secciones GUID", tiene un DISK GPT (en cualquier caso, seleccionado).

- Si el mismo párrafo indica la "Grabación de carga básica (MBR)": tiene un disco MBR.
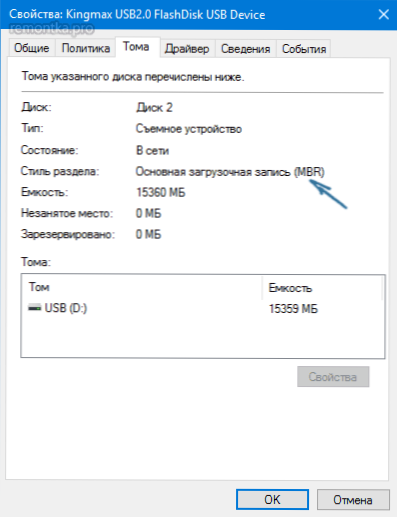
Si por una razón u otra necesita convertir un disco de GPT a MBR o viceversa (sin pérdida de datos), se puede encontrar información sobre cómo hacerlo en los manuales que se dieron al comienzo de este artículo.
Descubrimos el estilo de las secciones de disco utilizando una línea de comando
Para usar este método, puede ejecutar la línea de comando en nombre del administrador en Windows OS o presione la tecla Shift+F10 (en algunas computadoras portátiles SHIFT+FN+F10) durante la instalación de Windows desde el disco o la unidad flash hasta Abra la línea de comando.
En la línea de comando en orden, ingrese los comandos:
- Disco de disco
- Disco de lista
- Salida

Preste atención a la última columna en los resultados del comando de disco de lista. Si hay una marca (asterisco), entonces este disco tiene el estilo de secciones GPT, aquellos discos que no tienen tales marcas: MBR (generalmente MBR, ya que puede haber otras opciones, por ejemplo, el sistema no puede determinarse qué tipo de El disco es para un disco).
Cómo encontrar un disco MBR o GPT en Windows PowerShell
Otra forma es usar Windows PowerShell y un equipo para obtener información sobre las unidades: ejecute PowerShell (del administrador o no, no es importante) e ingrese el comando:
Get-Disk | Ft -auto
Como resultado, en la tabla recibirá información sobre los discos de una computadora o computadora portátil, incluida la estructura de las secciones en la última columna:
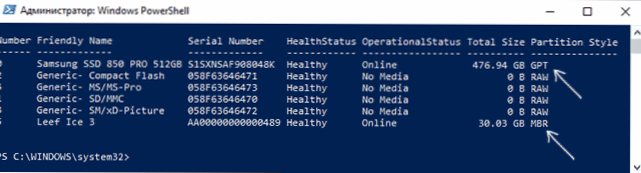
Signos indirectos para determinar la estructura de las secciones en discos
Bueno, algunas garantías adicionales, pero útiles como información adicional, lo que le permite averiguar si el disco GPT o MBR se usa en su computadora o computadora portátil.
- Si solo la carga EFI se instala en la computadora BIOS (UEFI), entonces el disco del sistema es GPT.
- Si una de las secciones ocultas iniciales del disco del sistema en Windows 10 y 8 tiene un archivo FAT32 y 8, y en la descripción (en control de discos) - "Sección del sistema EFI cifrado", entonces el disco es GPT.
- Si todas las secciones en el disco con Windows, incluida la sección oculta tienen un sistema de archivos NTFS, y en la computadora solo un disco es muy probable que el disco MBR sea.
- Si su disco tiene un tamaño de más de 2TB, este es un disco GPT.
- Si su disco tiene más de 4 secciones principales, tiene un disco GPT. Si al crear la cuarta sección por medio del sistema, se crea una "sección adicional" (ver. en una captura de pantalla), entonces este es un disco MBR.

Aquí, tal vez, se considera todo en el tema. Si quedan preguntas, pregunte, responderé.

