Cómo averiguar y copiar la ruta completa al archivo en Windows 10
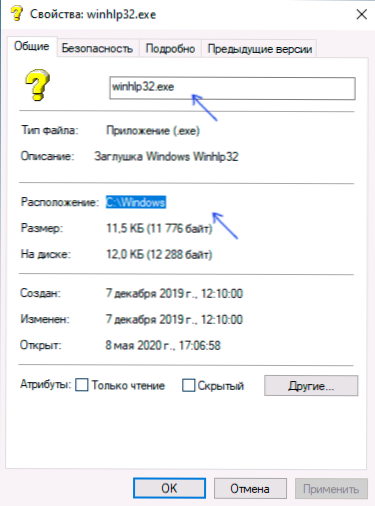
- 1912
- 50
- Beatriz Luna
A veces en la línea de comando o al crear .El archivo BAT requiere especificar la ruta completa al archivo. Algunos usuarios novatos no saben cómo descubrir la ruta completa del archivo, otros comienzan a escribirlo diligentemente manualmente, a pesar de la presencia de este archivo no en la ubicación más conveniente. Hay una manera simple: puede copiar la ruta completa al archivo en dos clics e insertarlo.
En estas instrucciones extremadamente cortas sobre cómo averiguar y copiar la ruta completa a un archivo o carpeta en Windows 10, el método también es adecuado para versiones anteriores del sistema.
- Cómo encontrar la ruta completa a un archivo o carpeta
- Cómo copiar la ruta al archivo al portapapeles
- Instrucción de video
Cómo encontrar la ruta a un archivo o carpeta
Si necesita averiguar la ruta al archivo o carpeta en Windows, utilizando solo los sistemas construidos del sistema, simplemente vaya a la carpeta deseada, vea la ruta en la línea de dirección del conductor y agregue el archivo nombre después del signo "\". También puede abrir las propiedades del archivo (haciendo clic en el botón correcto y eligiendo el punto deseado) y ver la ruta en el campo ""Ubicación"".

A esta ubicación (que se puede copiar desde la ventana de las propiedades), también agregamos \ y el nombre del archivo, que también se muestra en las propiedades: obtenemos la ruta completa al archivo, por ejemplo, para la pantalla de pantalla Sobre la ruta se verá como C: \ Windows \ WinHLP32.EXE. Pero esto no es necesario para hacerlo manualmente, hay una manera simple.
Copiar la ruta a un archivo o carpeta
Los administradores de archivos del tercer partido tienen sus propias funciones para completar la tarea en consideración, pero puede copiar fácilmente la ruta al archivo y en el Built -ing Windows 10:
- Encuentre el archivo deseado en el conductor.
- Manteniendo el cambio, haga clic en este archivo con el botón correcto.
- Seleccione el elemento del menú contextual ""Copiar como ruta"".
Listo: ahora puede insertar (Ctrl+V, Shift+Insertar o a través del menú contextual) en cualquier lugar, por ejemplo, en la línea de comando. La ruta al archivo se inserta en comillas: para la mayoría de las aplicaciones, no es necesario eliminarlas.
Copiar el camino a la carpeta es aún más fácil: mientras que en la carpeta deseada, presione el puntero del mouse en el lado derecho de la línea de dirección del conductor: se asignará toda la ruta.

Copiéelo en el búfer de intercambio - Ctrl+C, Ctrl+Insertar o usar el menú contextual.
Instrucción de video
Espero que, a pesar de la brevedad, el material sea útil para uno de los lectores.
"- « Privazer - Programa de limpieza de disco de Windows 10, 8.1 y Windows 7
- Mejor navegador para Windows 10, 8.1 y Windows 7 »

