Cómo averiguar el producto clave Keywood 10

- 4433
- 99
- Agustín Llamas
Inmediatamente después del lanzamiento del nuevo sistema operativo, todos se interesaron en cómo encontrar la clave del Windows 10 instalado, aunque en la mayoría de los casos no es necesario. Sin embargo, si aún necesita una clave para ciertos fines, es relativamente fácil de determinar tanto para el sistema operativo instalado como para el producto conectado por el fabricante en la UEFI (pueden diferir).
Esta instrucción describe formas simples de descubrir la tecla clave de la tecla Usando la línea de comandos, Windows PowerShell, así como los programas de tercera parte. Al mismo tiempo, mencionaré por qué diferentes programas muestran diferentes datos sobre cómo ver por separado la clave OEM en UEFI (para el sistema operativo, que originalmente estaba en la computadora) y la clave del sistema en este momento.
- Vea la tecla de producto de Windows 10 en ShowKeyPlus (el sistema instalado y la clave de UEFI)
- Dos programas más para descubrir la clave del producto de Windows 10
- Cómo averiguar la clave usando PowerShell
- Usando un script VBS
Nota: Si ha realizado una actualización gratuita en Windows 10, y ahora desea saber la clave de activación para la instalación limpia en la misma computadora, puede hacerlo, pero esto no es necesario (además, tendrá la clave es lo mismo que otras personas que recibieron los diez mejores por renovación). Al instalar Windows 10 desde una unidad flash o disco, se le pedirá que ingrese la clave del producto, pero puede omitir este paso haciendo clic en la solicitud "No tengo la clave de producto" (y Microsoft escribe que necesita hacerlo).
Después de instalar y conectarse a Internet, el sistema se activará automáticamente, ya que la activación está "vinculada" a su computadora después de actualizarse. Es decir, el campo para ingresar la clave en el programa de instalación de Windows 10 solo está presente para los clientes de la versión minorista del sistema. Además: para una instalación limpia de Windows 10, puede usar la tecla de producto de Windows 7, 8 y 8 instalados en la misma computadora.1. Lea más sobre la siguiente activación: activación de Windows 10. Y si lo desea, puede usar Windows 10 y sin activación.
Ver el producto del producto de la tecla Windows 10 y OEM instalada en ShowKeyPlus
Hay muchos programas para los objetivos descritos aquí, muchos de los cuales escribí en el artículo cómo descubrir la clave del producto Windows 8 (8.1) (Adecuado para Windows 10), pero me gustó el showkeyplus recientemente encontrado, que no requiere instalación y muestra por separado dos claves a la vez: el sistema actualmente instalado y la tecla OEM en UEFI. Al mismo tiempo, informes qué versión de Windows es la clave de UEFI. Además, utilizando este programa, puede encontrar la tecla de otra carpeta con Windows 10 (en el otro disco duro, en la carpeta de Windows.Antiguo), y al mismo tiempo verifique la clave de validez (verifique la clave del producto).
Todo lo que debe hacerse es iniciar el programa y ver los datos mostrados:

- Clave instalada: la clave del sistema de la tecla.
- Clave OEM (clave original): una tecla del sistema operativo preinstalado, si estaba en una computadora, t.mi. Clave de UEFI.
Además, estos datos se pueden guardar en un archivo de texto para un uso posterior o almacenamiento de archivo presionando el botón "Guardar". Por cierto, el problema con el hecho de que a veces diferentes programas muestran diferentes vinos para Windows, solo aparecen debido al hecho de que algunos de ellos lo miran en el sistema instalado, otros en UEFI.
Cómo averiguar la clave del producto Windows 10 en ShowKeyPlus - Video
Puede descargar showkeyplus desde la página https: // github.Com/superfly -in/showkeyplus/liberates/
Dos programas más para descubrir la clave del producto de Windows 10
Si, por una razón u otra, ShowKeyPlus resultó ser una opción inapropiada para usted, puede usar los siguientes dos programas:
- Neosmart Oemkey - muestra que si hay una clave de UEFI, es decir, la clave OEM del sistema con licencia preinstalada por el fabricante de su computadora o computadora portátil. Si no hay tal clave, verá el mensaje como en la captura de pantalla a continuación. Puede descargar el programa de forma gratuita del sitio web oficial https: // Neosmart.Net/oemkey/
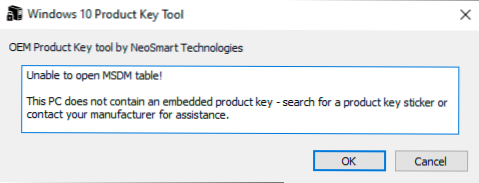
- Nirsoft produke - Utilidad gratuita que muestra las claves de los productos de Microsoft instalados, incluidos Windows 10. El programa está disponible para descargar desde el sitio web oficial https: // www.Nirsoft.Net/utils/product_cd_key_viewer.Html
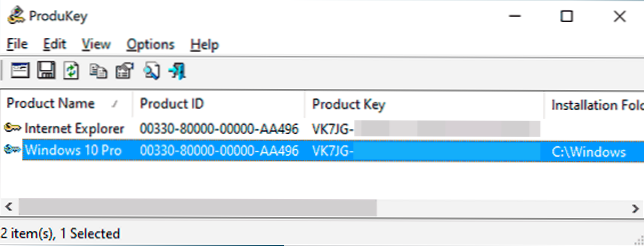
Ver tecla del Windows 10 instalado usando PowerShell
Donde puede prescindir de los programas de tercera parte, prefiero prescindir de ellos. Windows 10: una de estas tareas. Si es más fácil para usted usar un programa gratuito para esto, deseche el manual a continuación. (Por cierto, algunos programas para ver claves se envían a sus partes interesadas)
Comando simple de PowerShell o línea de comandos Para descubrir la clave del sistema establecido en este momento (hay tal equipo que muestra la clave de UEFI, mostraré a continuación. Pero generalmente se requiere el sistema clave, diferente de un preinstalado). Pero puede usar el script de PowerShell terminado, que muestra la información necesaria (autor del script Jakob BindSlet).
Esto es lo que necesitas hacer. En primer lugar, ejecute el cuaderno y copie el código presentado a continuación en él.
#Main Función Función GetWin10Key $ HKLM = 2147483650 $ Target = $ env: ComputerName $ Regpath = "Software \ Microsoft \ Windows NT \ CurrentvereRersion" $ diigitalidic "digitalproductid" $ wmi = [wMiclass] "\\ $ root \ no : Stdregprov "#get Registry Value $ Object = $ Wmi.GetBinaryValue ($ hklm, $ regpath, $ digitalid) [matriz] $ digitalIdValue = $ objeto.Uvalue #if obtenga if ($ digitalIdValue) #get productnt nombre e identificación de producto $ producto = (get -ItemProperty -Path "HKLM: Software \ Microsoft \ Windows NT \ CurrentVersion" -Name "ProductName").ProductName $ ProductId = (Get -ItempReperty -Path "HKLM: Software \ Microsoft \ Windows NT \ CurrentVersion" -Name "ProductId").ProductId #convert valor binario al número de serie $ resultado = convertTokey $ digitalIdValue $ osinfo = (get-wmioBject "win32_operetingsystem | seleccionar título).Subtítulos if ($ Osinfo -match "Windows 10") if ($ result) [String] $ value = "ProductName: $ ProductName 'R'n"' + "ProductId 'R'n"' + "' +" ' + "Clave instalada: $ resultado $ valor #save windows información a ew -Item -path $ txtpath -name" windowskeyinfo.txt "-Value $ value -ItemType File –force | out -null elseif ($ elección -eq 1) salir else write -freening" inicie el script en Windows 10 " else write -warning" para dejar que el lo deje de dejar el dejo Script en Windows 10 " else Writinging".Gestión.Automatización.Anfitrión.ChoitedScription "y sí", "" $ no = nuevo sistema de objeciones.Gestión.Automatización.Anfitrión.ChoitedScription "& No", "" $ opciones = [Sistema.Gestión.Automatización.Anfitrión.ChoatedScription []] ($ sí, $ no) $ subtition = "confirmación" $ mensaje = "Guarde la clave para el archivo de texto?"$ Resultado = $ host.Ui.PractForChoice ($ Cuttion, $ Mensaje, $ opciones, 0) $ resultado #convert binary a número de serie FunECTTOKEY ($ KeyOffSet = 52 $ iswin10 = [posada] ($ clave [66]/6) -Band 1 $ hf7 = 0xf7 $ clave [66] = ($ clave [66] -band $ hf7) -bor (($ iswin10 -band 2) * 4) $ i = 24 [string] $ chass = "bcdfghkmpqrtvwsy2346789" do do do do do do do do do do do do $ cur = 0 $ x = 14 do $ cur = $ cur * 256 $ cur = $ key [$ x + $ keyOffset] + $ cur $ clave [$ x + $ keyffset] = [matemáticas] :: piso ([doble] ($ cur/24)) $ cur = $ cur % $ 24 x = $ x - 1 while ($ x -ge 0) $ = $ I- 1 $ keyoutput = $ chassis.Subcandinato ($ cur, 1) + $ keyOutput $ last = $ cur while ($ i --ge 0) $ keyyPart1 = $ keyOutput.Subcandring (1, $ último) $ KeyyPart2 = $ KeyOutput.Subcadena (1, $ keyOutput.Longitud -1) if ($ last -eq 0) $ keyoutput = "n" + $ keyyPart2 else $ keyOutput = $ keyyPart2.Insertar ($ keyyPart2.Índicef ($ keyyPart1)+$ keyyPart1.Longitud, "n") $ a = $ keyOutput.Subcadena (0.5) $ B = $ KeyOutput.Subcadena (5.5) $ C = $ KeyOutput.Subcadena (10.5) $ d = $ keyOutput.Subcadena (15.5) $ e = $ keyoutput.Subcadena (20.5) $ keyproduct = $ a + "-" + $ b + "-" + $ c + "-" + $ d + "-" + $ e $ keyproduct getwin10key
Guardar el archivo de extensión .PS1. Para hacer esto en un cuaderno, mientras se guarda en el campo "Tipo de archivo", indique "todos los archivos" en lugar de "documentos de texto". Puede guardar, por ejemplo, bajo el nombre Win10key.PS1
Después de eso, ejecute Windows PowerShell en nombre del administrador. Para hacer esto, puede comenzar a escribir PowerShell en el campo de búsqueda, y luego hacer clic en él con el botón derecho del mouse y seleccionar el punto apropiado.
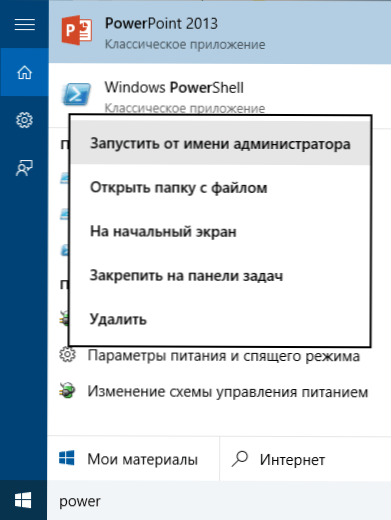
En PowerShell, ingrese el siguiente comando: Set-ExecutionPolicy Remotiseñado y confirme su implementación (ingrese y y presione Enter en respuesta a una solicitud).
El siguiente paso, ingrese el comando: C: \ win10key.PS1 (Este comando indica la ruta al archivo guardado con el script).
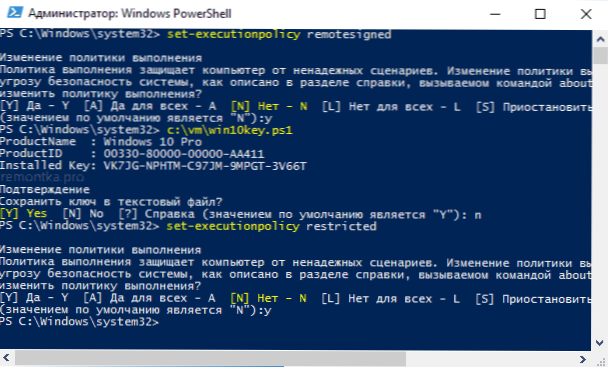
Como resultado del comando, verá información sobre la clave establecida por Windows 10 (en el punto de tecla instalado) y la propuesta de guardarla en el archivo de texto. Después de aprender la clave del producto, puede devolver la política de secuencias de comandos en PowerShell al valor predeterminado utilizando el comando Set-ExecutionPolice restringido
Cómo averiguar la llave OEM de UEFI a PowerShell
Si Windows 10 estaba preinstalado en su computadora o computadora portátil y debe ver la tecla OEM (que se almacena en el UEFI de la placa base), puede usar un comando simple que debe iniciarse en la línea de comandos en nombre del administrador.
WMIC Path SoftwareLiceSingService Obtener OA3XORIGINALPRODUCTKEY
Como resultado, recibirá la clave del sistema preinstalado si está disponible en el sistema (puede diferir de la clave utilizada por el sistema operativo actual, pero puede usarse para devolver la versión original de Windows).
Otra versión del mismo comando, pero para Windows PowerShell
(Get -wmioBject -Query "Seleccionar * de SoftwareLiceSingService").OA3xoriginalProductKey
Cómo ver la tecla del Windows 10 instalado usando el script VBS
Y otro script ya no es para PowerShell, sino en formato VBS (script de Visual Basic), que muestra la tecla de producto instalada en la computadora o computadora portátil de Windows 10 y, posiblemente, más conveniente para usar.
Copie las líneas que se presentan a continuación al cuaderno.
Establecer wshshell = createObject ("wscrib.Shell ") regkey =" HKLM \ Software \ Microsoft \ Windows NT \ CurrentVersion \ "DigitalProductId = wshshell.Reread (Regkey y "DigitalProductid") Win10ProductName = "Versión de Windows 10:" y Wshshell.RERREAD (REGKEY & "PRODUCTNAME") & VBNEWLINE WIN10PRODUCTID = "ID PRODUCTO:" Y WSHSHELL.RERREAD (REGKEY & "PRODUCTID") & VBNEWLINE WIN10PRODUCTKEY = convertTokey (digitalProductID) ProductKeyLabel = "The Key Windows 10: & Win10ProductKey Win10ProductID = Win 10ProductName & Win10ProductID & ProductKeyLabelBelBox (Win10ProductId) Funcion Regkey (66) \ 6) y 1 regkey (66) = (regkey (66) y & hf7) o ((iswin10 y 2) * 4) j = 24 chars = "bcdfghkmpqrtvwxy2346789" do cur = 0 y = 14 do cur = cur * 256 cur = regkey (y + keyOffset) + curs regKey (y + keyOffset) = (cur \ 24) cur = clam 2 2 2 bucle mientras y> = 0 j = j -1 winkeyOutput = Mid (sillas CUR + 1, 1) & WinKeyOutput Last = Cur Loop mientras j> = 0 if (iswin10 = 1) The KeyPart1 = Mid (WinKeyOutput, 2, Last) Insert = "N" Winkeyutput = Reemplazar (WinKeyUtput, KeyPart1, KeyPart1 y Insert, 2 , 1, 0) si Last = 0 entonces WinKeyOutput = Insert & WinKeyOutput Fin si a = Mid (WinKeyPutput, 1,5) B = Mid (WinKeyOutput, 6, 5) C = Mid (WinKeyOutput, 11, 5) d = Mid (WinKeyOutput, 16, 5) E = Mid (WinKeyOutput, 21, 5) Convertokey = A & "-" & "&" "&" & "b &"-"& c &"-"& d &"-"& e Función final Debería resultar como en una captura de pantalla a continuación.
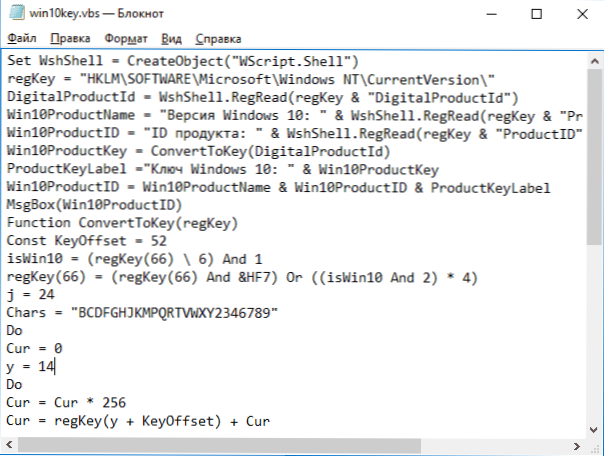
Después de eso, guarde el documento con la extensión .VBS (para esto en el cuadro de diálogo Guardar en el campo "Tipo de archivo", seleccione todos los archivos ".
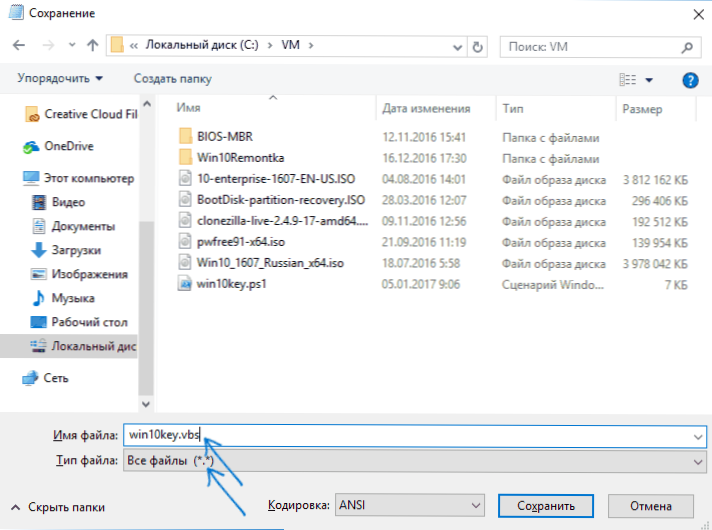
Vaya a la carpeta donde se guardó el archivo y ejecútelo: después de la ejecución, verá la ventana en la que se mostrará la tecla de producto y la versión del Windows 10 instalado.
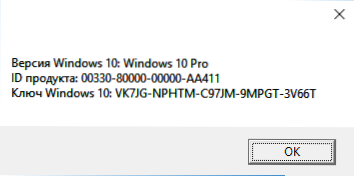
Como ya he señalado, hay muchos programas para ver la clave, por ejemplo, en Speccy, así como en otras utilidades para ver las características de la computadora, puede averiguar esta información. Pero estoy seguro de que los métodos que se describen aquí serán suficientes en casi cualquier situación.
- « Error 0xc004f074 Al activar Windows 10 - Cómo solucionar?
- Switch lanzador gratuito de programas para Windows y Mac OS »

