Cómo encontrar una contraseña para la red Wi-Fi en Windows 11?

- 716
- 48
- Rosario Atencio
Cómo encontrar una contraseña para la red Wi-Fi en Windows 11?
Necesitamos conectar un nuevo dispositivo a la red Wi-Fi, o volver a conectar el anterior, y hemos olvidado o perdido con éxito la contraseña. Situación común? Sin embargo, la contraseña en la red Wi-Fi puede ser necesaria en otras situaciones. En este artículo mostraré varias formas por las cuales puede encontrar la contraseña de Wi-Fi en Windows 11. Es decir, vea la contraseña de la red Wi-Fi a la que la computadora o la computadora portátil está conectada en este momento, o que estaba conectada anteriormente.
Al conectarnos a la red inalámbrica de Windows 11, conserva la contraseña, por lo que tenemos la oportunidad de verla en cualquier momento. Es cierto que debe buscar una contraseña en la configuración del sistema o incluso mirar a través de la línea de comando. Pero esto no es difícil, ahora demostraré. Al final, el artículo le informará sobre métodos adicionales que pueden ser útiles si no puede ver la contraseña de su red Wi-Fi en la configuración de Windows 11.
Mire la contraseña de la red Wi-Fi, a la que Windows 11 está conectado ahora
Esta manera simple le permite descubrir la contraseña con precisión desde la red a la que el sistema está actualmente conectado, y no que se conectó anteriormente (de la lista de redes guardadas, más sobre esto en la siguiente solución). Por ejemplo, si su computadora portátil ahora está conectada a su red doméstica, y debe mirar la contraseña de esta red, entonces este método se adaptará a usted.
Método 1: en parámetros
Esta es la forma más nueva y sencilla. Estuvo disponible después de actualizar Windows 11 (ensamblaje 23466). Ahora la contraseña de la red Wi-Fi se puede ver en las propiedades de la red en parámetros.
- Abra los parámetros.

- Abra la sección Redes e Internet. Haga clic en las propiedades de la red a la que Windows 11 está actualmente conectado.
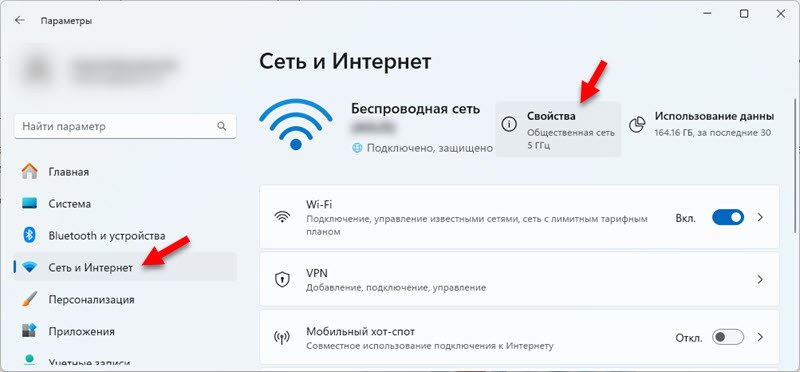 O haga clic en la pestaña Wi-Fi y abra las propiedades de la red allí.
O haga clic en la pestaña Wi-Fi y abra las propiedades de la red allí. - Desplácese la página al elemento "Vea la tecla de seguridad de red Wi-Fi y haga clic en el botón Vista Frente a él. Aparecerá una ventana en la que habrá una clave de seguridad de esta red Wi-Fi.
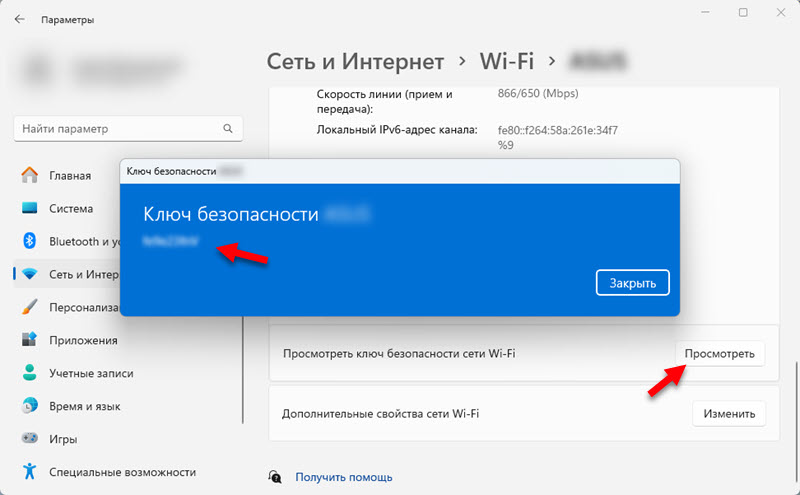 La contraseña se puede asignar y copiar.
La contraseña se puede asignar y copiar.
Si no tiene dicha configuración, debe instalar las últimas actualizaciones de Windows 11. O usar otro método.
Método 2: a través de la ventana de conexión de red
- Debe abrir la ventana "Conexiones de red". La forma más fácil de hacerlo es hacer clic en la combinación de teclas Win+R, Ingresar (o copiar/insertar) comando NCPA.CPL Y presionar DE ACUERDO.
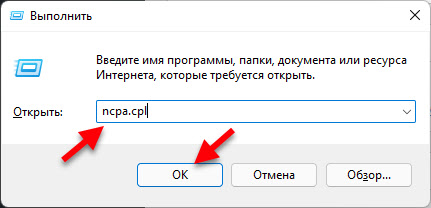
- A continuación, debe presionar el botón derecho al adaptador "Red inalámbrica" (Según el nombre, la red Wi-Fi debe indicarse a la que ahora está conectada y, en consecuencia, desde la cual veremos la contraseña) y elegiremos "Estado".
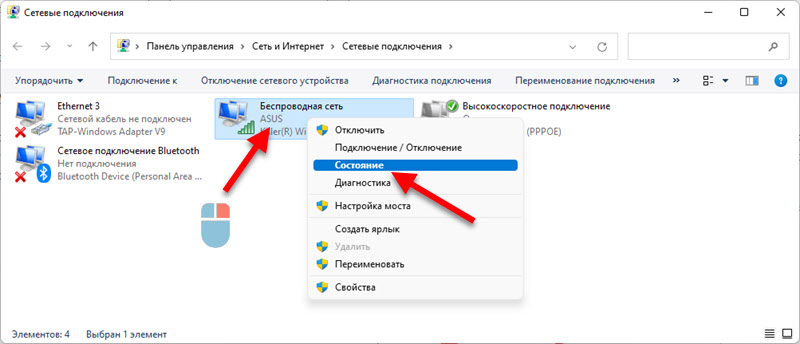
- A continuación, haga clic en el botón "Propiedades de la red inalámbrica". Otra ventana se abrirá en la que vamos a la pestaña "Seguridad", Ponemos una marca de verificación cerca "Muestra las señales ingresadas" Y en el campo "Código de seguridad de la red" Aparecerá una contraseña de esta red Wi-Fi.
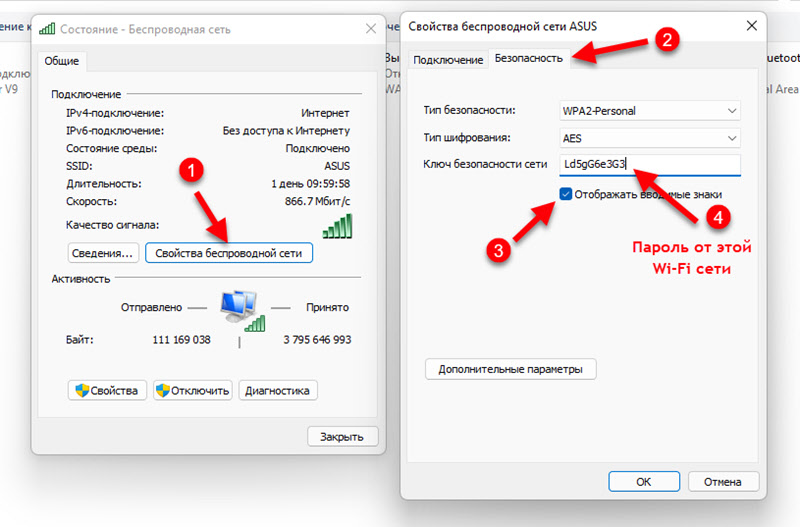 Puede verlo y escribirlo en algún lugar, ingresar en el dispositivo correcto, o incluso copiar y guardar en un archivo de texto en una computadora. Después de mirar la contraseña, haga clic en el botón "Cancelar" y cerrar todas las ventanas.
Puede verlo y escribirlo en algún lugar, ingresar en el dispositivo correcto, o incluso copiar y guardar en un archivo de texto en una computadora. Después de mirar la contraseña, haga clic en el botón "Cancelar" y cerrar todas las ventanas.
Como ya lo hemos descubierto, este método le permite descubrir la contraseña desde una sola red a la que Windows 11 está actualmente conectado. Si necesitamos recordar la contraseña de la red a la que nos conectamos anteriormente, tendremos que usar la línea de comando.
Cómo encontrar una contraseña de una red guardada en Windows 11 Wi-Fi?
Usando dos formas en que mostraré a continuación, puede ver la contraseña desde cualquier red a la que usó para conectar su computadora portátil o computadora.
Método 1: a través de la gestión de famosas redes Wi-Fi
Windows 11 guarda información sobre todas las redes Wi-Fi a las que la conecta y la almacena en la "Administración de redes conocidas" en los parámetros. Las contraseñas que podemos ver sin problemas se almacenan allí.
- Abra los parámetros. Hago clic en el menú de Iniciar el botón derecho y selecciono los parámetros. Puedes usar este método.
- A la izquierda, seleccione la sección Redes e Internet Y abre la pestaña Wifi.
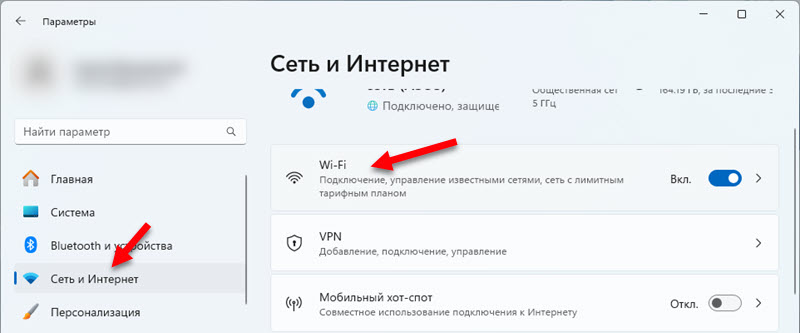
- Ir a la sección Gestión de redes famosas.
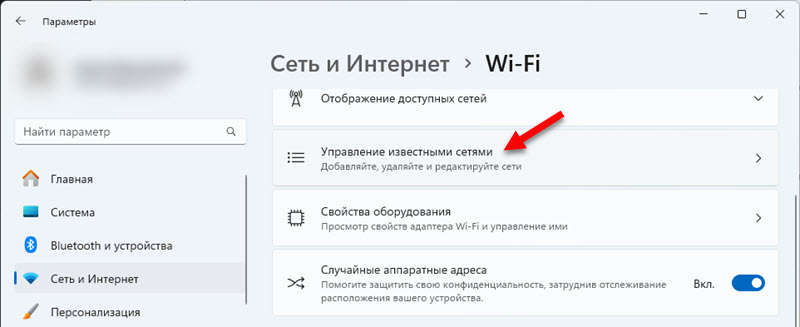
- Seleccione una red de la lista, la contraseña desde la que desea saber.
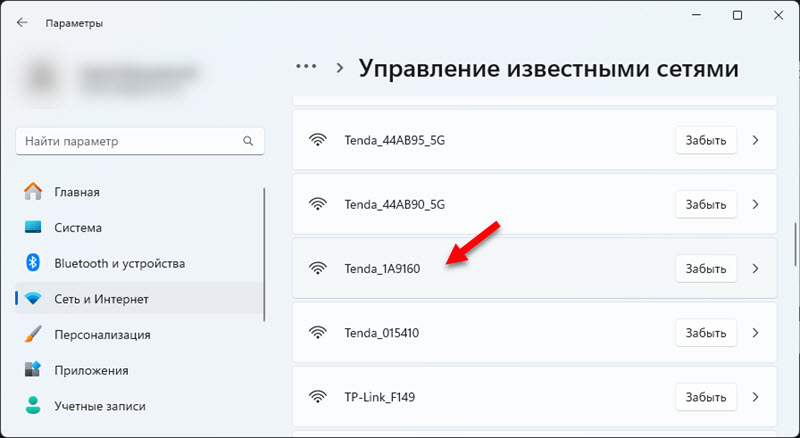
- Opuesto al punto "Ver la tecla de seguridad de red Wi-Fi, haga clic en el botón Vista. La contraseña de la red Wi-Fi guardada aparecerá en la nueva ventana.
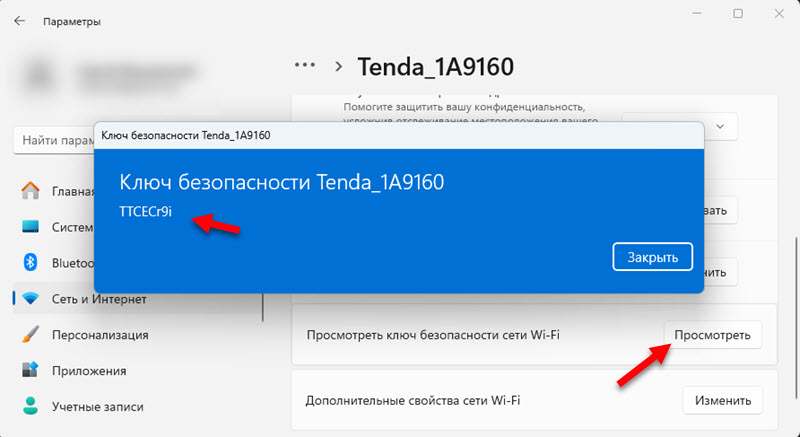 Guarde la contraseña o úsela para conectar otros dispositivos.
Guarde la contraseña o úsela para conectar otros dispositivos.
Si no hay elemento "Vea la clave de seguridad de red Wi-Fi, entonces esto significa que al momento de la conexión la red estaba abierta, no protegida por contraseña. O no ha instalado actualizaciones del sistema (esta función apareció en el ensamblaje 23466).
Método 2: a través de la línea de comando
Usaremos la línea de comando o la terminal de Windows lanzada en nombre del administrador.
- Necesitamos abrir el terminal o la línea de comandos de Windows en nombre del administrador. Por lo general, lío la línea de comando así: abro el inicio y comienzo a escribir la "línea de comandos". Luego, en los resultados de la búsqueda, hago clic en "Lanzar en nombre del administrador". Para abrir el terminal de Windows, simplemente haga clic en el inicio con el botón derecho del mouse y seleccione "Windows Terminal (administrador)".
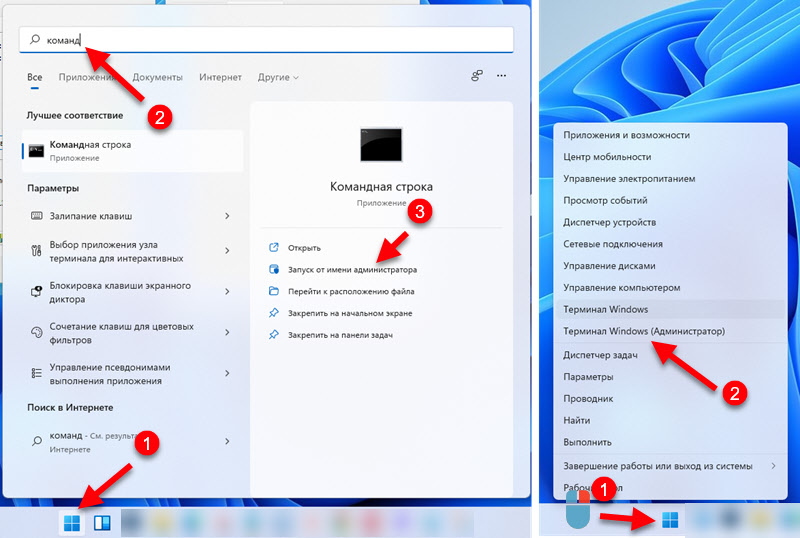
- A continuación, debe obtener una lista completa de redes que Windows 11 "recordó" y la contraseña de la que podemos averiguarlo. Para hacer esto, ingrese o copie este comando:
Netsh WLAN Show Perfil Inserte/Ingrese en la línea de comandos y haga clic en "Entrar".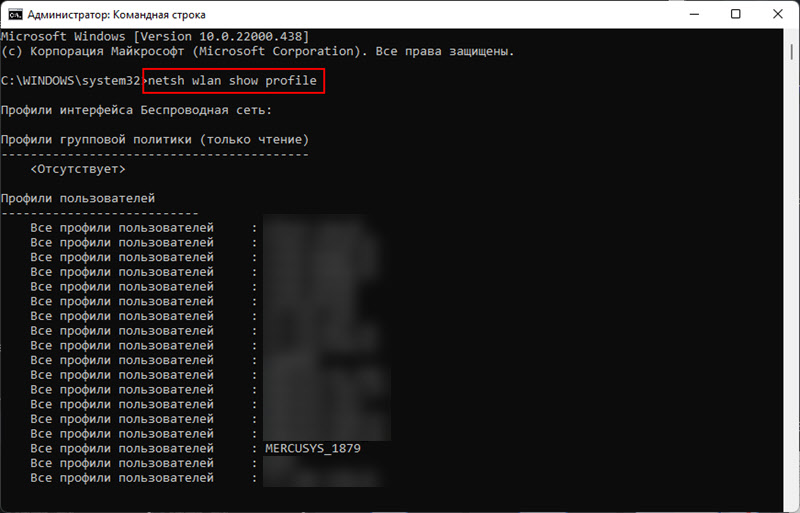 Verá una lista de redes (sus nombres) Contraseñas de las cuales puede ver si es necesario. Necesitamos el nombre de la red (la usaremos en el siguiente paso), la clave de seguridad desde la que necesitamos ver. Por ejemplo, tengo una red con el nombre "Mercusys_1879" (se puede copiar en la línea de comando).
Verá una lista de redes (sus nombres) Contraseñas de las cuales puede ver si es necesario. Necesitamos el nombre de la red (la usaremos en el siguiente paso), la clave de seguridad desde la que necesitamos ver. Por ejemplo, tengo una red con el nombre "Mercusys_1879" (se puede copiar en la línea de comando). - A continuación, debe establecer el nombre de la red en este equipo:
Netsh wlan show perfil name = name_wi-fi_set key = clare en lugar de "name_wi-fi_set". Si tiene un nombre de red con una brecha, lo tomamos en cita. Realizamos este comando y, frente al elemento de "contenido clave", indicará la contraseña de esta red Wi-Fi. Tengo tal resultado: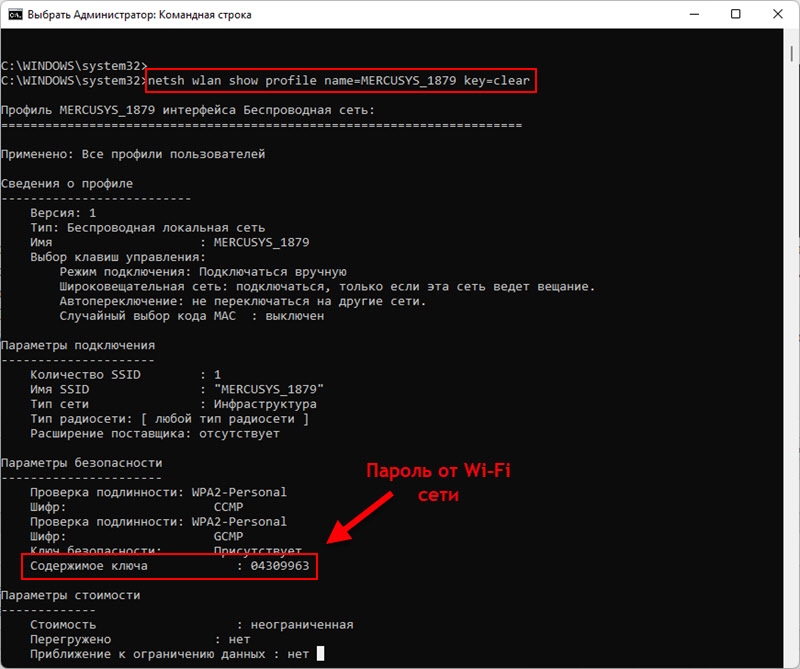 La contraseña en sí se puede reescribir en algún lugar, o copiar y guardar en una computadora.
La contraseña en sí se puede reescribir en algún lugar, o copiar y guardar en una computadora.
Otras soluciones
Hay al menos dos métodos de trabajo más que le permiten recuperar la contraseña olvidada. Te contaré sobre ellos en caso de que las decisiones que mostré anteriormente no funcionaran.
En la configuración del enrutador
Si tiene acceso a la configuración del enrutador, puede entrar en ellas y mirar allí, o incluso cambiar su contraseña. Solo necesita abrir la configuración del enrutador, encontrar una sección con la red Wi-Fi o la configuración de la red inalámbrica y ver la clave de seguridad. Entonces, por ejemplo, se ve en el enrutador TP-Link:
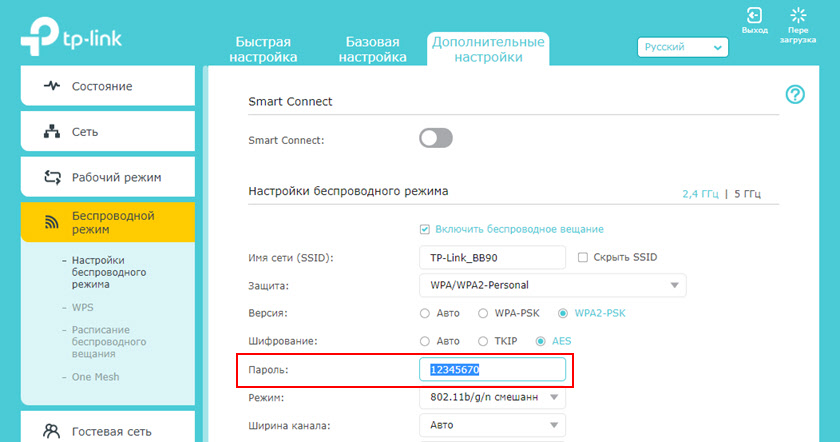
Dije sobre este método con más detalle aquí: cómo averiguar mi contraseña de Wi-Fi o qué hacer si olvida la contraseña.
Uso de programas de tercera parte
Hay programas que se extraen de los perfiles guardados del sistema de redes y contraseñas inalámbricas. Por ejemplo, WirelessKeyView. Se puede descargar desde el sitio oficial de forma gratuita. Lo revisó, funciona muy bien en Windows 11. No necesita instalarlo, simplemente iniciarlo y se mostrará inmediatamente una lista de redes. Frente a la red en el campo "clave", se indicará una contraseña. Muy cómodamente.
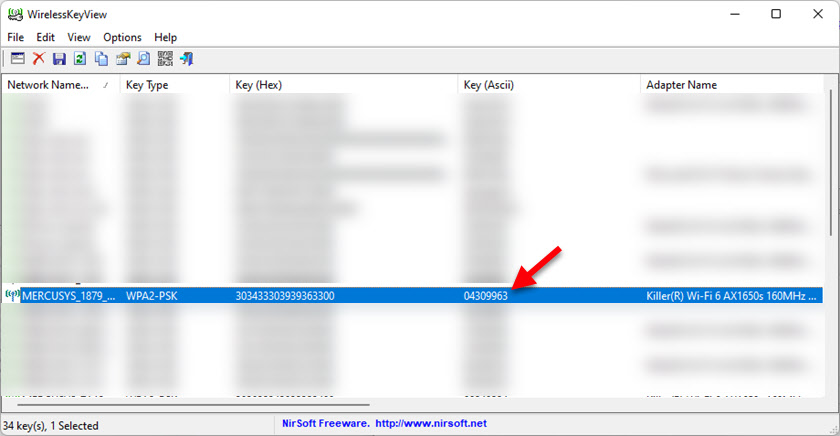
Si no tiene una computadora o una computadora portátil, o si no está conectado (y no estaba conectado) a la red Wi-Fi que necesita, entonces tal vez pueda ver la contraseña desde su Wi-Fi en el teléfono.
Usando todas estas soluciones, puede ver una contraseña de una red inalámbrica no solo en Windows 11, sino también en versiones anteriores de este sistema operativo.
Deje preguntas en los comentarios, comparta sus decisiones e información útil. Los mejores deseos!
- « Configuración de red en Windows 11
- Cómo distribuir Internet a través de Wi-Fi en Windows 11 desde una computadora portátil o computadora? »

