Cómo encontrar SSD o HDD en una computadora o computadora portátil
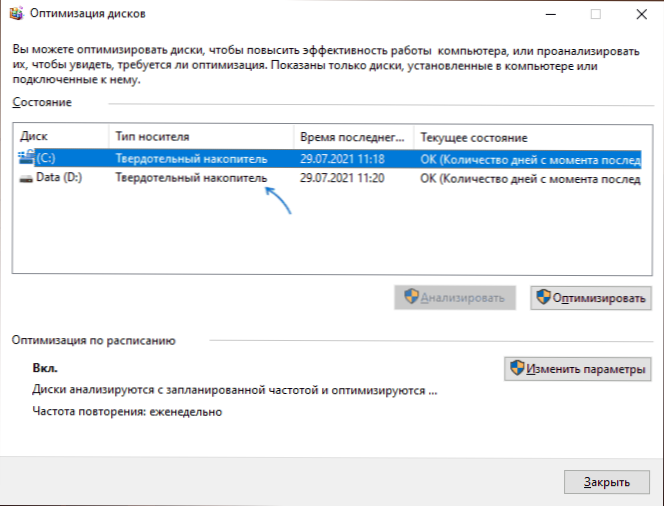
- 5020
- 169
- Sra. Inés Vázquez
Entre las preguntas de los lectores, llamó la atención sobre una cosa interesante: cómo determinar si una computadora o una computadora portátil está equipada con un disco duro HDD regular o un almacenamiento sólido de SSD sin abrir una computadora. Esto es relativamente simple, pero para los usuarios para principiantes, los métodos pueden ser discretos.
En esta instrucción, en detalle sobre varias formas de encontrar SSD o HDD instalados en su dispositivo. Se consideran los métodos para Windows 10 y Windows 11, pero la mayoría de ellos estarán operativos en versiones anteriores del sistema.
- Ventana de optimización de perforación
- Según el modelo de disco
- En Windows PowerShell
- Programas de tercera parte
- Video
Formas de determinar el tipo de disco HDD/SSD en Windows 10 y Windows 11
Puede averiguar el tipo de disco utilizando herramientas del sistema construidas y programas de tercera parte.
Ventana de optimización marrón
Los primeros métodos posibles es confiar en cómo Windows determinaron el tipo de disco y ver las "conclusiones" del sistema en la ventana de optimización del disco. Las ventajas del enfoque son rápidas y simples. Contras: a veces el SSD puede definirse erróneamente como un disco duro.
- En el conductor, abra las propiedades del disco: presione con el botón derecho en el disco y seleccione el punto correspondiente del menú contextual.
- Vaya a la pestaña "Servicio" y haga clic en el botón "Optimizar". Otra forma de entrar rápidamente en la ubicación deseada - Keys Win+R Y entrada Dfrgui
- En la ventana de optimización de la ventana, verá una lista de discos, así como una columna "Tipo de motor". Si en él vemos una "unidad de estado sólido", esto es SSD.
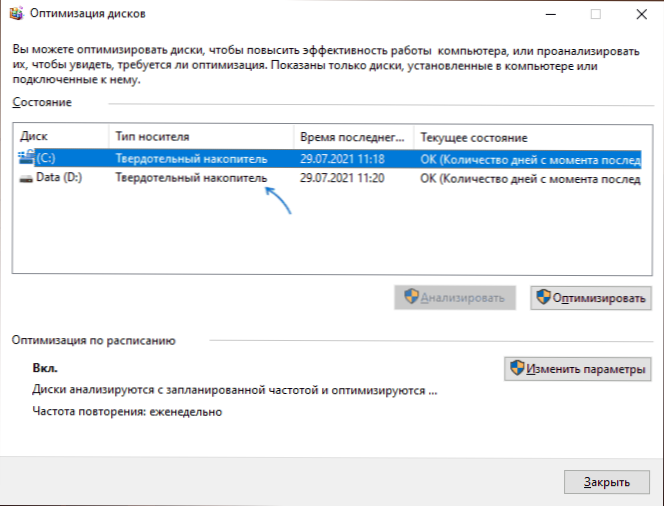
Al determinar el tipo de disco en la ubicación indicada, el sistema se basa en la prueba de prueba realizada automáticamente y, si no se llevó a cabo o por alguna razón, la velocidad de transmisión fue baja, entonces el tipo se puede determinar incorrectamente.
Buscar un tipo de disco por su modelo
El siguiente método es usar el nombre del dispositivo y buscar en Internet. Casi absolutamente confiable, siempre que su disco no sea demasiado único. Esto se puede hacer con el despachador, pero recomiendo la ventana "Información del sistema", ya que le permite copiar los datos necesarios:
- Abra información sobre el sistema, para esto, presione las teclas Win+R En el teclado, ingrese MSINFO32 Y haga clic en Entrar.
- Vaya a la sección "Componentes" - "Dispositivos de retiro" - "discos" (el segundo de los dos puntos repetidos).
- Seleccione la línea "Modelo" y presione las teclas Ctrl+c Para copiar el modelo.
- En la búsqueda en Internet, ingrese el modelo de disco (la palabra "modelo" en sí, que también se copia, elimina de la solicitud) y con una alta probabilidad de que los resultados de búsqueda le permitan determinar si SSD o HDD están instalados en su PC o laptop.
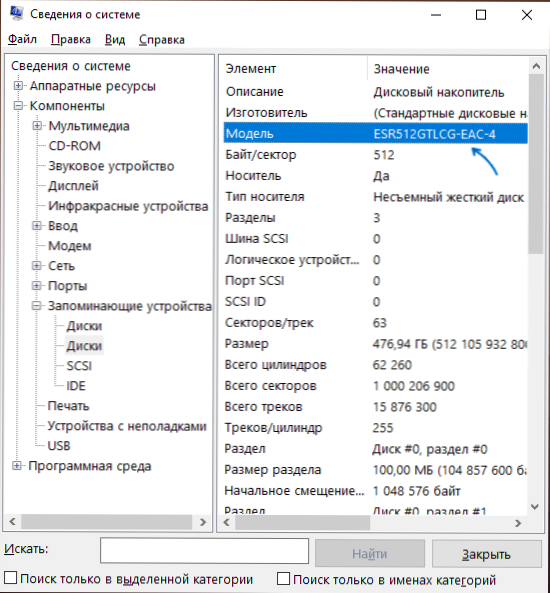
Equipo de PowerShell
Existe la posibilidad de determinar el tipo de disco usando PowerShell, pero las desventajas del método son las mismas que en el primer caso. Es suficiente iniciar Windows PowerShell e ingresar el comando: Disco físico
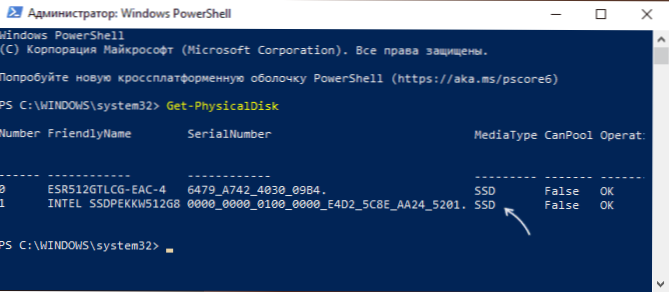
Si la columna Mediatype está indicada por SSD, es lo que.
Programas de tercera parte
Muchos programas diseñados para ver las características de hardware de la computadora (incluso las más simples como Speccy), así como las utilidades de verificación de disco, como CrystalDiskinfo, y el tipo de disco, así como su modelo exacto, pantalla, así como su modelo exacto.
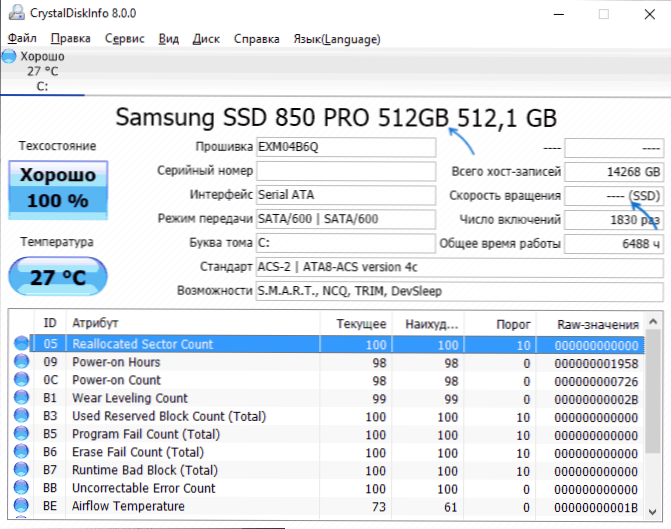
Acerca de CrystalDiskinfo (lo recomiendo para la tarea en consideración), puede leer en la revisión del programa para SSD.
Video
- « Cargando desde una unidad flash hasta el BIOS y UEFI
- ¿Qué tipo de proceso UnsecApp.EXE en Windows 10 y Windows 11 »

