Cómo averiguar la temperatura del procesador

- 1438
- 26
- Elsa Navarro
En estas instrucciones: algunas formas simples de descubrir la temperatura del procesador en Windows 10, 8 y Windows 7 (así como un método sin depender del sistema operativo) tanto utilizando programas gratuitos como sin su uso. Al final del artículo, también se dará información general sobre qué temperatura normal del procesador de computadora o portátil.
La razón por la cual el usuario puede necesitar ver la temperatura de la CPU es una sospecha de que está apagado debido a un sobrecalentamiento u otras razones para creer que no es normal. También puede ser útil en este tema: cómo averiguar la temperatura de la tarjeta de video (sin embargo, muchos programas que se presentan a continuación también muestran la temperatura de la GPU).
Ver temperatura del procesador sin programas
La primera forma de averiguar la temperatura del procesador sin el uso del software tercera parte: véalo en el BIOS (UEFI) de su computadora o computadora portátil. En casi cualquier dispositivo, dicha información está presente allí (con la excepción de algunas computadoras portátiles).
Todo lo que necesita es ir a BIOS o UEFI, y luego encontrar la información correcta (temperatura de la CPU, temperatura de la CPU), que puede ubicarse en las siguientes secciones, dependiendo de su placa base
- Estado de salud de PC (o solo estado)
- Monitor de hardware (monitor H/W, solo monitor)
- Fuerza
- En muchas placas base con UEFI y una interfaz gráfica, la información sobre la temperatura del procesador está disponible directamente en la primera pantalla.
Desventaja de este método: no puede obtener información sobre la temperatura del procesador durante las cargas y la operación del sistema (ya que mientras está inactivo en el BIOS), la información mostrada indica una temperatura sin una carga.

Nota: También hay una forma de ver información sobre la temperatura utilizando Windows PowerShell o Line de comandos, T.mi. También sin programas de tercera parte, se considerará al final del liderazgo (ya que hay poco sobre qué equipo funciona correctamente).
Temperatura del núcleo
Core Temp es un programa gratuito simple en ruso para obtener información sobre la temperatura del procesador, funciona en todas las versiones recientes del sistema operativo, incluidos Windows 7 y Windows 10.
El programa muestra por separado las temperaturas de todos los núcleos del procesador, y esta información también se muestra en las tareas de Windows (puede colocar el programa en la carga del automóvil para que esta información siempre esté en la barra de tareas).
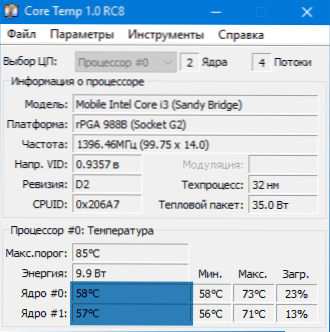
Además, Core TEMP muestra información básica sobre su procesador y puede usarse como proveedor de temperatura del procesador para el dispositivo popular de la tabla de trabajo, todo el medidor de CPU (se mencionará más adelante en el artículo).
También está su propio gadget Windows 7 Core Temp Gadget. Otra adición útil al programa, disponible en el sitio web oficial: Core Temp Grapher, para mostrar la carga y la temperatura del procesador y la temperatura.
Puede descargar Core Temp desde el sitio web oficial http: // www.Alcpu.Com/ coretemp/ (ibid, en la sección ADD ONS hay adiciones al programa).
Información sobre la temperatura del procesador en cpuid hwmonitor
CPUID HWMonitor es uno de los datos de visualización gratuitos más populares sobre el estado de los componentes de hardware de una computadora o computadora portátil que se muestra, incluida la información detallada sobre la temperatura del procesador (paquete) y para cada núcleo por separado. Si también tiene un elemento de CPU en la lista, muestra información sobre la temperatura del socket (los datos relevantes en la hora actual se muestran en la columna de valor).
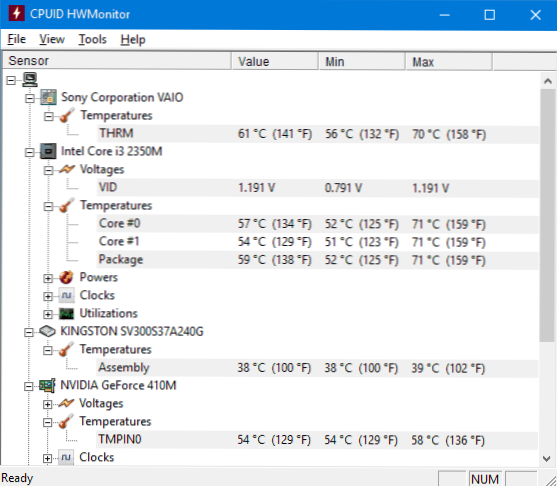
Además, Hwmonitor le permite averiguar:
- La temperatura de la tarjeta de video, los discos, la placa base.
- Velocidad de rotación del ventilador.
- Información sobre el voltaje de los componentes y la carga en el núcleo del procesador.
Sitio web oficial hwmonitor - http: // www.Cpuid.Com/software/hwmonitor.Html
Espectáculo
Para los usuarios novatos, la forma más fácil de ver la temperatura del procesador, tal vez, será el programa Speccy (en ruso), diseñado para obtener información sobre las características de la computadora.
Además de una variedad de información sobre su sistema, Specy también muestra todas las temperaturas más importantes de los sensores de su PC o computadora portátil, puede ver la temperatura del procesador en la sección de la CPU.

El programa también muestra la temperatura de la tarjeta de video, la placa base y los discos HDD y SSD (si hay sensores apropiados).
Lea más sobre el programa y dónde descargarlo en una revisión separada del programa para descubrir las características de la computadora.
Flan de velocidad
El programa SpeedFan generalmente se usa para controlar la velocidad de los ventiladores del sistema de enfriamiento o computadora portátil de la computadora. Pero, al mismo tiempo, también muestra perfectamente información sobre las temperaturas de todos los componentes importantes: procesador, núcleos, tarjeta de video, disco duro.
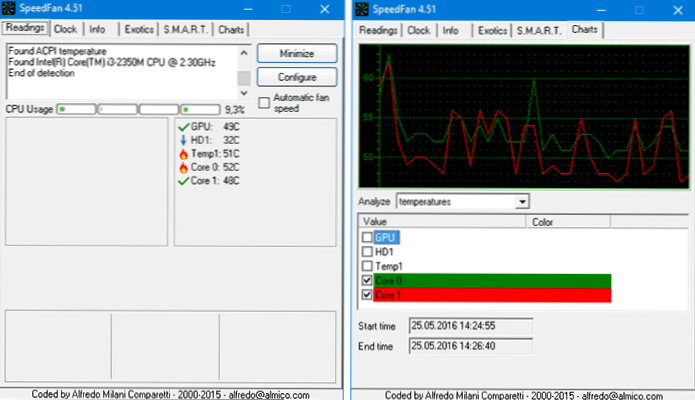
Al mismo tiempo, SpeedFan actualiza y admite casi todas las placas base modernas y funciona adecuadamente en Windows 10, 8 (8.1) y Windows 7 (aunque en teoría puede causar problemas al usar las funciones de ajustar la rotación del enfriador - tenga cuidado).
Entre las características adicionales se encuentra la construcción construida de los cambios de temperatura, lo que puede ser útil, por ejemplo, para comprender cuál es la temperatura del procesador de su computadora durante el juego.
Página oficial del programa http: // www.Almico.Com/speedfan.Php
Hwinfo
HWINFO Free Utility, diseñada para obtener información sobre las características de la computadora y el estado de los componentes de hardware también es una herramienta conveniente para ver la información de los sensores de temperatura.
Para ver esta información, simplemente haga clic en el botón "Sensores" en la ventana del programa principal, la información necesaria sobre la temperatura del procesador se presentará en la sección de la CPU. Allí encontrará información sobre la temperatura del chip de video si es necesario.

Puede descargar hwinfo32 y hwinfo64 desde el sitio web oficial http: // www.Hwinfo.Com/ (al mismo tiempo, la versión hwinfo32 también funciona en sistemas de 64 bits).
Otras utilidades para ver la temperatura del procesador de computadora o la computadora portátil
Si los programas que se describieron resultaron ser pocos, aquí hay algunas herramientas más excelentes que leen temperaturas de los sensores de procesadores, tarjetas de video, SSD o disco duro, placa base:
- Open Hardware Monitor es una simple utilidad de código abierto que le permite ver información sobre los componentes principales de hardware. Hasta ahora en la versión beta, pero funciona correctamente.

- Todo el medidor de CPU es el dispositivo de escritorio de Windows 7, que, si hay un programa de temperatura central en la computadora, puede mostrar datos sobre la temperatura del procesador. Puede configurar este dispositivo de temperatura del procesador y en Windows CM. Gadgets de escritorio de Windows 10.
- OCCT es un programa de pruebas de carga en ruso, que también muestra información sobre las temperaturas de CPU y GPU en forma de gráfico. De forma predeterminada, los datos se toman del módulo construido en Hwmonitor integrado en el OCC, pero se puede utilizar Core Temp, AIDA 64, SpeedFan (cambiando en la configuración). Descrito en el artículo cómo averiguar la temperatura de la computadora.

- AIDA64: un programa pagado (hay una versión gratuita de 30 días) para obtener información sobre el sistema (componentes de hardware y software). Una utilidad poderosa, una desventaja para un usuario ordinario: la necesidad de comprar una licencia.
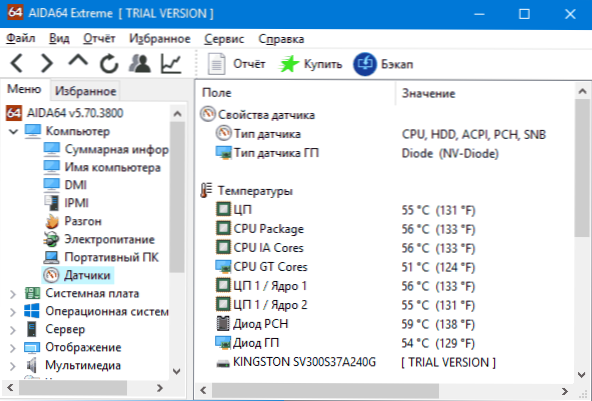
Aprendemos la temperatura del procesador utilizando Windows PowerShell o la línea de comandos
Y otro método que funciona solo en algunos sistemas y le permite ver la temperatura del procesador con herramientas de Windows construidas, a saber, utilizando PowerShell (hay una implementación de este método utilizando una línea de comandos y WMIC.exe).
Abra PowerShell en nombre del administrador e ingrese el comando:
Get -wmiobject msacpi_thermalzonetemperature -namespace "root/wmi"
En la línea de comando (que también se ejecuta en nombre del administrador) el equipo se verá así:
Wmic /Namespace: \\ root \ wmi ruta msacpi_termalzonetemperatura obtenga la temperatura actual
Como resultado del comando, recibirá una o más temperaturas en los campos de temperatura de corriente (para el método con PowerShell), que es la temperatura del procesador (o núcleos) en las vinas de celdas multiplicadas por 10. Para transferir Celsius a grados, dividimos el valor de la temperatura actual por 10 y le quitamos 273.15.

Si al realizar un comando en su computadora, el valor de la temperatura actual es siempre lo mismo, entonces este método no funciona para usted.
Temperatura normal del procesador
Y ahora sobre el tema que los usuarios principiantes preguntan con mayor frecuencia, y cuál es la temperatura normal para trabajar en procesadores de una computadora, computadora portátil, Intel o AMD.
Los límites de las temperaturas normales para los procesadores Intel Core i3, i5 e i7 Skylake, Haswell, Ivy Bridge y Sandy Bridge son los siguientes (valores válidos):
- 28 - 38 (30-41) Grados Celsius - En tiempo de inactividad (se inicia el escritorio de Windows, no se realizan operaciones de servicio de fondo). Los temperatos para procesadores con índice K se dan en los soportes.
- 40 - 62 (50-65, hasta 70 para i7-6700k) - en modo de carga, durante el juego, representación, virtualización, tareas de archivo, etc.PAG.
- 67 - 72 - Temperatura máxima recomendada Intel.
Las temperaturas normales para los procesadores AMD no son casi diferentes, excepto algunos de ellos, como FX-4300, FX-6300, FX-8350 (Piledriver), así como FX-8150 (excavadora), la temperatura máxima recomendada es de 61 grados Celsius.
A temperaturas de 95-105 grados Celsius, la mayoría de los procesadores incluyen el trozo (pasar el reloj), con un aumento adicional de la temperatura, se apagan.
Al mismo tiempo, vale la pena considerar que, con una alta probabilidad, la temperatura en el modo de carga es altamente más alta que la indicada anteriormente, especialmente si no solo se adquire computadora o computadora portátil. Desviaciones menores: no aterrador.
En conclusión, un poco de información adicional:
- Un aumento en la temperatura circundante (en la habitación) en 1 grado de centígrado conduce a un aumento en la temperatura del procesador.
- La cantidad de espacio libre en la carcasa de la computadora puede afectar la temperatura del procesador dentro de los 5-15 grados Celsius. Lo mismo (solo los números pueden ser más altos) se aplica a la carcasa de la PC en la mesa de la computadora, cuando las paredes de madera de la mesa están cerca de las paredes laterales de la PC, y el panel trasero de la computadora "mira" a la pared. , y a veces en el radiador de calentamiento (batería). Bueno, no te olvides del polvo: una de las principales interferencias del calor.
- Una de las preguntas más frecuentes que puedo reunir sobre el tema del sobrecalentamiento de la computadora: limpié la PC del polvo, reemplazé la grasa térmica y comenzó a calentarse aún más o incluso dejó de encender. Si decide hacer estas cosas usted mismo, no las haga en el único video de YouTube o una instrucción. Estudie cuidadosamente más material, prestando atención a los matices.
Termino el material sobre esto y espero que para algunos de los lectores sea útil.
- « Falta el panel de tareas de Windows 10 qué hacer?
- Cómo obtener una lista de programas de Windows instalados »

