Cómo averiguar la versión del BIOS (UEFI)
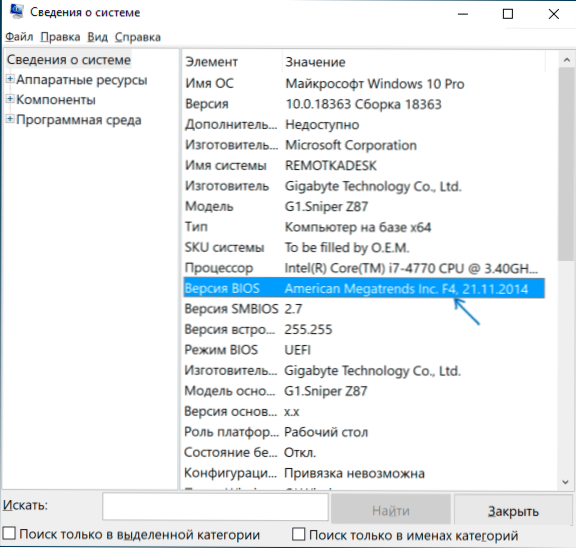
- 1200
- 35
- Agustín Llamas
Si decide actualizar el BIOS en su computadora o computadora portátil, primero se recomienda averiguar qué versión del BIOS se instala en este momento, y luego vaya al sitio web del fabricante para ver si puede descargar la nueva versión (la instrucción (la instrucción es igualmente adecuado, independientemente de que su antigua placa base o nueva con UEFI). Además: cómo actualizar el BIOS
Uno de los métodos más simples es ir al BIOS y ver la versión allí, puede ser útil: cómo ir al BIOS (UEFI) Windows 10. Sin embargo, puede encontrar la versión BIOS (UEFI) en Windows, y para esto hay varios métodos diferentes. En esta simple instrucción, en detalle sobre las formas simples de descubrir la versión de la placa base en una computadora o computadora portátil de varias maneras en Windows 10, 8.1 y Windows 7.
- Cómo averiguar la versión del BIOS en la información sobre el sistema
- Versión del BIOS en el editor de registros de Windows
- En la línea de comando y PowerShell
- Versión del BIOS en programas de tercera parte
- Instrucción de video
Cómo averiguar la versión del BIOS en la información sobre el sistema
En Windows 10, 8.1 y Windows 7 hay una utilidad construida para ver información sobre las características del sistema operativo y la computadora. También le permite descubrir la versión actual de la placa base de la PC o la computadora portátil:
- Presione las teclas Win+R (la tecla WIN es el emblema de Windows), ingrese MSINFO32 Y haga clic en Entrar.
- Se abrirá la utilidad "Información del sistema", en ella verá la sección "BIOS", donde se mostrará el fabricante, la versión y la fecha del BIOS instalado.
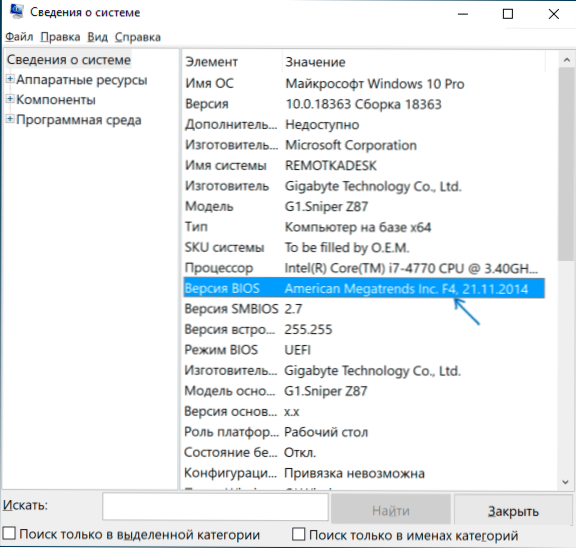
Miramos la versión del BIOS en el editor de registros de Windows
- Ejecute el editor de registro, para esto puede presionar las teclas Windows + R en el teclado e ingresar Regedit En el cuadro de diálogo "realizar".
- En el editor de registro, abra la sección (carpetas a la izquierda)
HKEY_LOCAL_MACHINE \ Hardware \ Descripción \ System \ Bios
y mire el valor del parámetro Biosversión - Esta es tu versión del BIOS.
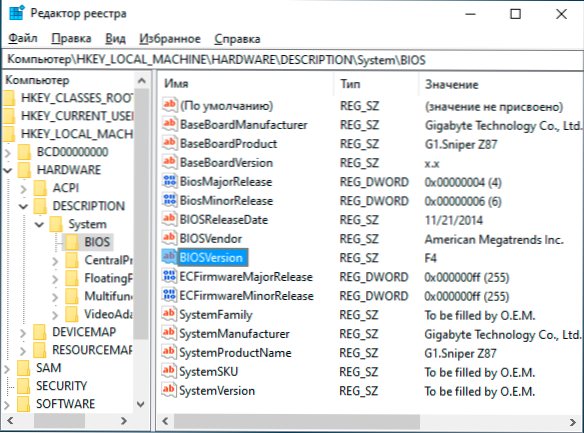
Usamos la línea de comando o PowerShell para determinar la versión
Puede usar la línea de comando o Windows PowerShell para averiguar la versión instalada de BIOS y de varias maneras.
- Ejecutar la línea de comando. Esto se puede hacer de diferentes maneras: por ejemplo, presione las teclas Windows + R e ingrese CMD (Otras formas de abrir la línea de comando).
- Ingrese el comando
BIOS WMIC obtiene smbiosbiosversion
Y verás información sobre la versión del BIOS. El segundo equipo que realiza lo mismo, pero en otro formatoSystemInfo | Findstr /I /C: BIOS

- Lo mismo se puede hacer en PowerShell (cómo iniciar Windows PowerShell), el comando necesario tendrá la siguiente vista:
Get-wmiobject win32_bios | Seleccione Manaufacturer, SmbiosBiosversion, Liberate
Uso de un programa para ver la información sobre la placa base
Hay muchos programas que le permiten descubrir los parámetros de la computadora, incluida la información sobre la placa base, que es un interés para nosotros. Escribí sobre tales programas en el artículo cómo descubrir las características de la computadora. Todos los programas enumerados le permiten averiguar la versión BIOS, consideraré uno de los ejemplos más simples utilizando la utilidad Specsy gratuita, pero puede encontrar lo mismo en otras utilidades similares.

Después de cargar el programa y comenzarlo, verá una ventana con los parámetros principales de su computadora o computadora portátil. Abra el punto "placa base" (o placa base). En la ventana con información sobre la placa base, verá la sección BIOS, y en ella, su versión y fecha de lanzamiento, es decir, exactamente lo que necesitamos.
Formas de encontrar la versión del BIOS en Windows - Instrucción de video
Creo que los métodos descritos serán suficientes para determinar si tiene la última versión y si es posible actualizar el BIOS; hágalo con precaución y lea cuidadosamente las instrucciones del fabricante.
- « Cómo descargar diferentes versiones DLL, EXE y SYS Windows 10
- Error E_FAIL 0x80004005 en VirtualBox - razones y cómo solucionar »

