Cómo conectar un televisor a Wi-Fi o cable HDMI en Windows 10?

- 1443
- 207
- Germán Ballesteros
Cómo conectar un televisor a Wi-Fi o cable HDMI en Windows 10?
Si decide conectar su televisor a una computadora, o una computadora portátil en Windows 10, ahora le mostraré y le diré cómo hacerlo. Nos conectaremos de dos maneras: a través de la red inalámbrica de Wi-Fi y el uso del cable HDMI. Bajo la conexión a través de Wi-Fi, introduciré una conexión a través de un enrutador Wi-Fi y la configuración de la tecnología DLNA. Cuando puedes ver películas, fotos y escuchar música desde una computadora, en la televisión. Bueno, la conexión con el cable HDMI, esta es una conexión regular a través de HDMI 🙂 Con esta conexión, tendremos un televisor como monitor en Windows 10.
Honestamente, no hay diferencia particular, tiene Windows 7 o Windows 10. Tanto la conexión con la televisión en HDMI como por Wi-Fi, prácticamente no es diferente. Pero, veamos el ejemplo de una computadora portátil con un Windows 10 instalado. Creo que este artículo será relevante y útil durante mucho tiempo.
Conectamos el televisor a la computadora portátil (Windows 10) por Wi-Fi. Configuración de DLNA
No consideraremos configurar la tecnología Direct Wi-Fi (cuando puede conectar un televisor con una computadora portátil sin un enrutador, sin cables) y Miracast (no todos los dispositivos admiten esta tecnología). Estos son temas para artículos individuales.
Si desea conectar su televisor con su computadora a través de una red inalámbrica, entonces esto se puede hacer de la siguiente manera:
- Conecte una computadora portátil (Windows 10) a un enrutador Wi-Fi.
- Conecte su televisor a la misma red. Estas son las instrucciones para conectar TV LG y las instrucciones de configuración de Wi-Fi en Philips TVS (Android TV).
Lo principal es que la computadora portátil y la televisión están conectados a un enrutador. Por cierto, no necesariamente en wi-fi. Uno de los dispositivos (o incluso ambos) se puede conectar al enrutador de cable.
Después de conectar todo, puede proceder a la configuración del servidor DLNA en la computadora. Habiendo lanzado el servidor en la computadora, puede ver películas en el televisor. Tenga en cuenta que en el televisor, al usar este método, el escritorio no se mostrará. Solo puede ver ciertos archivos. En la configuración del servidor DLNA, tenemos tres artículos:
- Servidor DLNA en Windows 10. Configuración, salida al televisor: en este artículo lanzamos un servidor sin programas de terceros utilizando herramientas estándar en Windows 10.
- Configuración del servidor DLNA para Philips TV. Vemos películas desde una computadora en la televisión
- Cómo ver películas desde una computadora en un TV LG (Wi-Fi o red)? Configuración de DLNA a través de Smart Share
A pesar del hecho de que están escritos por el ejemplo de Windows 7, en Windows 10, la configuración del servidor DLNA tendrá lugar exactamente igual. Revisé, lanzado en una computadora portátil con el servidor DLNA de Windows 10 instalado se muestra en la televisión sin problemas.
Ilters sobre los enlaces para televisores LG y Philips. Pero, lanzado por encima de los métodos descritos, el servidor funcionará sin problemas en otros televisores: Samsung, Sony, Toshiba, etc. D. Tune DLNA usando el programa "Home Media Server (UPNP, DLNA, HTTP)" (como hice en el artículo para Philips TV). Se puede llamar universal.
Con una conexión inalámbrica, creo que descubrí. Vamos a los cables.
Conexión HDMI a Winodows 10
Si tiene Windows 7, vea estas instrucciones para conectar LG TV a la computadora por HDMI.Tomamos un cable HDMI regular. Conectamos un extremo del cable al televisor en el conector HDMI. Puede haber varios de ellos, conectarse a cualquier.

Conectamos el segundo extremo del cable a la computadora portátil, o una computadora estacionaria.

Si la imagen de la computadora no apareció en el televisor, entonces lo más probable es que en el televisor deba elegir una fuente de señal. Debe haber un botón especial en el control remoto. Por lo general, está firmado por entrada o fuentes. Haga clic en él y, como fuente, seleccionamos el conector HDMI al que conectamos el cable.
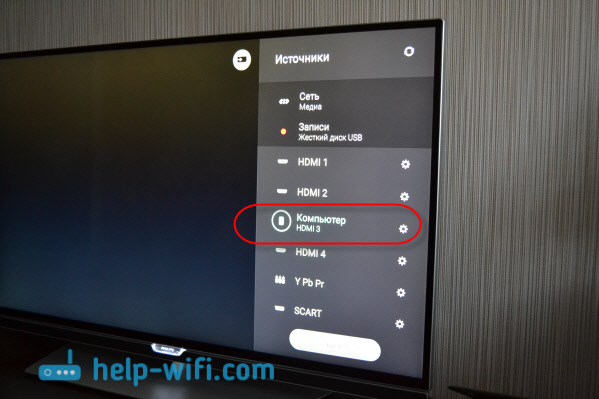
Debería aparecer una imagen en el televisor.

En Windows 10 puede controlar la segunda pantalla. En nuestro caso, este es un televisor. En los diez primeros, esto se llama "proyección". Para llamar a este menú, simplemente presione la combinación de teclas Ganar+p. Aparecerá un menú a la derecha en el que puede elegir una de las 4 opciones.
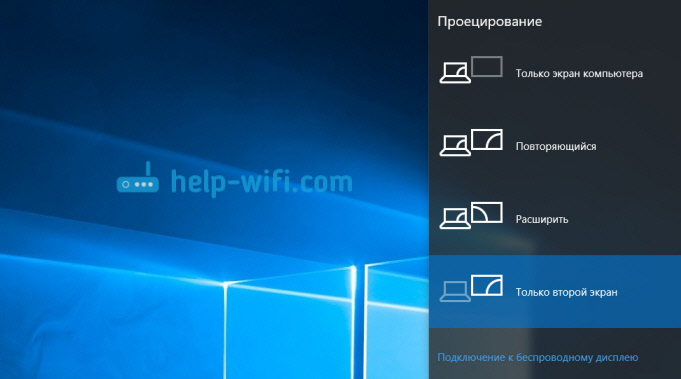
Por ejemplo, la imagen solo se puede mostrar en TV.
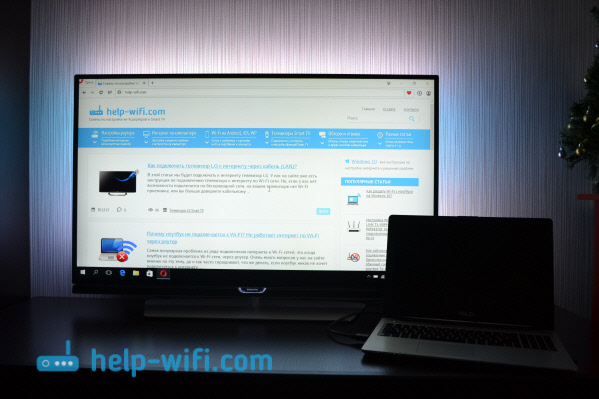
Eso es en realidad toda la configuración.
Si el sonido no funciona en el televisor cuando se conecta a Windows 10 por HDMI
Quizás después de conectar el televisor a la computadora, el sonido no se reproducirá desde los altavoces de la televisión, sino de los altavoces de la computadora portátil o los altavoces conectados. Esto se puede solucionar fácilmente.
Haga clic con el botón derecho del mouse en el icono de ajuste de sonido, en el panel de notificación y seleccione Dispositivos de reproducción.
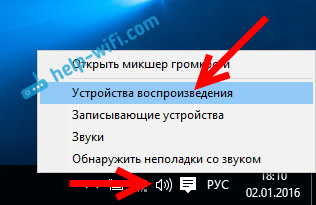
Debe haber su televisor en la lista. Haga clic en él con el botón derecho del mouse y seleccione Usar por defecto.
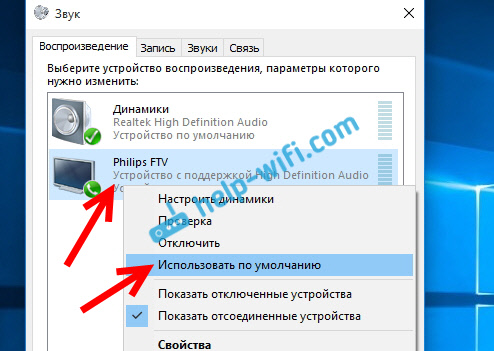
Ahora el sonido sonará de los altavoces de tu televisor.
Recopilé muchas soluciones relacionadas con el problema de sonar el sonido a través del cable HDMI en este artículo: por qué no hay sonido a través de HDMI en el televisor, al conectar una computadora portátil (PC) (por ejemplo, Windows 10 y Windows 7).
- « ¿Por qué la computadora portátil no se conecta a Wi-Fi?? Internet no funciona a través de Wi-Fi a través de un enrutador
- En el enrutador TP-Link, solo el indicador de encendido se quema y no entra en la configuración »

