Cómo configurar Internet en Windows 11?

- 4515
- 884
- Rosario Atencio
Cómo configurar Internet en Windows 11?
En este artículo conectaremos Windows 11 a Internet. Más precisamente, conectaremos nuestra computadora o computadora portátil que funcione en este sistema operativo. Hay al menos cinco formas con las que puede configurar la conexión a Internet. Consideraremos cada método en detalle. Comencemos con el más popular. En el artículo dejaré enlaces a otros artículos útiles sobre el tema, asegúrese de prestarles atención.
Consideraremos estos métodos para conectarse a Internet:
- En la red Wi-Fi. Definitivamente, esta es la opción más popular. Puede conectarse a una red Wi-Fi desde una computadora portátil y una PC (a través de un adaptador Wi-Fi USB incorporado o externo). Como punto de acceso, puede ser un enrutador de inicio, red de Wi-Fi pública, teléfono, etc. D.
- Uso de un cable de red (LAN). Todo es simple aquí. Conectamos una PC o una computadora portátil con un cable de red al enrutador, el punto de acceso, el módem o directamente al proveedor y todo está listo, Internet en Windows 11 funciona.
- Conexión PPPOE de alta velocidad. Si su proveedor de Internet usa el protocolo de conexión PPPOE y no ha instalado un enrutador, luego de conectar el cable de red a la computadora en la configuración de Windows 11, debe crear una conexión a Internet y recetar los parámetros que proporciona el proveedor de Internet.
- A través de un módem USB. A pesar del hecho de que hay una gran cantidad de operadores y módems, el algoritmo de configuración siempre será aproximadamente el mismo.
- A través del teléfono. Tanto por Wi-Fi como usando el cable USB.
Conexión a Internet a través de la red Wi-Fi
Para conectar Windows 11 a Internet en Wi-Fi, debe hacer lo siguiente:
- Haga clic en el icono de conexión a Internet (en el tria, cerca del reloj). Encienda Wi-Fi si se apaga haciendo clic en el botón correspondiente en el panel con configuración rápida. Si no puede activarlo, o no es un botón, vea este artículo. Luego haga clic en el botón ">" cerca del botón "Wi-Fi".

- A continuación, seleccione la red de la lista de redes disponibles a las que desea conectar su computadora. Haga clic en el botón Conectar. Ingrese la contraseña desde esta red Wi-Fi y haga clic en el botón "Siguiente".
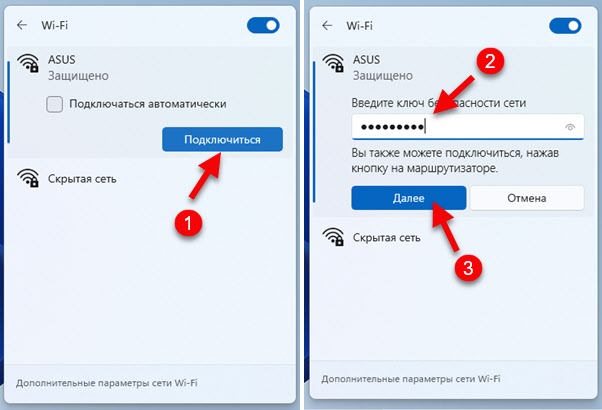
- Si la contraseña se especifica correctamente, nuestra computadora debe conectarse a la red Wi-Fi.
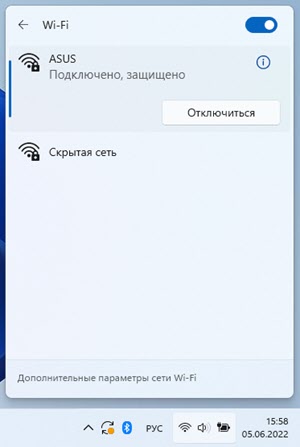 El estado de la red cambiará a "conectado, protegido". Todo está listo! Internet funciona, puedes usar!
El estado de la red cambiará a "conectado, protegido". Todo está listo! Internet funciona, puedes usar!
Instrucciones separadas y más detalladas: cómo conectarse a Wi-Fi en Windows 11.
Posibles problemas y soluciones al conectarse y después de conectarse a la red:
- No es posible conectarse a esta red Wi-Fi en Windows 11
- Wi-Fi en Windows 11 sin conexión a Internet, sin Internet
Conectamos Windows 11 a Internet por cable
En este caso, hay dos opciones. Hemos instalado un módem, un enrutador, un terminal óptico (al que Internet está conectado y sintonizado desde el proveedor) y simplemente lo conectamos a la computadora usando el cable de red. O un cable de red de un proveedor de Internet ingresa al apartamento o la casa, no tenemos un enrutador o módem, y conectamos directamente este cable a la tarjeta de red de PC o portátiles. Veamos más detalles.
En su computadora (en la unidad del sistema, en la placa base), o en la computadora portátil, debe haber una tarjeta de red. Puerto LAN. Entrada al conector RJ-45. Si no hay una tarjeta de red construida (esto se encuentra en las computadoras portátiles), puede usar el adaptador de LAN USB. Lea más en el artículo: No hay un conector para el cable de Internet en la computadora portátil.
Opción 1 (hay un enrutador, módem, terminal)
Necesitaremos un cable de red (el vapor retorcido de dos extremos se exprime en el conector RJ-45). Tal cable generalmente se completa con un enrutador, puede comprarlo listo, o hacerlo usted mismo de acuerdo con estas instrucciones.
Conectamos un extremo del cable al puerto LAN en el enrutador o el módem.
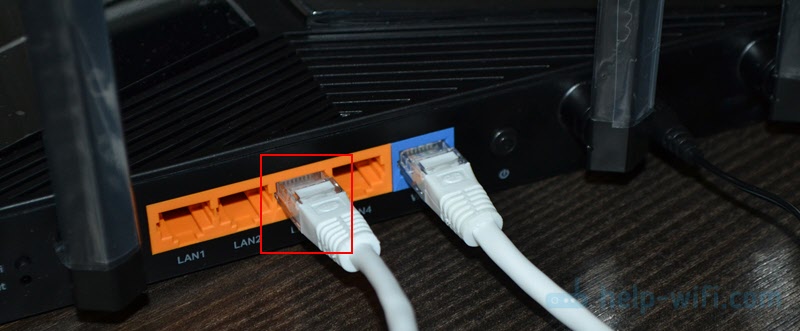
Conectamos el segundo extremo a una tarjeta de red de portátiles o PC.
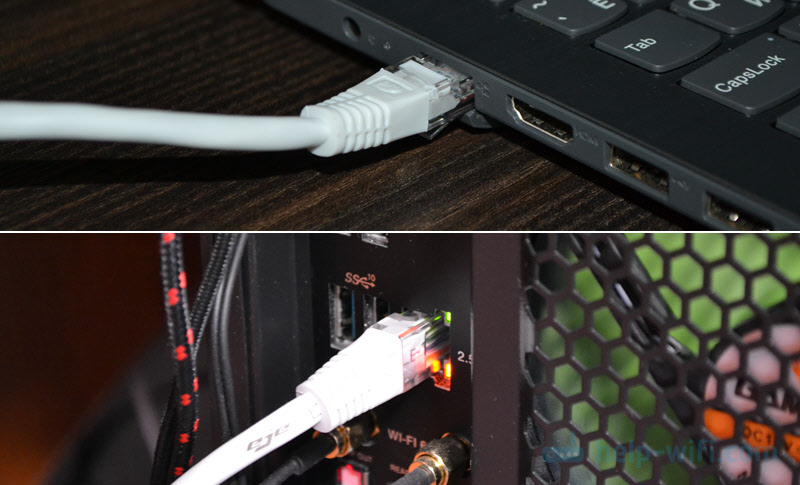
Internet en la computadora debería ganar inmediatamente. Si no funciona, vea este artículo: cómo conectar Internet desde un enrutador a una computadora (computadora portátil) a través de un cable de red.
Opción 2 (conectarse directamente desde el proveedor)
Si ingresa inmediatamente a su casa o apartamento, un cable de red, comprimido en el conector RJ-45, no hay enrutador, entonces puede conectar Internet directamente a una computadora o computadora portátil (como en la foto de arriba). Simplemente no del enrutador, sino directamente del proveedor. Windows 11 debe reconocer una conexión como a través del enrutador. Internet debe ganar de inmediato. El icono de conexión en el tria debería verse así:

Al conectar un cable del proveedor, hay dos matices directamente a la computadora:
- Internet comenzará a funcionar inmediatamente (sin configuración) solo cuando su proveedor use el tipo de conexión "IP dinámica". Si se usa otro tipo de conexión (por ejemplo, PPPOE, PPTP, L2TP, IP estática): debe configurarse en los parámetros de Windows 11. Hablaré de esto a continuación en el artículo.
- Si su proveedor usa un enlace en la dirección MAC, para que Internet comience a funcionar, debe registrarse en el proveedor de direcciones MAC de su tarjeta de red.
Cómo cambiar la dirección IP y DNS cuando se conectan a través del cable?
Si, por ejemplo, necesita prescribir manualmente las direcciones IP y DNS que el proveedor de Internet emite, entonces esto se puede hacer en las propiedades de Ethernet en Windows 11. También se pueden necesitar estas configuraciones si necesita especificar la dirección cuando se conecta al enrutador (como regla, esto no es necesario, ya que el enrutador opera un servidor DHCP que emite la dirección automáticamente).
Abra los parámetros y vaya a la sección Configuración de Ethernet.
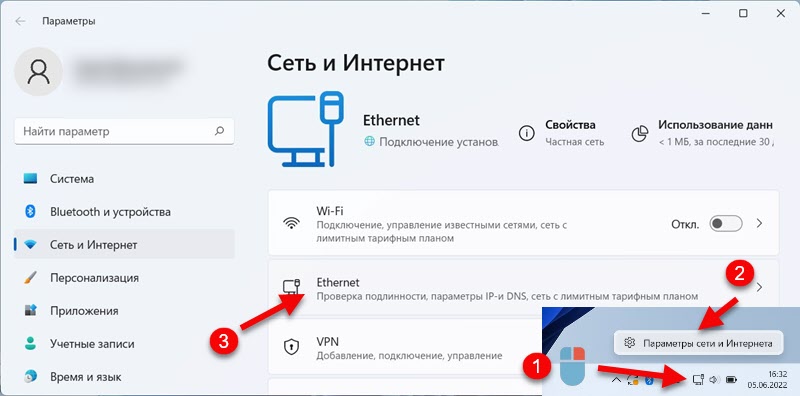
Si necesita cambiar solo DNS, haga clic en el botón "Cambiar" opuesto al punto correspondiente. Si necesita prescribir IP, puerta de enlace, máscara, haga clic en "Editar" opuesto "Propósito IP". Seleccione "manualmente" e indique las direcciones necesarias.
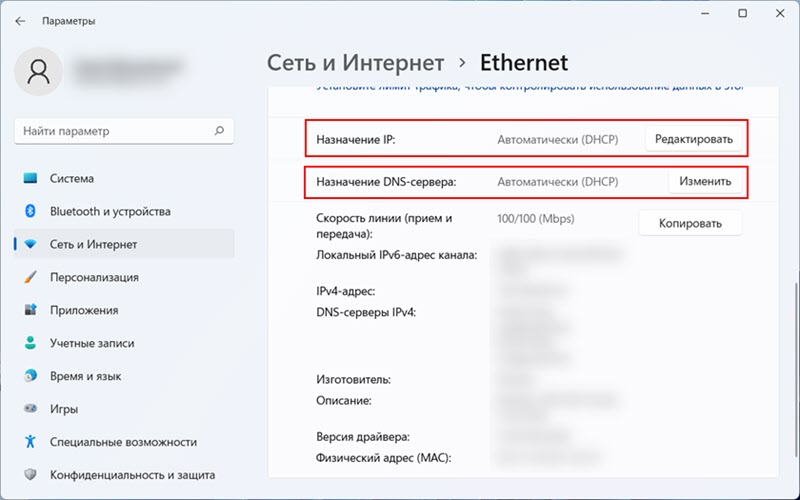
Con el ajuste de la conexión de cable habitual se solucionó.
Configuración de conexión PPPOE de alta velocidad a Windows 11
Cuando su proveedor de Internet le da al usuario el nombre y la contraseña para conectarse, es más probable que se use el tipo de conexión. Y después de conectar el cable de red a la computadora, debe configurar e iniciar manualmente una conexión de alta velocidad. Solo después de eso funcionará Internet. Pero esto se proporciona que tiene una conexión directamente, y no a través de un enrutador. Si hay un enrutador, entonces la conexión se ajusta en el enrutador.
Configuración de PPPOE en Windows 11:
- Conecte el cable de red desde el proveedor a la red de la computadora portátil o la tarjeta de red de PC.
- Abra los parámetros, vaya a la sección "Red e Internet" y seleccione "Número".
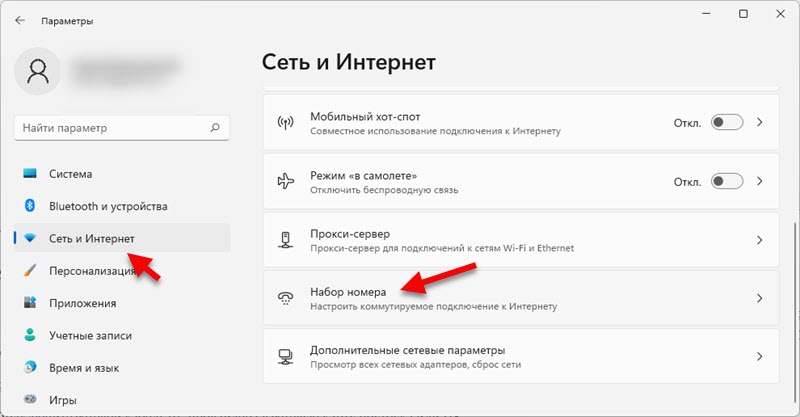
- Seleccione "Configuración de una nueva conexión".
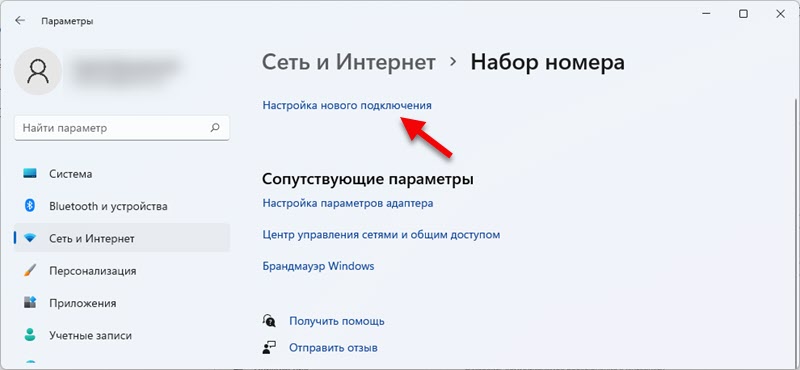
- Seleccione "Conexión a Internet" y haga clic en "Siguiente".
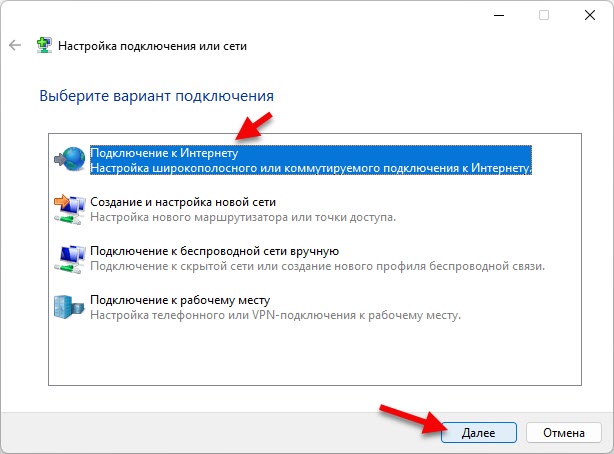
- Elija "alta velocidad (con PPPOE)".
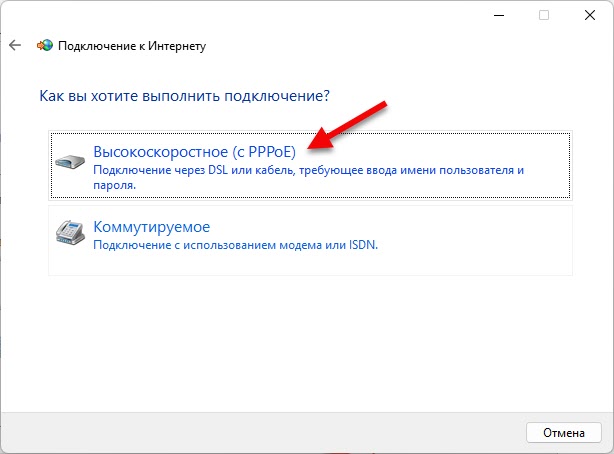
- Ingrese el nombre de usuario y la contraseña que le proporcionó su proveedor de Internet. También recomiendo colocar una marca de verificación cerca de la "Recuerda la contraseña" y "permitir usar esta conexión a otros usuarios". Puede establecer cualquier nombre de conexión o dejarlo. Presione el botón "Conectar".
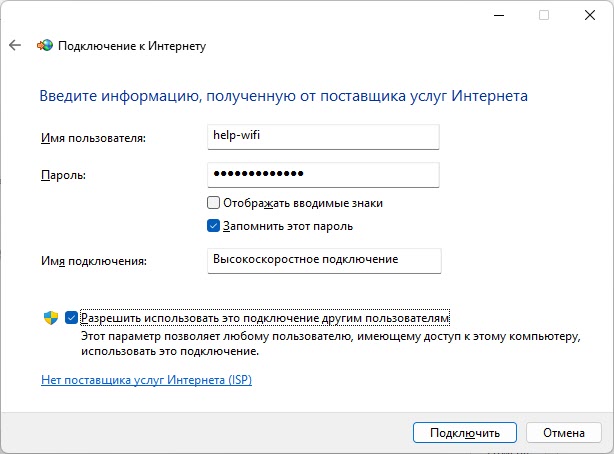
- Después de una conexión exitosa, esta ventana se puede cerrar.
Cómo iniciar una conexión de alta velocidad y colocar un atajo en su escritorio?
Después de crear una conexión de alta velocidad en Windows 11, deberá iniciarse cada vez. Se encuentra en los parámetros, en la sección "Red e Internet" - "Conjunto de número". Simplemente haga clic en él y seleccione "Conectar".
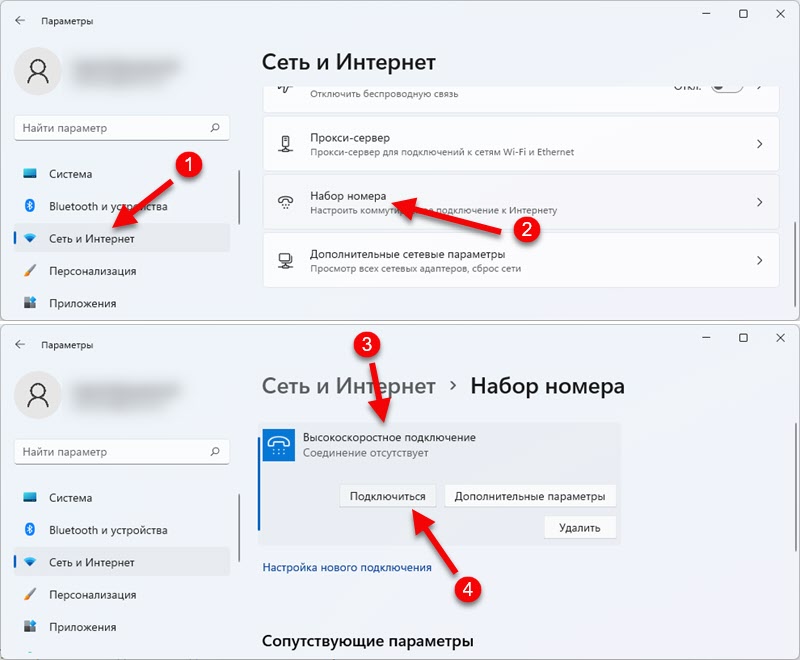
En el mismo lugar, si es necesario, puede cambiar la configuración de esta conexión o eliminarla.
Por conveniencia, puede crear un atajo y colocarlo en el escritorio. En la ventana "Conjunto de números", haga clic en "Configuración del adaptador". A continuación, haga clic con el botón derecho del mouse para la conexión creada y seleccione "Crear un atajo".
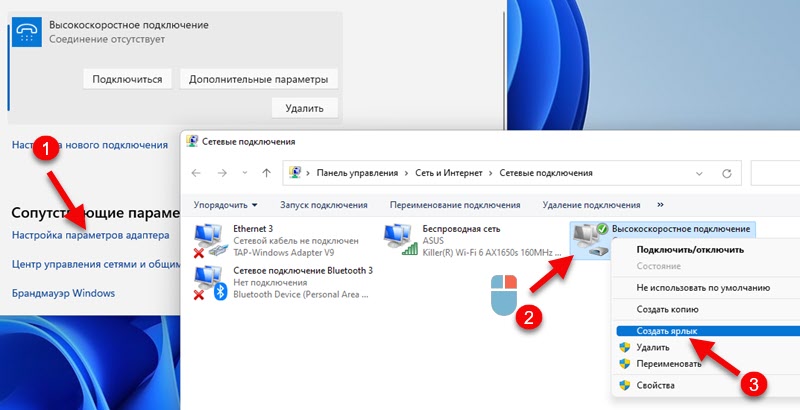
Confirme la creación de una etiqueta y aparecerá en el escritorio.
Conexión a través de módem USB
Windows 11 funciona con módems USB sin problemas. Desafortunadamente, no puedo dar instrucciones de configuración específicas, ya que diferirá según el fabricante del módem y su operador, pero intentaré prescribir un algoritmo aproximado.
- Conecte el módem al puerto USB de la PC o la computadora portátil.

- Lo más probable es que en Windows 11, una propuesta se abrirá automáticamente para instalar el controlador y el software del módem. Si no, entonces vaya a "esta computadora". Nuestro módem debe aparecer allí como una unidad o una discromo de CD (posiblemente con el logotipo del operador o módem).
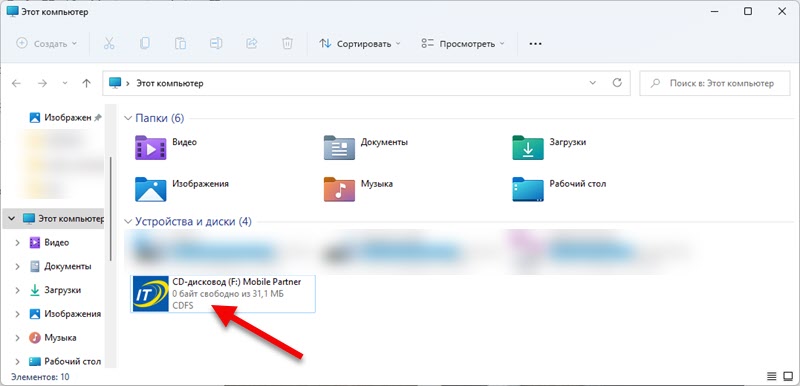 Debe abrirse y lanzar mediante la instalación del controlador y el programa del módem u operador.
Debe abrirse y lanzar mediante la instalación del controlador y el programa del módem u operador. - Después de la instalación, como regla, la conexión aparece automáticamente. O debe ser creado/lanzado en el programa que debe instalarse.
Repito que depende del operador y del módem. En cualquier caso, en el sitio web del operador siempre puede encontrar instrucciones para configurar. Si tiene su propio módem (por ejemplo, con AliExpress) con una tarjeta SIM, busque un controlador, de acuerdo con las instrucciones específicamente para el modelo de su módem USB. Creo que no debería haber problemas con el reproductor para el módem en Windows 11. A menos que esté muy desactualizado.
Conexión Windows 11 a Internet a través del teléfono
Un tema popular cuando se usa un teléfono normal como módem para una PC o una computadora portátil. Desde casi cualquier teléfono puede dar fácilmente Internet en Windows 11.
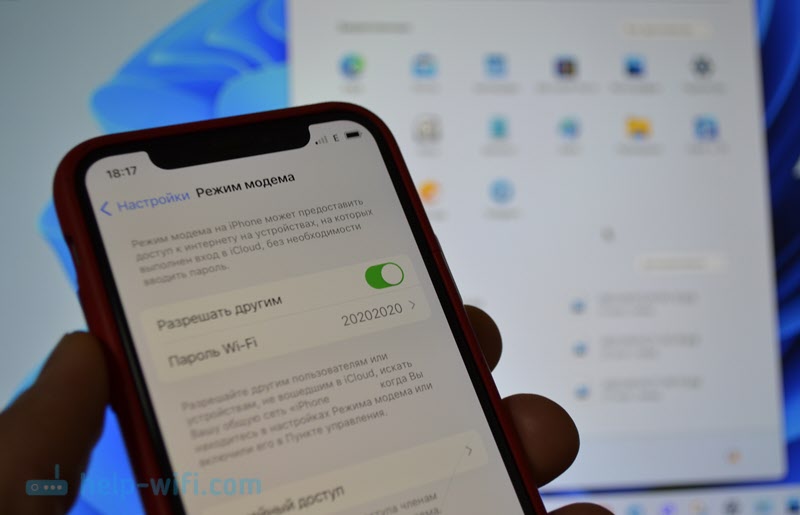
Hay tres formas:
- A través de Wi-Fi. En el teléfono ejecutamos el punto de acceso y conectamos la computadora portátil.
- A través de un cable USB. El teléfono funciona como un cable módem.
- Según Bluetooth. Ni siquiera consideraremos este método. Es poco probable que alguien lo use.
Puede dar Internet tanto desde el teléfono en Android como desde el iPhone. La configuración no diferirá en Windows 11.
Punto importante: Su operador no debe bloquear la distribución de Internet. Si no puede configurarlo, entonces probablemente bloques. Consulte los términos del plan de tarifa o el soporte de contacto.
En el iPhone
Es suficiente habilitar el punto de acceso (configuración - "modo módem" - "permitir a los demás") y conectar su computadora a esta red WI -FI. Cómo hacer esto, mostré al comienzo de este artículo. Si desea conectar Internet a Windows 11 desde el iPhone a través del cable, conecte con un cable y encienda la distribución al iPhone. Instrucciones más detalladas: modo módem para iPhone y iPad.
En Android
En los teléfonos inteligentes de Android, la misma forma de incluir en la configuración un punto de acceso móvil Wi-Fi (lea más en este artículo) y conecte Windows 11 a esta red. O conecte la computadora y una computadora USB y use el teléfono como módem.
Siempre me mantengo en contacto en los comentarios. Me alegrará ver sus adiciones al artículo y las preguntas!
- « No hay sonido en los auriculares Bluetooth (columna) en Windows 11. No se muestra en dispositivos de sonido
- Problemas con Wi-Fi después de instalar o actualizar Windows 11 »

