Cómo deshabilitar las aplicaciones de fondo en Windows 11

- 3150
- 632
- Luis Miguel Porras
Cuando hablamos sobre el modo de fondo, esto debe entenderse de la siguiente manera: el programa o la aplicación se lanza y funciona, pero no ve los resultados de este trabajo, está oculto a sus ojos. Hablando estrictamente, todos los principales servicios del sistema operativo funcionan en segundo plano, pero también muchas aplicaciones no sistémicas, especialmente cargadas desde Microsoft Store, también pueden funcionar en segundo plano. Un ejemplo típico es rastrear la aparición de nuevas versiones en el sitio web oficial, una notificación de la aparición de mensajes entrantes, etc.

Muy a menudo, los beneficios de la operación de fondo de tales aplicaciones parecen dudosas, dado que ellos, participados en el trabajo insuficiente, seleccionan una ram escasa y cargan el procesador, y con él la batería, si estamos hablando de una computadora portátil. Luchar contra esta lata y debería. Lo principal es poder determinar la cantidad de recursos que consumen y asegurarse de que cuando estén apagados, no perderá nada.
Cómo averiguar qué aplicaciones de fondo usan mucha RAM
Windows 11 tiene una herramienta de tiempo completo que le permite evaluar el consumo de aplicaciones que operan en segundo plano, recursos de PC, incluida la RAM.
Para usarlo, debe hacer lo siguiente:
- Ejecute el despachador de tareas utilizando la combinación CTRL+Shift+ESC o cualquier otra forma conveniente;
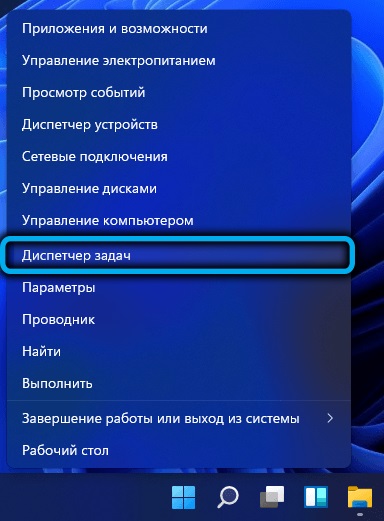
- Si la ventana del despachador está remachada (solo las aplicaciones que ejecutan el usuario sin información detallada están presentes), haga clic en el enlace "Leer más" ubicado a continuación;

- Entramos en la pestaña "Procesos";
- Filtramos los procesos y programas en la columna "memoria", haciendo clic en ella.

Como resultado, al comienzo de la lista, las aplicaciones que ocupan el volumen máximo de RAM se colocarán en la memoria. Entre ellos será el necesario y no muy bien conocido y desconocido. En relación con este último, tendrá que buscar en Google cuáles son estos procesos si son sistémicos y críticos para el funcionamiento del sistema operativo. Recordamos esas aplicaciones de fondo que no son necesarias y que se pueden deshabilitar.
Cómo averiguar qué aplicaciones de fondo consumen mucha energía (plante una batería)
Para estos fines, Windows 11 también tiene una herramienta separada que será útil para todos los propietarios de portátiles. Para obtener una lista de las aplicaciones de fondo más intensivas en recursos, hacemos clic en el icono de la batería, que se encuentra cerca del reloj en el árbol, y luego en la ventana que se abrió en la sección "Batería", en el "uso de la batería" pestaña ".
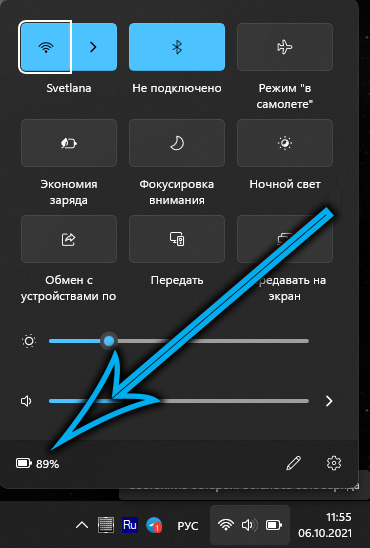
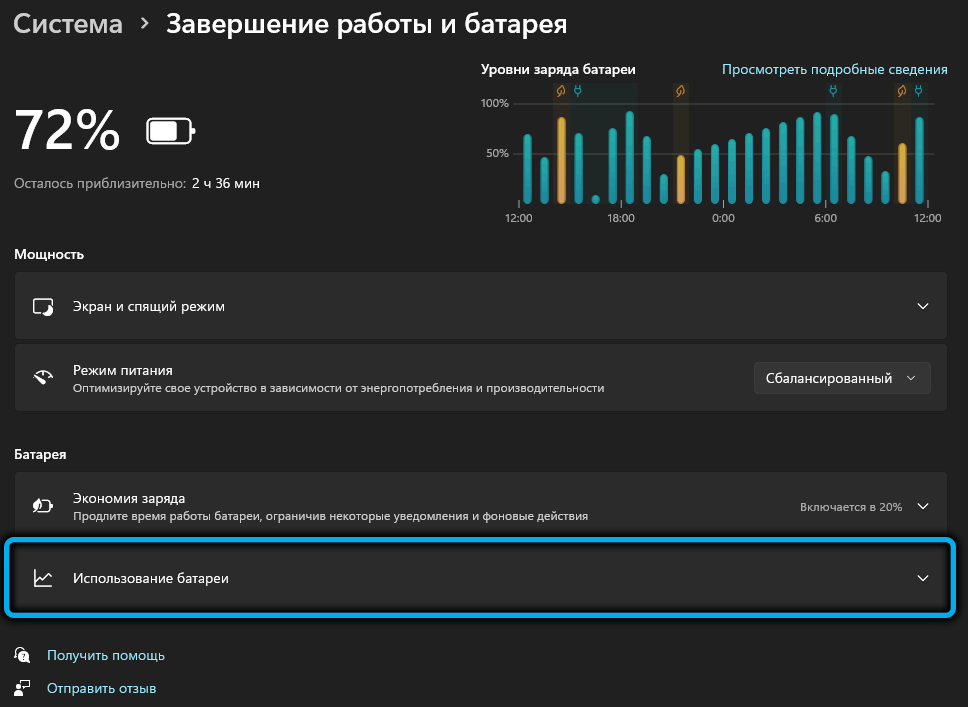
Se abrirá una lista de aplicaciones, en la que la información indicará cuánto tiempo durante el día pasado funciona legalmente y cuánto en el fondo, lo que indica el número de porcentaje de la batería de la batería. Aquí debe hacerlo, como en el caso anterior, para hacer certificados de solicitudes para deshabilitar innecesarias.
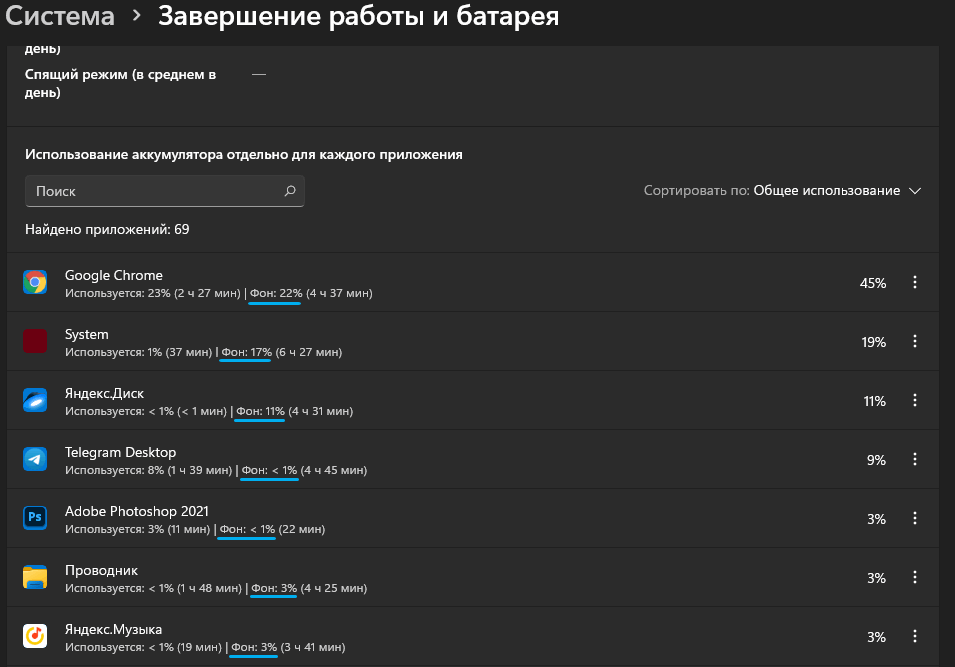
Cómo deshabilitar las aplicaciones de fondo en Windows 11
Hay varias formas de desactivar el lanzamiento de aplicaciones que muestran una actividad de fondo excesiva. Por ejemplo, para hacerlo a través de los parámetros (solo se trata de aplicaciones instaladas desde la tienda), tanto por separado como a la vez a la vez. El mismo resultado se puede lograr utilizando el editor de políticas grupales, pero solo para propietarios de versiones corporativas y profesionales de Windows 11. Finalmente, puede desactivar las aplicaciones de fondo en el registro del sistema. Este método es el más difícil, pero universal. Considere con más detalle las tres opciones.
Apagarse en parámetros
La forma más legal y simple de deshabilitar las aplicaciones de fondo es utilizar las capacidades de tiempo completo de Windows 11:
- Combinación de Win+I o en cualquier otro método conocido, abra la aplicación "Parámetros";

- En el panel izquierdo, haga clic en la pestaña "Apéndice";
- En la ventana que se abrió a la derecha, seleccione la pestaña "Apéndice y oportunidad";
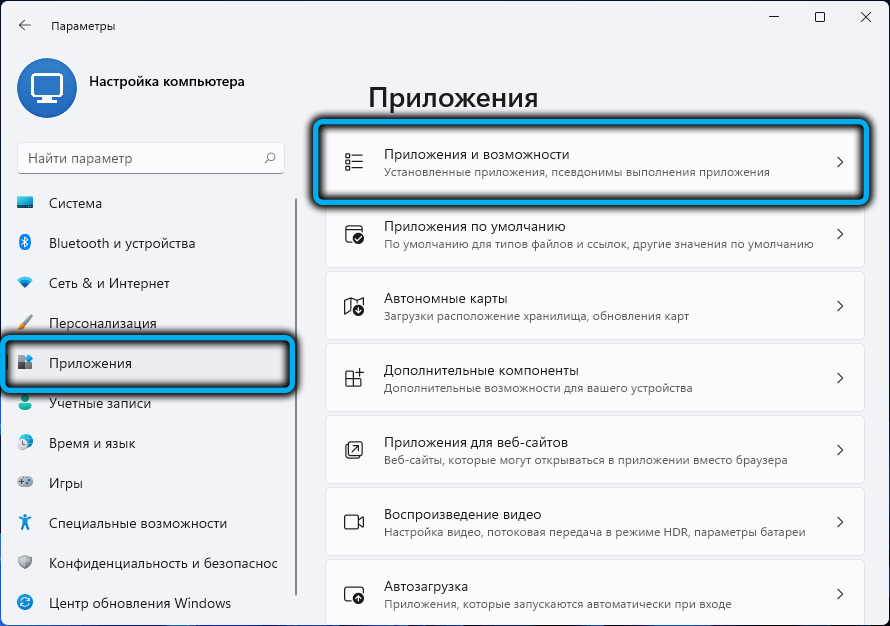
- Estamos buscando una aplicación en la lista que aparezca, que debe excluirse de la carga y trabajar en segundo plano. Utilizamos una lista prepreparada de esos programas que consumen muchos recursos y cuya desconexión no conducirá a problemas. Haga clic en tres puntos verticales y en un pequeño menú contextual Seleccione el elemento "Parámetros adicionales";

- Buscamos un bloque de "resolución de aplicaciones de fondo" y cambiamos el parámetro al deseado. El valor predeterminado es el modo de optimización del consumo de energía, que no afecta el funcionamiento de la aplicación de fondo en modo normal, pero lo desconecta si la computadora se convierte en modo de ahorro de energía para ahorrar carga de la batería;
- Si desea que el programa no funcione en segundo plano, seleccione el parámetro "Nunca";

- Si está seguro de que en segundo plano la aplicación no hace nada, puede encender la opción "siempre";
- Lo mismo debe hacerse con otras aplicaciones.
El único inconveniente significativo de este método es la incapacidad de apagar rápidamente y simplemente apagar el trabajo de fondo para todos los programas, aunque en Windows 10 esta posibilidad estaba presente. Pero los usuarios experimentados pueden hacer esto a través de manipulaciones con un registro.
Cómo eliminar todas las tareas de fondo a través del registro
Este método es simple, pero requiere una gran precisión cuando se usa, ya que cualquier error está lleno de grandes problemas:
- Lanzamos el editor de registro utilizando la consola "Ejecutar" (Win+R), en la que presentamos el comando Regedit, confirmando la entrada de OK o Enter;

- Vamos a la rama
HKEY_CURRENT_USER \ Software \ Microsoft \ Windows \ CurrentVersion \ Backrundaccessaplications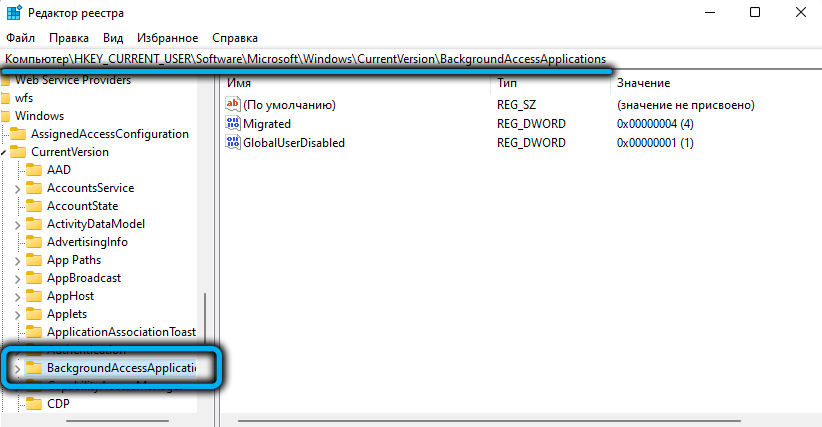
- Si el parámetro GlobalUserDisable está presente a la derecha, cambiamos su valor en 1, que corresponde a la prohibición del lanzamiento de todas las tareas en segundo plano. Si el parámetro está ausente, cree (debe tener el tipo DWORD de 32 bits) y asignar el valor 1;


- Cierre el registro.
Para que los cambios entran en vigor, es necesario reiniciar la computadora o cambiar la cuenta (salga de la corriente y vuelva a entrar).
Si es necesario devolver el trabajo de las tareas de fondo, debe hacer las mismas manipulaciones cambiando el valor del parámetro GlobalUserDIseBiled al valor predeterminado de 0 o eliminar este parámetro por completo.
https: // www.YouTube.Com/reloj?V = 1Z3S0R21FAA
Para facilitar la tarea, puede usar un archivo regi especial, en el que todos los comandos necesarios ya están presentes, solo deberá hacer clic en ella para que los registros necesarios ingresen al registro. Puede descargar este archivo en este enlace, desempaquetarlo e iniciar un archivo llamado Disable-Background-Apps-Windows-11.Reg, haciendo clic en él dos veces.
Cancele los cambios igual de simple: debe comenzar el segundo archivo reg. Desde el archivo.
Tenga en cuenta que este método le permite deshabilitar las aplicaciones de fondo para la cuenta corriente, si desea realizar cambios globales, debe ir a otra rama del registro del sistema -
HKEY_LOCAL_MACHINE \ Software \ Policies \ Microsoft \ Windows \ Appracy
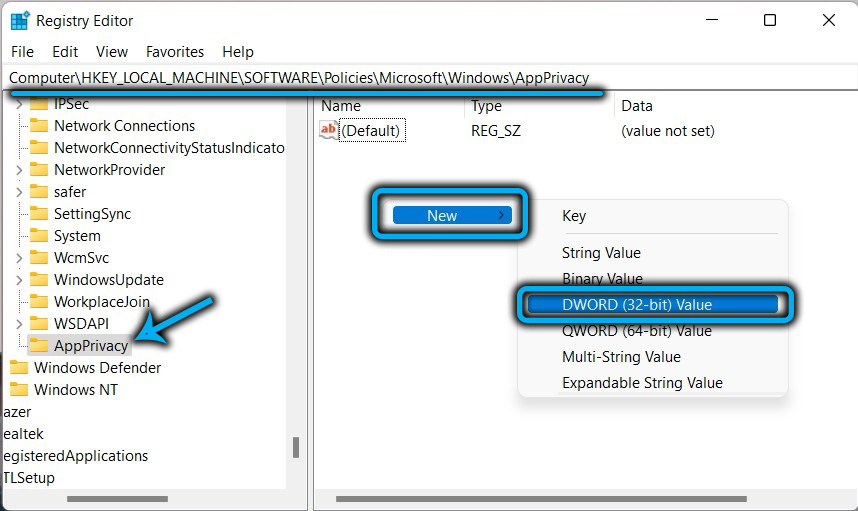
Si la sección de aprendizaje está ausente, debe crearla manualmente. Luego, en el panel derecho, creamos el parámetro LetAppSruninbackground tipo DWORD de 32 bits y lo asignamos al valor de 2. Después de reiniciar Windows 11, todas las aplicaciones de fondo se deshabilitarán para todas las cuentas.

Como en el caso anterior, puede usar el archivo regi preparado, que se puede descargar mediante el enlace de arriba. También debe ser desempaquetado, los usuarios de los usuarios por DRENBLE-OPS-For-All.REG, si necesita cancelar la prohibición de la operación de fondo de todas las aplicaciones a través del registro, haga clic en el segundo archivo dos veces, las aplicaciones de subsidio predeterminadas.regular.
Tenga en cuenta que las enmiendas al registro son prioridad sobre la configuración en los parámetros. Este último funcionará solo si apaga la prohibición del registro.
Desconectar aplicaciones de fondo a través del editor de las políticas grupales
La tercera forma asequible de configurar el comportamiento de las aplicaciones de fondo de trabajo es utilizar el editor de las políticas grupales. Su principal restricción es que no puede usar este método en Windows 11 Home Edition; simplemente no hay esta herramienta aquí. El segundo inconveniente (o la ventaja de qué lado para ver): el método es aplicable a todos los programas de fondo.
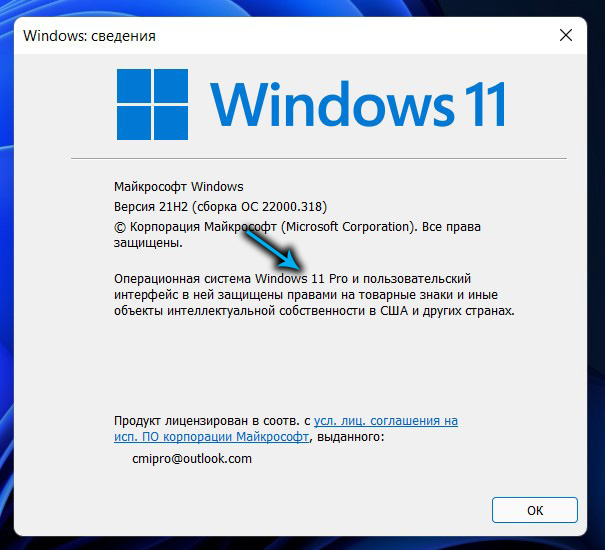
El algoritmo de las acciones:
- En la consola "realizar" (win+r) marcamos el comando gpedit.MSC, confirme presionando OK o Enter;
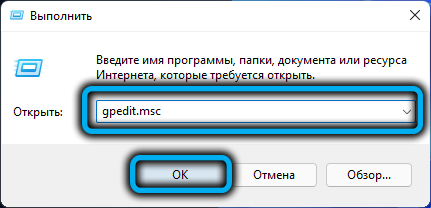
- En el menú izquierdo de la ventana de apertura, abra la rama
Configuración de la computadora \ Plantillas administrativas \ Componentes Windows \ Apéndice Privacidad - En la ventana correcta, estamos buscando el parámetro "Permitir las aplicaciones para Windows que funcione en segundo plano" y abrirlo con un doble clic del mouse;

- En la nueva ventana, configure el interruptor en la posición "inclusive";
- En el bloque "Parámetros" para la opción predeterminada, activamos la opción "Prohibir" para todas las aplicaciones;
- Haga clic en los botones "Aplicar" y Aceptar.

Windows 11 Home tendrá que usar la edición del registro.
Conclusión
Reducir la carga en la RAM y la batería cuesta los esfuerzos descritos, pero es importante no exagerar: descargar la descarga de la RAM de los procesos del sistema puede afectar negativamente la estabilidad de la operación del sistema operativo.
- « Cómo deshacerse de la versión de inscripción Trive en Windows 11
- Formas de cambiar el brillo del monitor de la computadora portátil en Windows 11 »

