Cómo devolver Windows 11 a un formulario clásico

- 2820
- 598
- Arturo Jimínez
La nueva versión del sistema operativo de Microsoft ofrece muchas innovaciones a las que necesita acostumbrarse. Pero una persona está tan arreglada que incluso el conservadurismo práctico prefiere los cambios progresivos a primera vista: un hábito es una gran cosa!

Parece que un elemento de trabajo tan insignificante como un menú contextual no debería causar quejas especiales: en Windows 11 tiene un diseño diferente "acrílico", en el estilo de diseño de la interfaz de un sistema operativo actualizado. Sí, se ve hermoso, pero solo los contenidos habituales de este menú han cambiado. Para unificar, los desarrolladores se fueron solo los equipos más utilizados, como abrir, copiar, eliminar y algunos otros, dependiendo del tipo de objeto. Muchos otros elementos de menú también están disponibles, pero para su pantalla es necesario seleccionar el elemento "Mostrar parámetros adicionales" (se encuentra en la parte inferior y se puede llamar una combinación de Shift + F10). Pero a los usuarios no les gusta recordar numerosas combinaciones, sino hacer clic una vez más con el mouse, también funcionan.
Usted dice: piense, un segundo adicional, pero para una oficina moderna, donde muchas aplicaciones requieren una llamada frecuente del menú contextual, incluso un segundo puede dar lugar a docenas de tiempo en un día y en muchas horas en un mes. Y un usuario ordinario no experimenta más que irritación si sabe que una operación específica puede realizarse mediante un número menor de acciones.
Entonces, la devolución del contenido clásico del menú contextual en Win11 para muchos es una tarea bastante urgente. Y puedes realizarlo de diferentes maneras.
Restauración del antiguo menú contextual de Windows 11 a través del registro
No es la forma más fácil, pero considerado la más correcta es la inclusión del menú contextual clásico en Windows 11 editando el registro del sistema. También observamos que la edición manual del registro requiere atención especial del contratista, ya que cualquier error o inexactitud puede afectar el rendimiento del sistema operativo.
Entonces, llamamos a su atención un algoritmo de paso por paso:
- El lanzamiento del editor de registro se lleva a cabo casi de la misma manera que en las versiones anteriores de Windows: haga clic en la combinación de Win+R e ingrese en el panel "Perfedit" (puede hacer clic en el PKM por el botón "Inicio" y seleccionar "Realizar" en el menú). Confirmamos el lanzamiento del equipo presionando Enter;
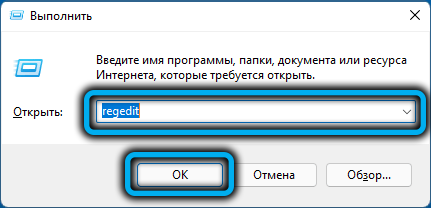
- Realizamos un cruce secuencial por ramas
HKEY_CURRENT_USER \ Software \ Classes \ CLSID - La rama CLSID debe tener una sección 86CA1AA0AA-4E8B-A509-50C905BAE2A2. Si no está allí, es necesario crearlo haciendo clic en el PKM en un lugar vacío en la sección y eligiendo el elemento "Crear" y luego - "Sección", introduciendo el valor indicado anteriormente en el campo;
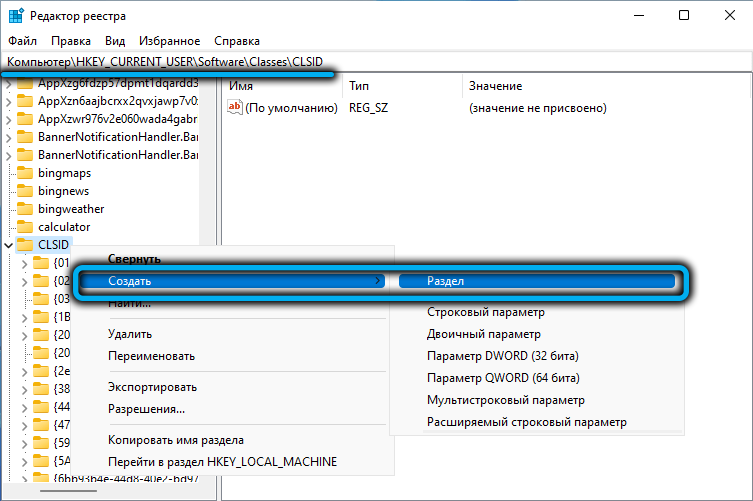
- Dentro de la sección, se requiere crear una subsección inProcserver32 (de acuerdo con el algoritmo que ya está familiarizado);
- Después de eso, aparecerá en el panel izquierdo, haga clic en él;
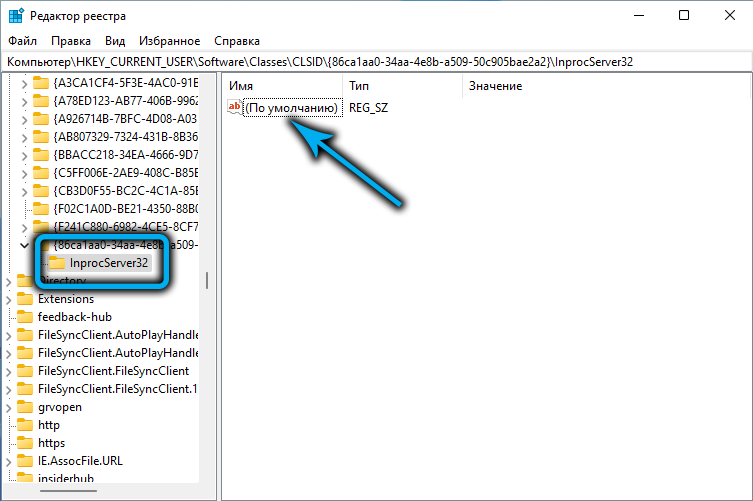
- En el panel derecho, hacemos un doble clic rápido llamado "Por defecto", y en la ventana que se abrió, haga clic en Aceptar, sin cambiar ningún parámetro;
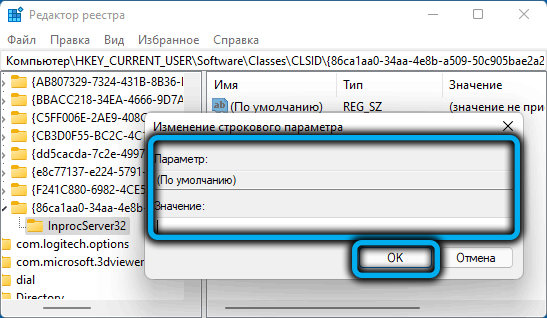
- Cierre el editor del registro.
Como regla general, el menú contextual en la forma clásica antigua estará disponible de inmediato. Si no, se reiniciará de la computadora, aunque el conductor de Windows puede ser suficiente; esto es más rápido, aunque también tendrá que jugar, porque puede hacerlo a través del "despachador de tareas" (busco la línea " Esforzarse "del conductor, haga clic en PKM y seleccione" reiniciar ").
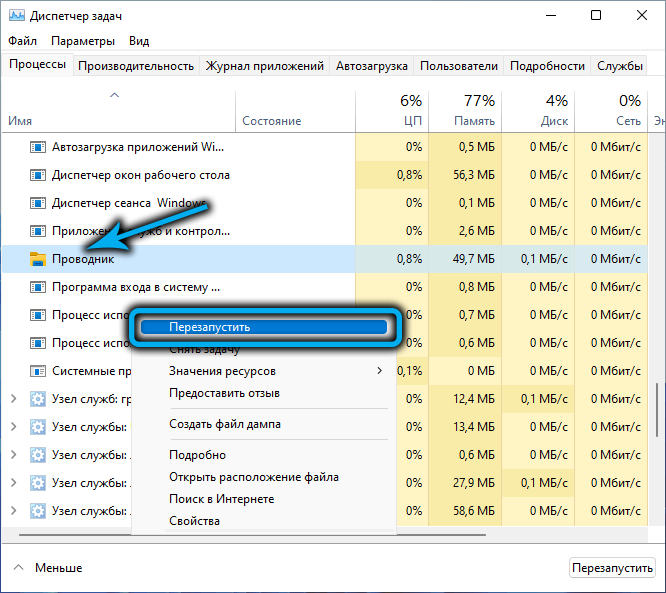
Aquellos a quienes no les gusta "tímido" según la naturaleza del registro del sistema puede recomendar otro método que consiste en crear un archivo de texto (por ejemplo, en un cuaderno) con los siguientes contenidos:
[HKEY_CURRENT_USER \ Software \ Classes \ Clsid \ 86CA1AA1AA0AA-4E8B-A509-50C905BAE2A2 \ inProcserver32]
@= ""

Entonces debe guardar este archivo con la extensión .Reg (haga clic en el menú principal "Archivo" - "Guardar como", seleccione el tipo "Todos los archivos" y asigne el archivo cualquier nombre y la extensión correcta) y haga un doble clic en él - los datos se ingresarán automáticamente en el registro.
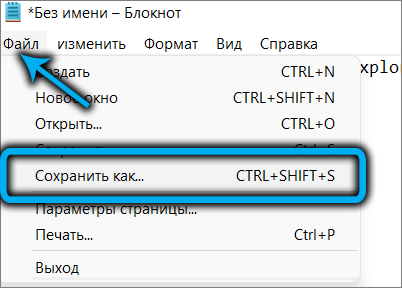
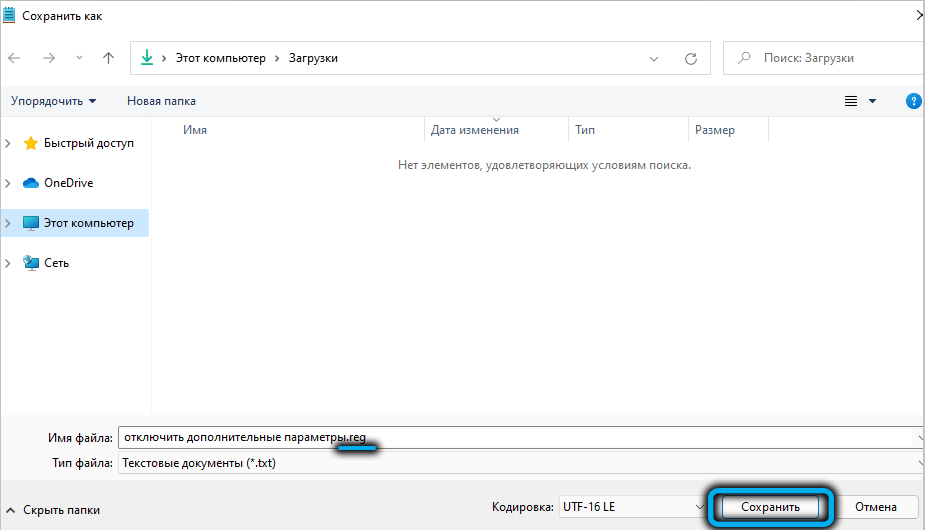
Solo queda para verificar si la edición del registro ha funcionado. Si no, reinicie el conductor y vuelva a intentarlo.
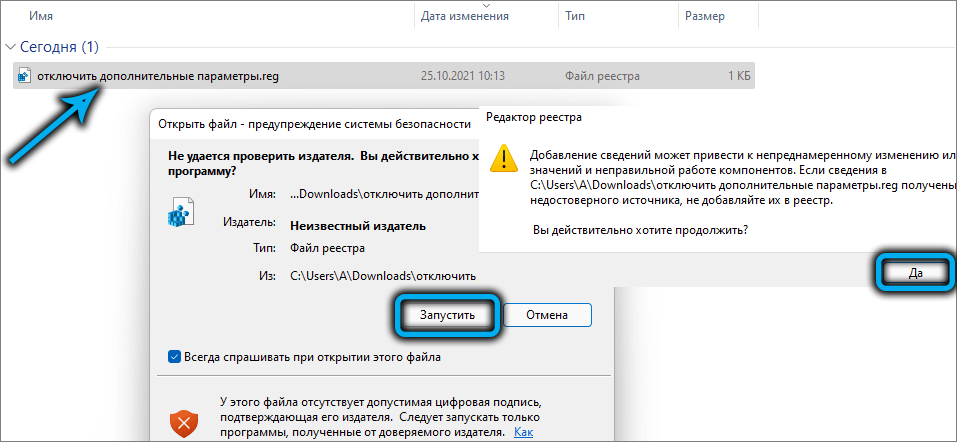
Si en algún momento será necesario devolver la interfaz nativa del menú contextual de Windows 11, solo necesita eliminar la sección 86CA1AA1AA-4E8B-A509-50C905BAE2A2.
Usando la línea de comando
Una forma alternativa de recuperar el contenido clásico del menú contextual en Windows 11, a través de la línea de comando, y es precisamente preferido por muchos administradores de sistemas de la vieja escuela. Debe ejecutar la línea de comando con los derechos del administrador, esto se puede hacer de diferentes maneras. Describimos el método que es exclusivo de la nueva sala de operaciones de Microsoft:
- Llame al menú contextual presionando el botón "Inicio" (o usando una combinación de Win+X);
- Seleccione la línea "Terminal de Windows (Administrador)" (esta es la nueva herramienta Windows 11, creada específicamente para facilitar el lanzamiento de la línea de comando en nombre del administrador, aunque puede iniciar el terminal con los derechos del usuario actual);
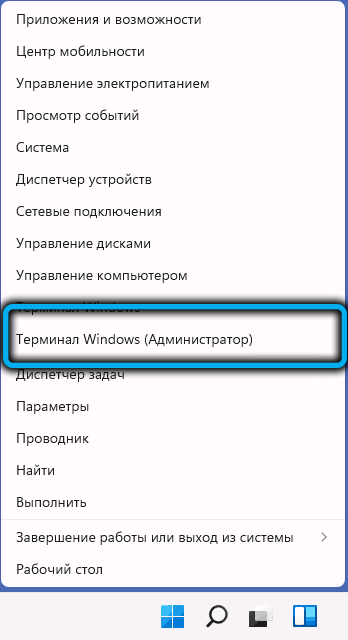
- La ventana de la terminal con una pestaña PowerShell abierta comenzará. En el panel superior de la ventana, haga clic en la flecha dirigida hacia abajo, en el menú que aparece, seleccione el elemento "Línea de comando";
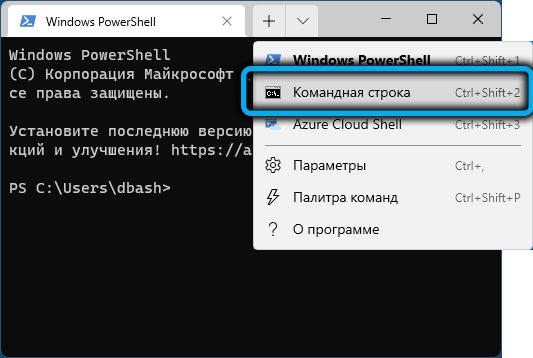
- Se abrirá una nueva ventana de terminal, esta vez en el modo de línea de comando y con los derechos del administrador;
- Recopilamos la siguiente línea:
regular.Exeadd "HKCU \ Software \ Classes \ ClSid \ 86CA1AA1AA0A-4E8B-A509-50C905BAE2A2 \ inProcServer32" /F /Ve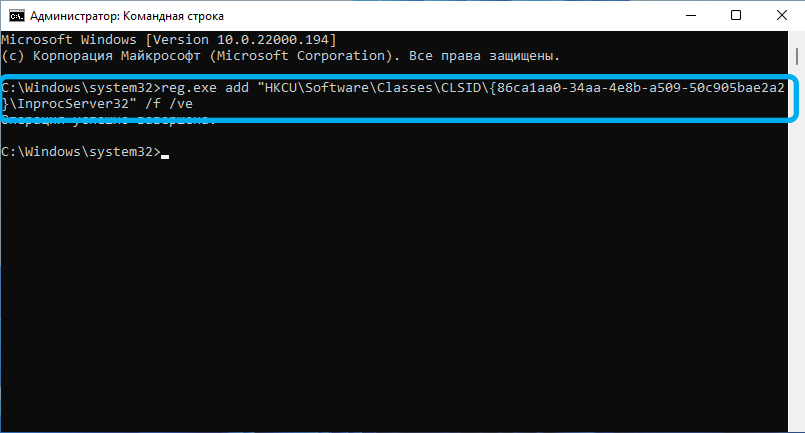
- Confirmar presionando Enter;
- Cierre la ventana del terminal, reinicie el conductor.
Ahora, en lugar del menú contextual adoptado en Windows 11, tendremos un aspecto familiar antiguo.
ATENCIÓN. Ambos métodos descritos pueden tener efectos secundarios que se manifiestan, por ejemplo, la desaparición del papel tapiz instalado por el usuario o un cambio en la distancia entre los iconos de escritorio. Estos problemas se tratan reiniciando la computadora.Uso de la utilidad del menú contextual clásico Win11
La tercera forma que le permite devolver el antiguo menú contextual familiar es el uso de una aplicación especializada distribuida de forma gratuita.
Paso por algoritmo de paso:
- Descargue la utilidad en el sitio web oficial https: // www.sordum.Org/descargas/?Win11-classic-Context-Menu;
- Desempaquemos el archivo;
- Ejecute el programa (no requiere instalación) Si aparece la ventana del filtro SmartScreen, debe hacer clic en el botón "Leer más" y seleccionar el parámetro "Ejecución" en cualquier caso, confirmándolo;
- Para apagar el nuevo menú contextual y cambiarlo al clásico, haga clic en el botón superior "Enablewin11 Classic ...";
- Cambiar el color del botón de gris a verde significará que la configuración se guarda con éxito;
- Haga clic en el botón "reiniciarExplorer".
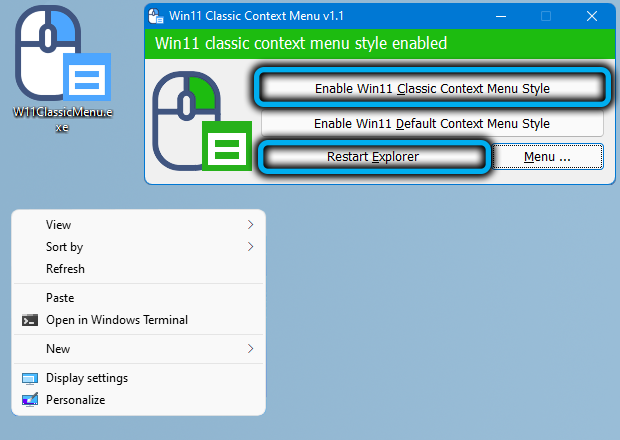
El segundo botón está diseñado para devolver el estilo inicial del menú contextual.
Aquellos a quienes les gusta editar por la entrada de comandos de texto debe presionar el botón "Menú" y seleccionar "Información de línea de comandos": una ventana se abrirá con una descripción de la sintaxis del equipo, cuya ejecución incluye/desactivar el estilo clásico del Menú contextual en Windows 11.
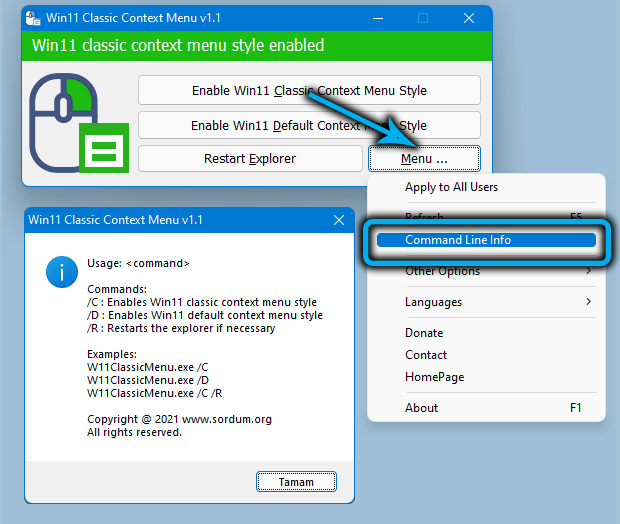
Sin embargo, para los nuevos usuarios, es poco probable que tales excursiones al pasado sean útiles, y los experimentados eventualmente se acostumbran al nuevo diseño del sistema operativo más popular.
- « Firmware y configuración enrutador Xiaomi Mi Wi-Fi
- 3 métodos para transferir WhatsApp de Android a iPhone »

