Cómo elegir una tarjeta de video predeterminada para programas y juegos de Windows 11

- 2367
- 340
- Germán Ballesteros
Por defecto, Windows selecciona automáticamente qué tarjeta de video usar para la operación de un programa en particular: integrado o discreto, también se pueden proporcionar configuraciones para elegir una tarjeta de video en el programa en sí.
Sin embargo, la selección automática de una tarjeta de video no siempre es cierta: por ejemplo, un video integrado se usa para un juego que requiere una GPU de alto rendimiento, no se selecciona esa tarjeta de video en el programa de grabación de pantalla, que conduce a un Pantalla vacía al grabar u otros problemas surgen. En este caso, puede establecer manualmente una tarjeta de video para el programa de Windows 11, que se discutirá más adelante en las instrucciones. Sobre el mismo tema: Selección de la tarjeta de video predeterminada para programas en Windows 10.
La elección de la tarjeta de video preferida para aplicaciones en los parámetros de Windows 11
La forma principal de seleccionar la tarjeta de video preferida para programas específicos en versiones recientes de Windows, incluidas 11 y 10, la interfaz "Parámetros", y no por tarjetas de video NVIDIA o AMD.
Los pasos para cambiar la tarjeta de video predeterminada para la aplicación en Windows 11 serán los siguientes:
- Abra los "Parámetros" y luego, el elemento "Mostrar" en la sección "Sistema". También puede presionar el botón derecho del mouse en una habitación vacía del escritorio y seleccionar el elemento "Parámetros de pantalla".

- Abra el elemento "Gráficos" en la sección "Parámetros relacionados".
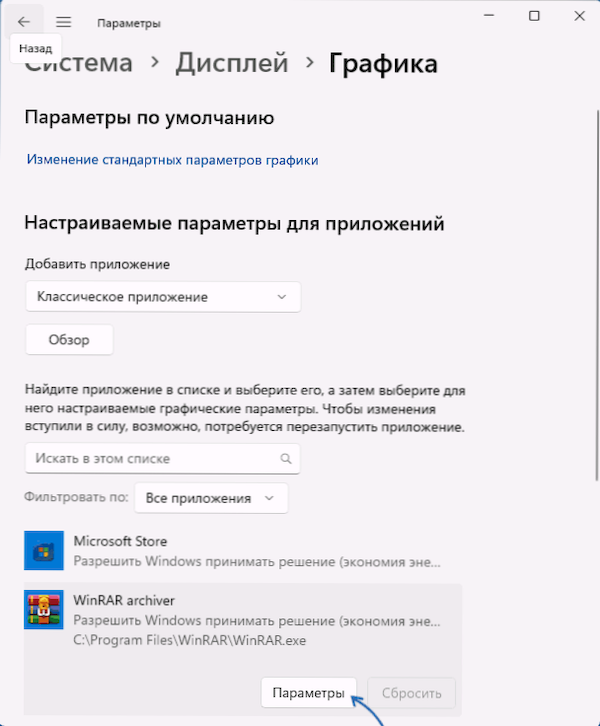
- Caerá en la pantalla de la configuración de la tarjeta de video para aplicaciones. La primera opción es seleccionar una aplicación de la lista presentada en la parte inferior de la pantalla y presionar el botón "Parámetros".
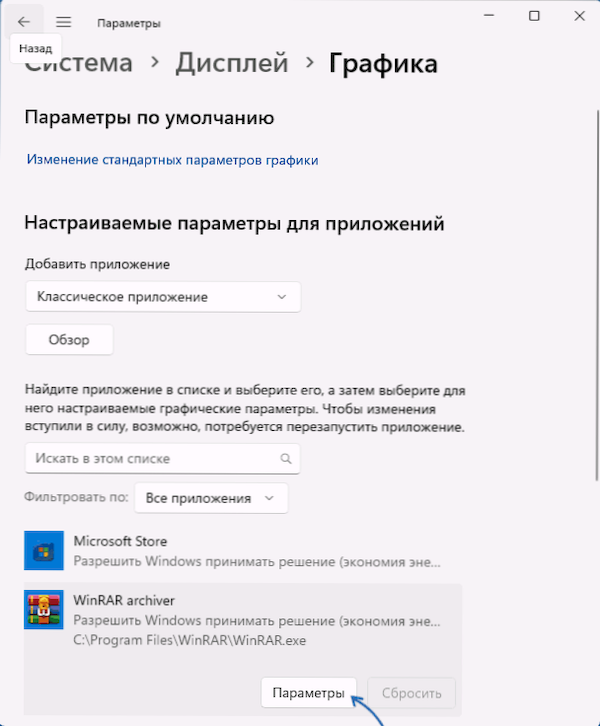
- Después de eso, seleccione una tarjeta de video (procesador gráfico) para esta aplicación, el elemento de "ahorro de energía" para gráficos integrados o "alto rendimiento", para usar una tarjeta de video discreta (en la captura de pantalla en dos puntos, la tarjeta de video es la misma, Pero en su caso será diferente). También puede seleccionar el elemento "un procesador gráfico específico" y especificar una tarjeta de video específica. Después de eso, solo presione el botón "Guardar".
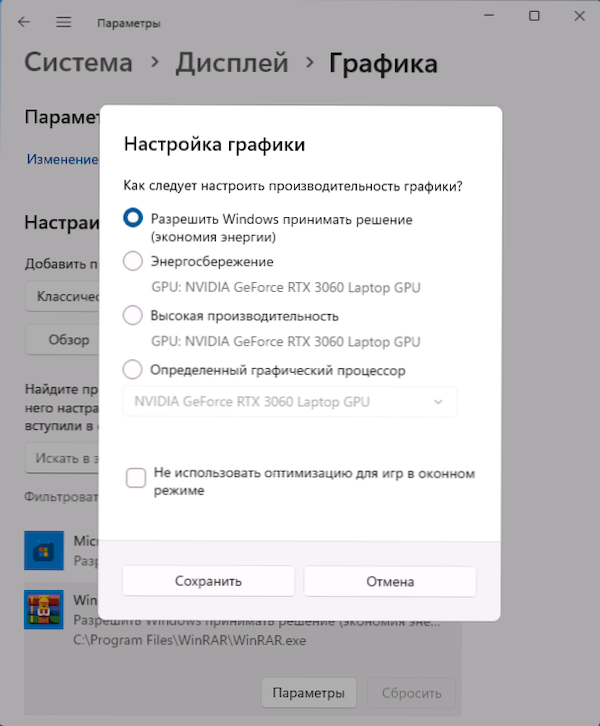
- Si el programa o el juego deseado no está en la lista, use la segunda opción: en el elemento "Agregar apéndice", seleccione qué programa necesita agregar: "Apéndice clásico" (programas y juegos regulares) o "Apéndice de Microsoft Store". Presione el botón "Revisar" e indique la ruta al archivo de programa ejecutable (para la aplicación clásica) o seleccione una de las aplicaciones de Microsoft Store instaladas.
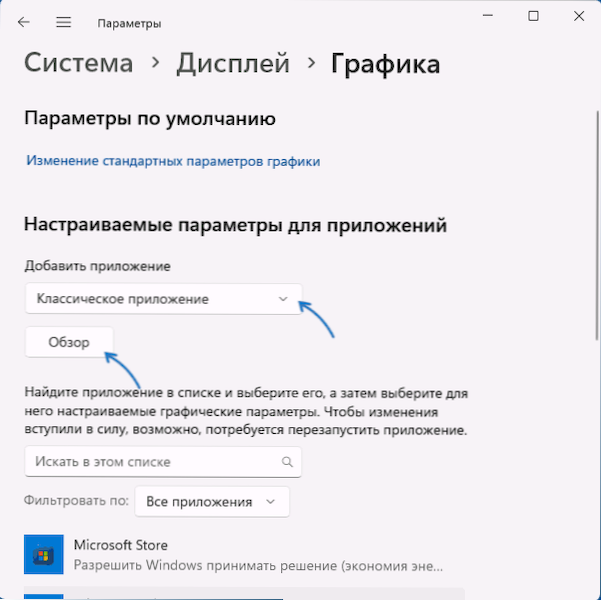
- Luego use la configuración de los parámetros del procesador gráfico para el programa seleccionado, como se describió anteriormente (pasos 3-4).
Listo, la elección de una tarjeta de video para el programa fue redefinida, y tendrá que usar el procesador gráfico que ha elegido trabajar para trabajar.
información adicional
La configuración de la tarjeta de video utilizada para programas está disponible en utilidades de tarjetas de video. Por ejemplo, en el panel de control NVIDIA, los parámetros correspondientes se pueden encontrar en la sección "3D" - "Configuración 3D" - "Configuración de software".
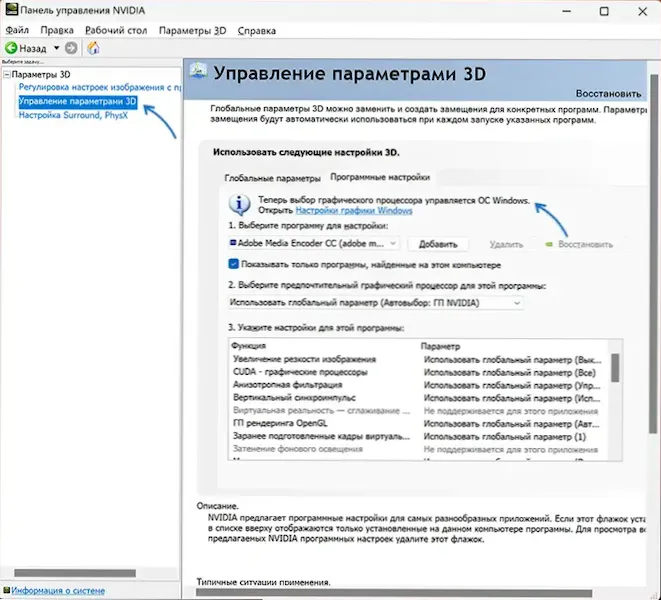
Sin embargo, en esta página verá una notificación de que "ahora la elección del procesador gráfico está controlada por Windows", que se consideró en la sección anterior del artículo.
También debe tenerse en cuenta que para algunos programas donde la selección de gráficos y parámetros de aceleración está disponible en la configuración del programa en sí, la configuración correspondiente puede ser prioridad, y en los parámetros de Windows es mejor dejar el punto "Permitir" Permitir Windows para tomar una decisión ".
- « Video de pantalla azul DXGKRNL Error fatal cómo solucionarlo?
- API-MS-WIN-Core-String-L1-1-0.DLL está ausente cómo solucionarlo? »

