Cómo cortar cualquier objeto en Adobe Photoshop

- 2734
- 446
- Luis Miguel Porras
Un increíble programa de Photoshop le da al usuario al usuario oportunidades ilimitadas para trabajar con fotos e imágenes. Casi todas las visitas gráficas en Internet, libros y otras fuentes se hicieron utilizando este maravilloso software. Pero, como todos saben, estos elementos gráficos son preparados por personas especiales que tienen photoshop bien. Muy a menudo, las personas les preguntan a estas personas sobre la ayuda en las cosas elementales, que incluso un usuario común puede cumplir.

A primera vista, el software Adobe puede parecer algo complicado para un principiante: una gran cantidad de herramientas, varios paneles, pestañas y otros elementos de interfaz. Pero con el tiempo, puede comprender el principio de su exhibición y, por lo tanto, puede predecir dónde se puede ubicar esta o aquella herramienta. Como nada vendrá a usted sin experiencia, puede comenzar a realizar acciones simples utilizando tutoriales (instrucciones) de nuestro sitio. Y hoy aprenderemos a cortar un objeto en Photoshop. Pero antes de que necesitemos aprender a insertar una foto o dibujar en el programa en sí. Si ya sabes cómo hacer esto, entonces puedes omitir este párrafo.
Cómo abrir una imagen en Photoshop
Para empezar, ciertamente necesitamos el programa Adobe Photoshop en sí. Si su computadora no tiene esta seguridad, puede comprarla en el sitio web oficial de Adobe. Como cualquier producto de calidad, Photoshop se proporciona a los usuarios de forma pagada. Pero también Adobe permite probar su producto sin cargo dentro de los 30 días a partir de la fecha de instalación. Es decir, primero puedes experimentar Photoshop antes de comprarlo.
Si instaló nuestro programa mágico en su computadora y puede abrirlo, intentaremos abrir cualquier archivo de imagen allí. Empecemos:
- Abra Adobe Photoshop desde un atajo en el escritorio;
- En el panel superior, seleccione la pestaña "Archivo", luego haga clic en "Abrir";
- En la ventana que aparece, como en el explorador de Windows, buscamos el archivo necesario y hacemos clic en él dos veces con el botón izquierdo del mouse.
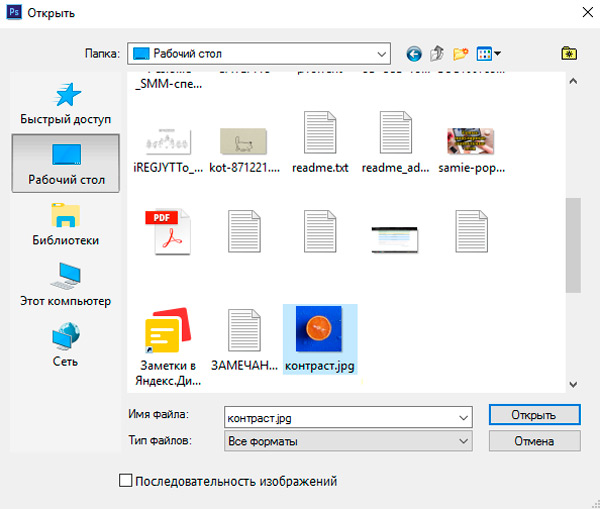
Con la ejecución correcta de estas acciones, verá que la imagen se ha abierto en nuestro programa. Además de este método, hay una opción alternativa:
- Estamos buscando el archivo necesario para abrir y hacer clic en él con el botón derecho del mouse. En el menú que aparece, seleccione "Abrir usando ...".
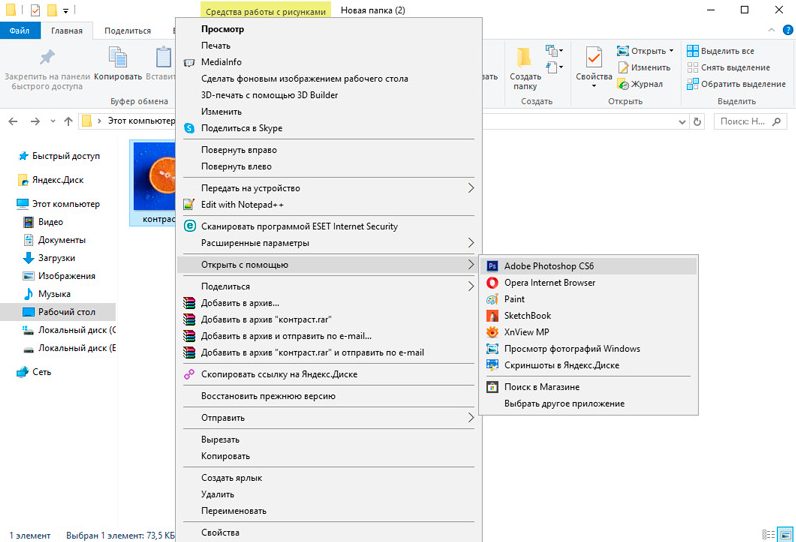
- Ahora en la lista de aplicaciones, encuentre Adobe Photoshop. Si no es así, haga clic en el botón de esquina derecho "Revisión" y en la carpeta con el programa instalado Seleccione el archivo Photoshop (formato .exe). Como regla general, después de la instalación adecuada, tales manipulaciones no son necesarias.
- Ahora presione el botón izquierdo del mouse una vez en el icono de Photoshop en la lista de programas y haga clic en Aceptar. Pero primero, verifique si la casilla de verificación cerca del elemento en la esquina inferior izquierda "Usar para todos los archivos de este tipo". No debería estar allí, de lo contrario, todas sus imágenes se abrirán en Photoshop en el futuro.
Cortar objetos en objetos de Photoshop
- Abra el archivo necesario con una foto o imagen en el programa.
- Elija entre la barra de herramientas de excreción. Hay varios tipos de ellos, así que analicemos todo:
- Ícono con un rectángulo de barbarie. Al presionarlo con el botón derecho del mouse, verá la liberación de una forma rectangular, región ovalada, cuerda horizontal y vertical.
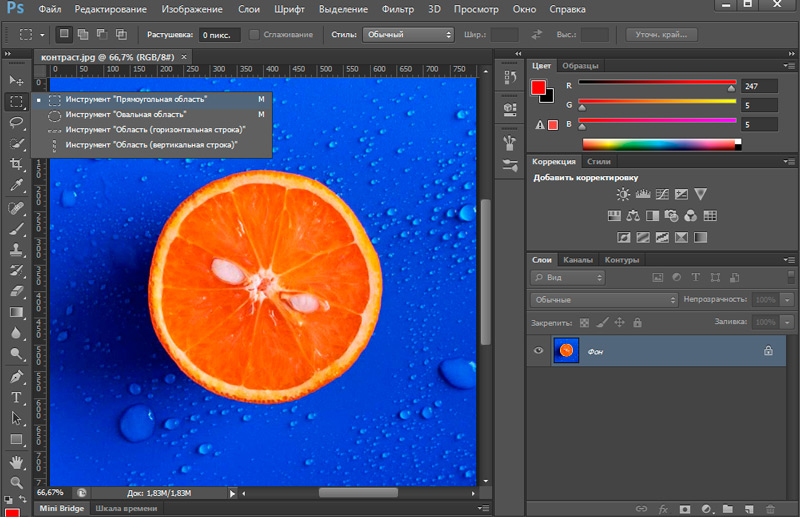
- Lazo. LASSO se representan aquí (elige el área exacta usted mismo con el mouse): un lazo rectilíneo (aislamiento con líneas rotas), lazo magnético (similar a un lazo normal, solo como un imán está unido a los puntos en la imagen).
- La siguiente herramienta, inmediatamente bajo elso, descarga rápida y varita mágica. No necesita explicar su principio de trabajo, simplemente debe probarlos en acción. Por ejemplo, puede resaltar un fondo simple con una varita mágica y eliminarlo presionando la tecla Del: puede resaltar píxeles del mismo color, y puede resaltar los píxeles relacionados del mismo color, y todos los píxeles de este color en la imagen. El resaltado rápido es adecuado solo si el patrón tiene un circuito transparente.
- La herramienta de plumas debido a su flexibilidad le permite distinguir cualquier objeto, independientemente de la forma y la complejidad.
- Ícono con un rectángulo de barbarie. Al presionarlo con el botón derecho del mouse, verá la liberación de una forma rectangular, región ovalada, cuerda horizontal y vertical.
- Ahora, utilizando una de las herramientas enumeradas, seleccione el área que desea cortar.
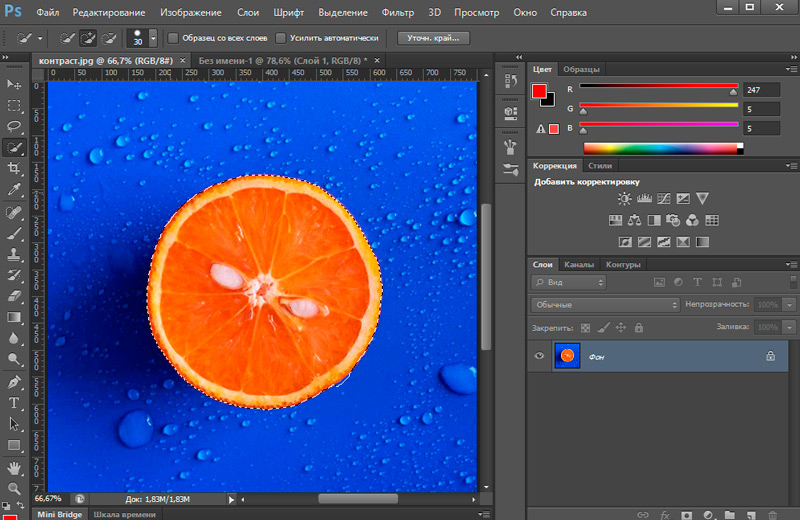
- Luego haga clic en la herramienta superior del panel izquierdo "en movimiento" (flecha con un icono) y mueva el objeto de corte al lugar derecho.
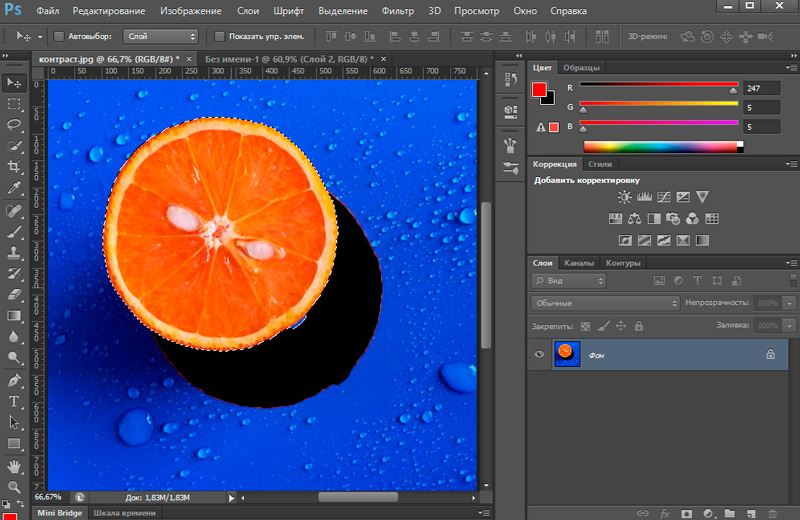
- Si desea eliminar completamente el objeto, presione la tecla Del y luego OK. Ahora se ha formado un punto blanco en nuestra área, que puedes completar cualquier cosa.
De la misma manera, puede cortar absolutamente cualquier objeto (por ejemplo, cortar el cabello en Photoshop). Lo principal es seleccionar suavemente el área requerida con herramientas.
Como opción, también puede usar una máscara y eliminar elementos innecesarios con una imagen de un cepillo negro.
Un ejemplo de corte por medio de una herramienta de "pluma"
Considere en la práctica cómo cortar un objeto usando un bolígrafo. Lo elegimos precisamente debido a la conveniencia del uso y la posibilidad de usar diferentes formas y complejidad en los objetos. Para el trabajo, tome una imagen de un pájaro.
Para separar el ave del fondo utilizando la herramienta "Feather", realizamos las siguientes acciones:
- Primero creamos una copia con la fuente.
- En la barra de herramientas, seleccione la "Feather" y en cualquier lugar colocamos el punto de referencia con el que comenzará la descarga (la terminamos con el circuito).
- A cierta distancia del primero, colocamos el siguiente punto, moviéndonos en el sentido de las agujas del reloj y describiendo la imagen (no necesita poner puntos demasiado gruesos para que las líneas de carrera sean suaves).
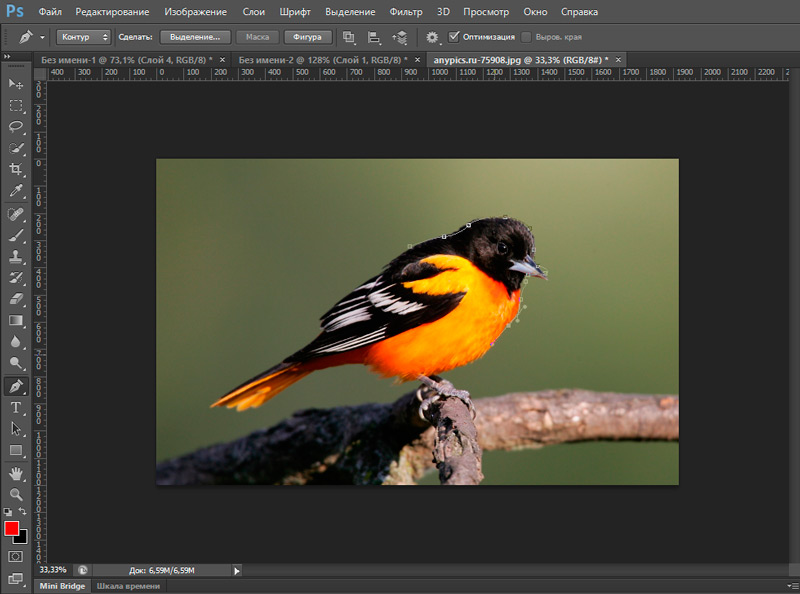
Entonces, el siguiente punto de referencia se coloca donde el radio terminará aproximadamente (determinamos visualmente), en el medio del segmento resultante, ponemos otro punto.
- Ahora, sosteniendo la tecla CTRL y tirando en el punto en el medio del segmento, doblamos la línea en la dirección derecha. Trabajamos en áreas complejas en este método, rodeamos nuestro pájaro y volvemos al punto de partida.
- Al finalizar el proceso, después de que el circuito se cierra en el primer punto, haga clic en el centro del elemento PKM dedicado y seleccione desde el menú contextual El elemento "Forma el área dedicada".
- Opuesto a las líneas "radio del edificio" debería ser el valor "0". Haga clic en "Aceptar" para confirmar la acción;
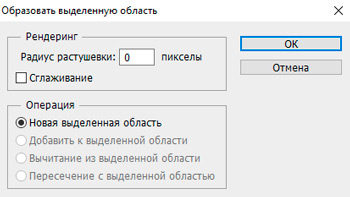
- El pájaro está resaltado. Para transferir la descarga desde la parte de fondo, haga clic en Ctrl+Shift+I. Puede deshacerse del fondo presionando el botón Del, pero hay otra opción para resolver el problema, que consideraremos en los próximos pasos de las instrucciones.
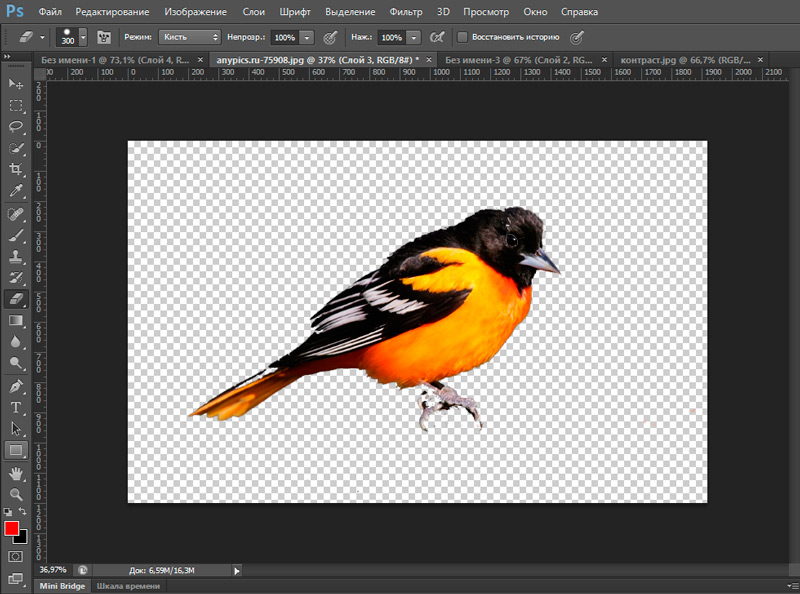
- Transferimos la asignación a nuestro pájaro (Ctrl+Shift+I) y seleccionamos la herramienta "Región rectangular", en el panel superior encontramos el "Aclarar el borde ...".
- En la ventana que se abre, puede mover la línea de descarga hacia el objeto y suavizarla, ya que en el proceso de completar la tarea, se podrían capturar partes del fondo. Usamos la configuración necesaria.
- Haga clic en Ctrl+J para copiar nuestro pájaro en una nueva capa, después de lo cual escondemos el resto de las capas, dejando solo un objeto sin un fondo.
Procesamiento de un objeto de corte
Pero, ¿qué pasa si necesita cortar un objeto y convertirlo en un patrón separado?? Entonces necesitas hacer las siguientes acciones:
- Abra otra imagen en una pestaña adicional, en la que desea aplicar un objeto de corte.
- Vamos a nuestro primer dibujo y resaltamos el área. Ahora la herramienta "en movimiento" transferimos esta parte del dibujo manteniendo presionado el botón del mouse izquierdo a otra pestaña y después de la siguiente imagen se cambia la tecla del mouse.
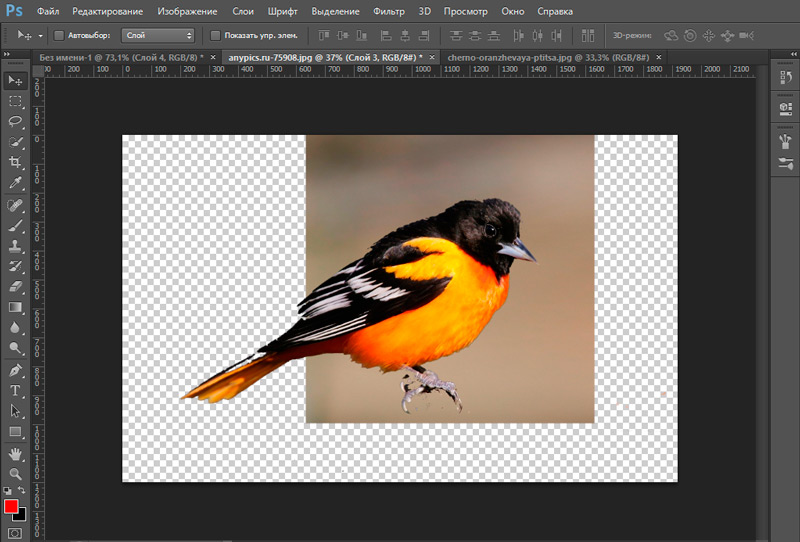
- Ahora ha recibido una combinación de dos imágenes. Si te parece que la foto está demasiado torcida o fea, entonces puedes suavizar la imagen a lo largo del contorno. Esto se puede hacer utilizando la herramienta "E Lastik" en el panel izquierdo. Lave suavemente las esquinas y los bordes para obtener alta calidad. Al presionar el botón derecho del mouse en la imagen de la herramienta Lastik, puede configurar su tamaño y rigidez (borrado de potencia). Cuanto más bajo es, menor y el radio de su borrado, alrededor del cual habrá el efecto de borde. Asegúrese de que los bordes del objeto de corte sean de calidad normal (debe suavizar todas las partes de la figura).
- Después de procesar el archivo, guarde su imagen terminada: "Archivo", luego "Guardar como ..." y OK.
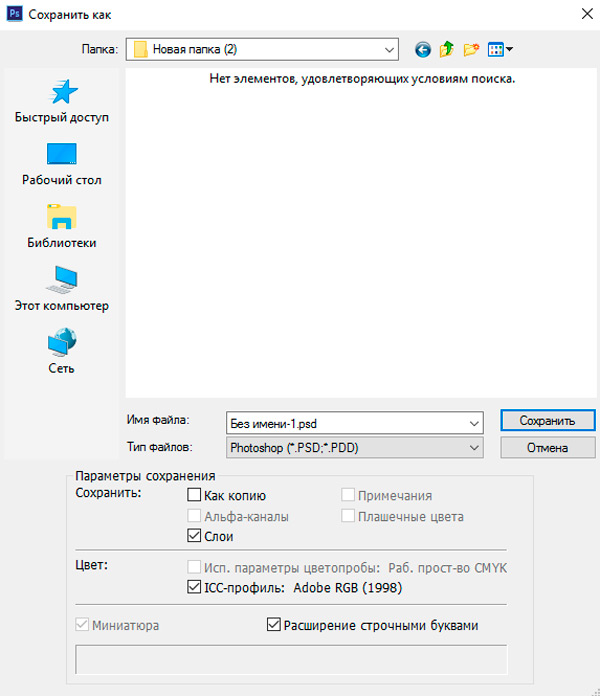
Pequeños resultados
Hoy hemos reponido el conocimiento del conocimiento por el hecho de que aprendimos a cortar absolutamente cualquier objeto y cifra de la fotografía. También aprendimos a procesar el área de corte para que sus bordes y esquinas no se vean feas.
Ahora puedes ver fácilmente qué peinado podría adaptarse a ti. Haga un corte divertido de fotos e imágenes y comparta con nosotros en los comentarios. Tendremos todos juntos! Trabajo exitoso y fructífero, amigos.
- « ¿Qué es un torrente, cómo usar el programa correctamente?
- La capacidad de usar Instagram en una computadora »

