Cómo mostrar la pantalla del teléfono inteligente Android en un método de trabajo de la computadora 4

- 2890
- 369
- Sra. Inés Vázquez
La capacidad de ver películas y reproducir juguetes en dispositivos móviles iluminan mucho la vida cotidiana de otoño, pero tiene un inconveniente: tienes que contentarte con una pantalla pequeña. Por desgracia, no hay nada que hacer con esto si te diviertes en la lección, ocultando el teléfono debajo de la mesa. Pero cuando estás en casa, no hay razón para soportar restricciones.

A los ojos de un insoportable ver la pantalla de cinco pulgadas? Déjalos mirar a lo grande! La historia de hoy es cómo mostrar la pantalla de Android en una computadora.
Contenido
- Milacast
- Procedimiento de conexión
- Visión de equipo
- Procedimiento de conexión
- Airdroid
- Cómo crear una conexión
- MyphoneExplorer
- Como una imagen de signo de la pantalla Android en la PC
Milacast
MIRACAST - Tecnología de transmisión multimedia entre teléfonos inteligentes, PC, televisores inteligentes, etc. D., que le permite transmitir la señal de un dispositivo a la pantalla de otro sin cables y programas de tercera parte.
Solo se deben cumplir 2 condiciones para la imagen del teléfono Android a la computadora mediante Miracast:
- Ambos dispositivos tienen soporte para Miracast. En Android, se implementa en las versiones 4.2 y más nuevo, en Windows - en las versiones 8.1 y 10.
- Ambos dispositivos están conectados a una red Wi-Fi. Al mismo tiempo, el punto de acceso y los adaptadores Wi-Fi de ambos dispositivos deberían funcionar de acuerdo con el estándar IEEE 802.11n o IEEE 802.11ac.
La falta de soporte para esta tecnología en una PC puede ser compensada por el adaptador Miracast al puerto HDMI.
Procedimiento de conexión
En una computadora que ejecuta Windows 10:
- Haga clic en el icono de notificaciones (el extremo a la derecha en la barra de tareas).
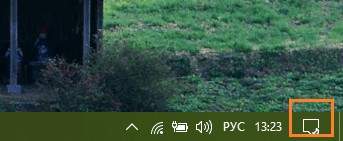
- Haga clic en un cuadrado "Conexión" o "Conectar".

- En la parte inferior del panel que se abre después, haga clic "Proyección en esta computadora". Esto lo transferirá a la sección Configuración de pantalla en la aplicación "Opción".
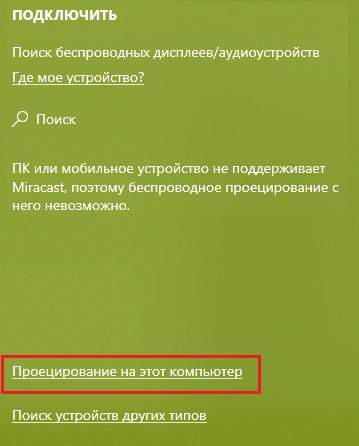
- De la lista de caída "Algunos dispositivos s Windows y Android pueden proyectar la imagen en esta computadora... "Elegir"Disponible en todas partes", y abajo, de la lista"Cuestionamiento de la proyección a esta computadora"Elegir"Cada vez que se requiere conexión".
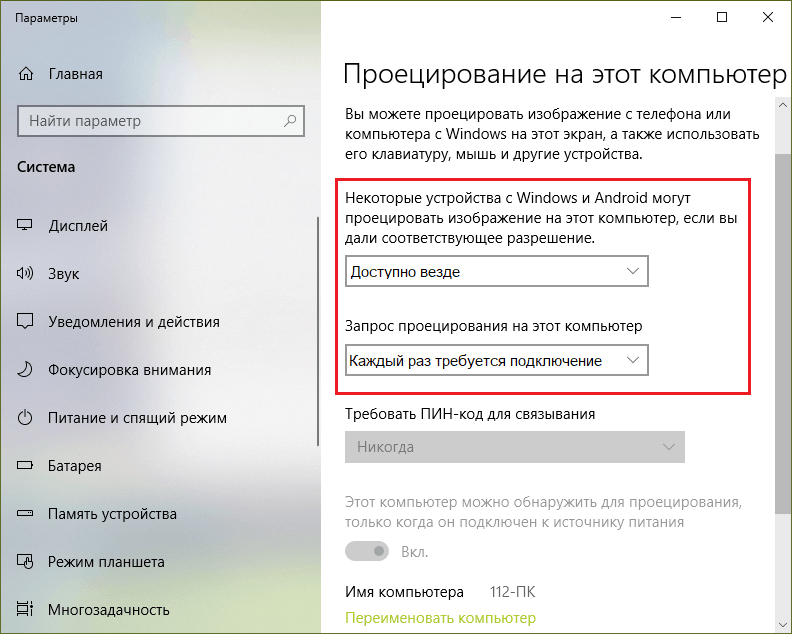
En el teléfono inteligente:
- Abra la configuración de las redes inalámbricas e ingrese la subsección "Más". Ya sea en "Pantalla"(En diferentes dispositivos, la opción deseada puede estar en varias secciones de la utilidad de configuración) y grabar el punto"Monitor inalámbrico" o "Pantalla inalámbrica".
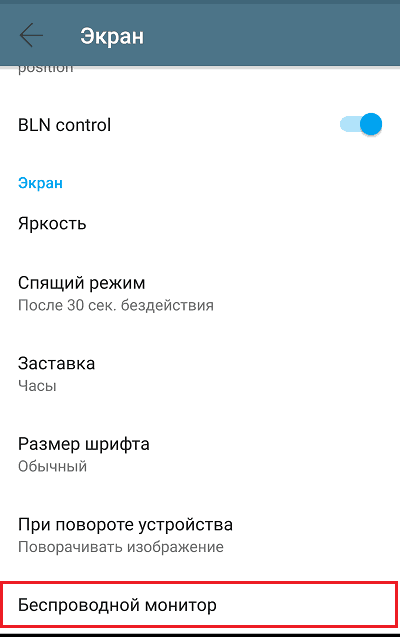
- Encienda la función "Monitor inalámbrico"Y en la lista de dispositivos que aparecerán a continuación, seleccione el nombre de su computadora.
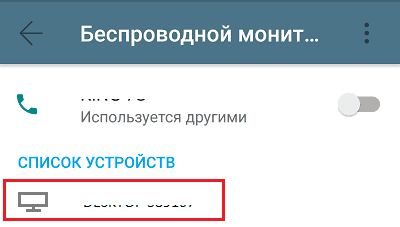
- Antes de instalar la conexión, una ventana se abrirá en una PC con una solicitud de consentimiento de proyección. Presione el botón en él "Sí". En el proceso de conexión, el escritorio de Windows se ocultará y aparecerá una imagen de la pantalla del teléfono en la pantalla. Aproximadamente 5-30 segundos desde el comienzo de la conexión a la salida de la imagen.
MiraCast le permite transmitir solo una imagen a otro dispositivo, el sonido aún irá de los altavoces del teléfono!
La salida de la imagen desde un teléfono inteligente en una PC usando Miracast es rápida y simple, pero el método no carece de deficiencias. Por ejemplo, no podrá controlar el teléfono con un mouse de computadora, y el contenido de video de la resolución ultra alta (ULTRAHD) en la pantalla de la computadora pierde notablemente como. Además, algunos vapores de dispositivos no pueden establecer una conexión entre sí, a pesar del soporte total de la tecnología y la ejecución exacta de las instrucciones.
Visión de equipo
Una aplicación favorita popular Visión de equipo Se puede utilizar no solo para administrar computadoras remotas, sino también para transmitir la pantalla del teléfono inteligente Android en la PC. Esta opción funciona en casi cualquier dispositivo, no depende del método para conectarlos a la red y a las tecnologías de soporte como Miracast. La única condición es instalar el cliente TeamViewer en ambos dispositivos conectados y acceder a ellos a Internet.
La versión móvil de TeamViewer admite Android 4.3 y más nuevo. Si no planea usar un teléfono inteligente para controlar una computadora, entonces solo puede instalar una opción de aplicación ligera TeamViewer Quicksupport, que acepta conexiones entrantes, pero no crea salientes.
La conexión a través de TeamViewer, a diferencia de Miracast, deja el escritorio y todas las demás funciones de computadora disponibles para el usuario. Y también le permite administrar de forma remota un dispositivo móvil con un mouse (no compatible con todos los gadgets).
Además, usando TeamViewer, puede:
- Transmitir archivos de un teléfono inteligente a PC y viceversa.
- Escalar una ventana con una pantalla de dispositivo remoto, cambie la resolución y la calidad de la imagen.
- Ver los principales parámetros del teléfono inteligente: el nombre del modelo, número de serie, IMEI, la versión y el idioma del sistema, la dirección MAC y los parámetros de la conexión de red, el taller y el volumen de memoria, el volumen del espacio libre de la unidad, el nivel de carga de la batería.
- Capturas de pantalla y grabar video desde una pantalla remota.
- Vea la lista de aplicaciones, así como la versión, el tamaño y la fecha de instalación de cada uno de ellos.
- Eliminar aplicaciones.
- Ver y editar redes inalámbricas.
- Realizar con un usuario remoto a través de un chat construido en.
Procedimiento de conexión
- Iniciar aplicaciones TeamViewer en ambos dispositivos, en el teléfono - Versión de Quicksupport.
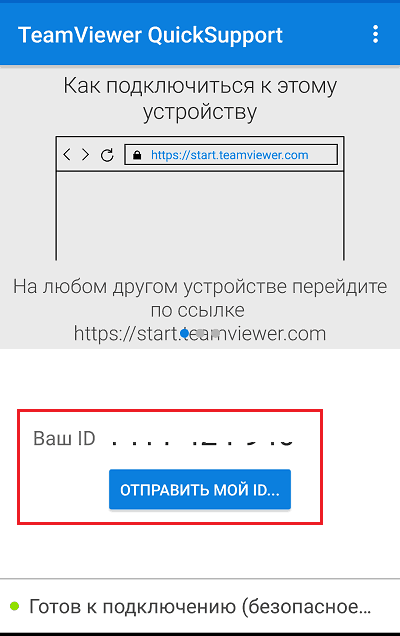
- En la aplicación de la computadora, ingrese en el campo cerca del botón "Conectar"Número de identificación de Quicksupport (identificador de dispositivo en TeamViewer). Desde la lista de soltar (se abre a la derecha del botón de conexión), seleccione "Control remoto".
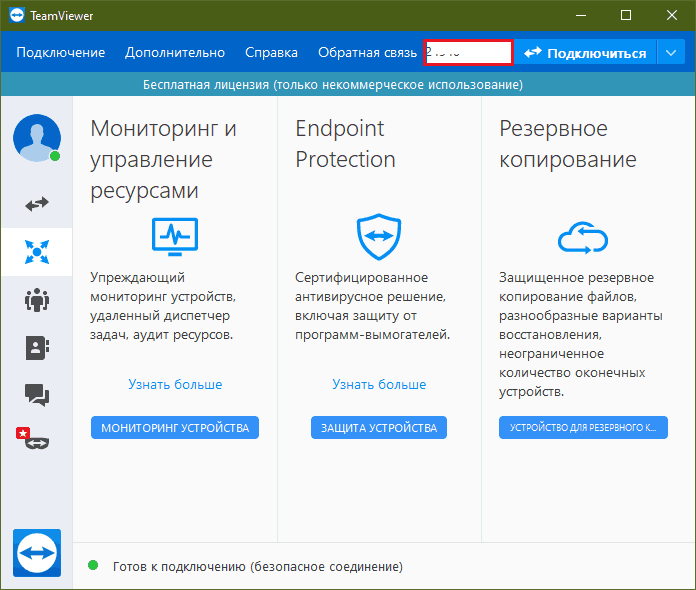
- Confirmar en el consentimiento de suministro de Quicksupport para el soporte remoto. Después de eso, en la ventana TeamViewer, la pantalla del teléfono se mostrará en la PC.
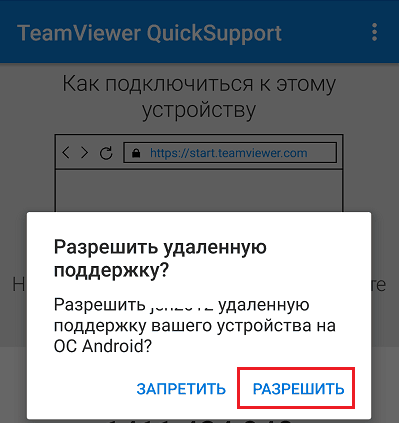
- Para ver las aplicaciones instaladas, la configuración del dispositivo móvil, etc. D. Use botones en el panel superior de la ventana del programa. Para expandir la imagen del teléfono en pantalla completa y obtener acceso al control de calidad de los gráficos, haga clic en el botón de transición (rodeado por un marco rojo en la captura de pantalla a continuación).
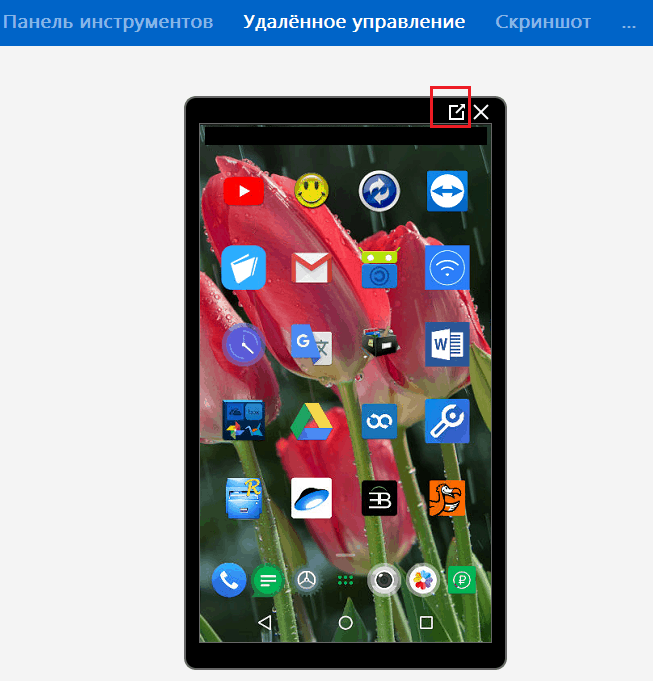
Para completar la sesión, simplemente cierre TeamViewer en cualquiera de los dispositivos.
TeamViewer como medio de salida de una pantalla remota en una computadora es mucho más funcional por Miracast, pero también tiene una escasez, lo que limita la duración de la sesión y la cantidad de conexiones si parece que el programa lo usa para comercial propósitos. El hecho es que la licencia gratuita de TeamViewer solo está disponible para uso en el hogar sin fines de lucro, y debe pagar un comercial.
Airdroid
Servicio Airdroid También está destinado al acceso remoto a dispositivos Android desde una computadora u otro dispositivo móvil. Para esto, como en TeamViewer, es suficiente instalar una aplicación en ambos dispositivos y conectarlos a Internet de cualquier manera. Sin embargo, si crea una conexión sin registrar una cuenta de AirDroid, el método de acceso a Internet aún importa: el programa puede encontrar dispositivos conectados a un punto de acceso y establecer una comunicación entre ellos con un método simplificado.
Sin embargo, usar el servicio sin registro no es demasiado conveniente, y la conexión es bastante inestable. Es más fácil y más confiable crear una cuenta de Airdroid o utilizar las cuentas existentes de Google, Twitter o Facebook para la autorización.
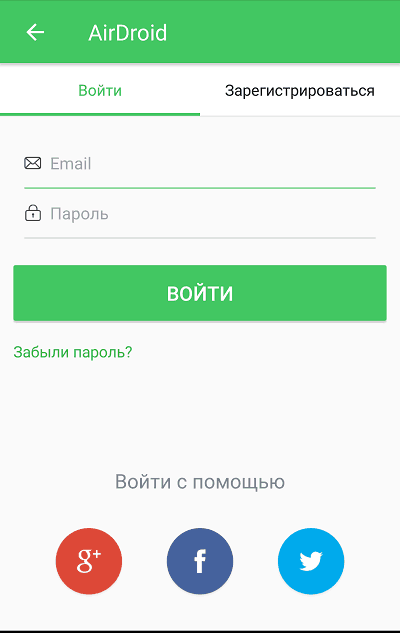
Usando AirDroid, no solo puede mostrar la imagen de la pantalla del teléfono inteligente en la pantalla de la computadora, sino también:
- Capturas de pantalla y grabar un video de la pantalla.
- Controlar contactos y ver el historial de llamadas.
- Enviar y recibir mensajes SMS.
- Ver notificaciones del sistema.
- Encienda la cámara, haga fotos y videos.
- Controlar archivos y aplicaciones.
- Usar función "Buscar un teléfono".
- Crear datos de copia de seguridad.
- Control remoto del dispositivo.
Si lo desea, el usuario puede permitir o bloquear cualquiera de estas posibilidades a través del menú "A mi" -"Seguridad y funciones remotas"En la versión móvil de la aplicación.
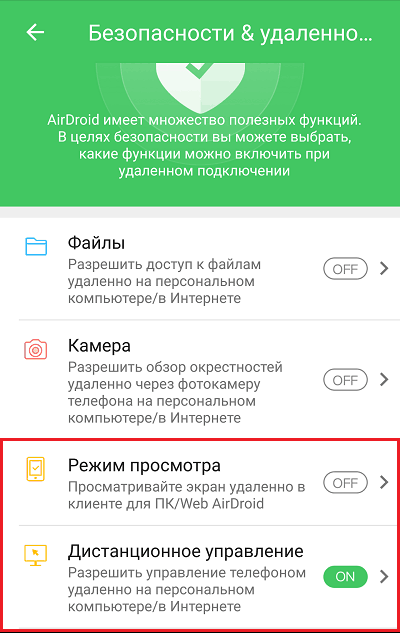
Cómo crear una conexión
- Instale la aplicación en una PC y un dispositivo móvil. Construir o crear una nueva cuenta de Airdroid.
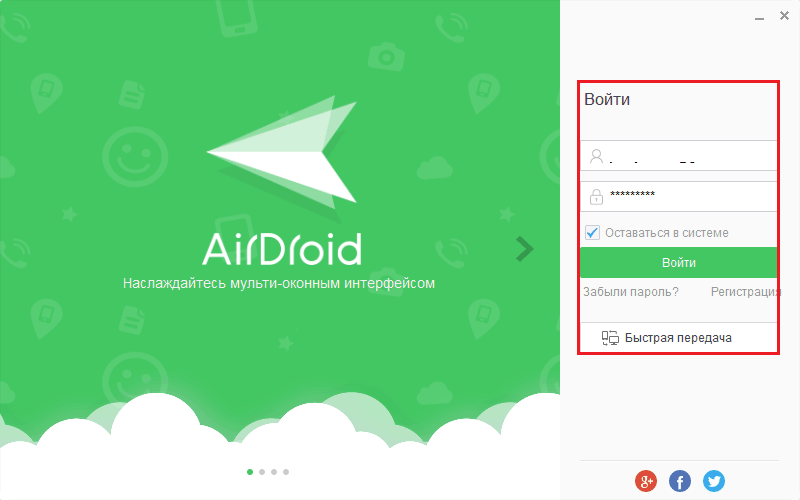
- En la lista "Mis dispositivos"Cliente de escritorio Airdroid, seleccione el teléfono al que se conectará. Si esta lista está vacía, vaya a la sección "Cercano"Y haga clic en el botón de búsqueda. Para instalar la conexión, haga clic en el dispositivo seleccionado en la lista.
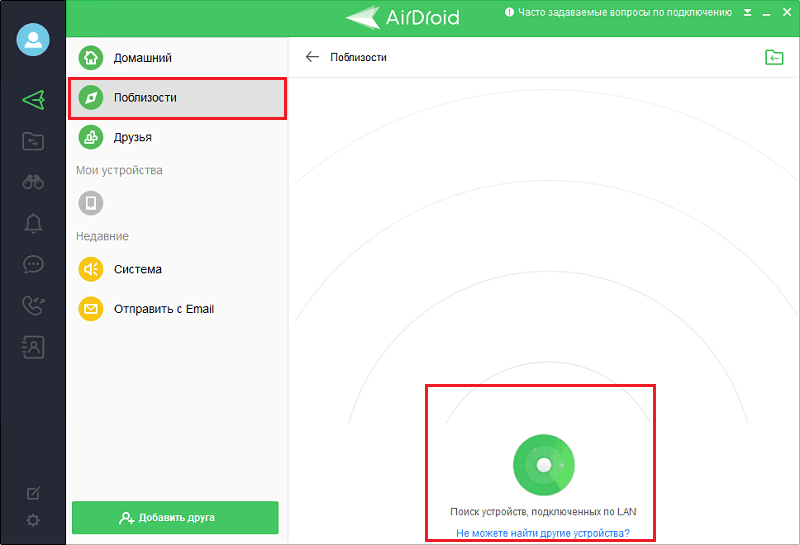
- Haga clic en los binoculares en el panel de la izquierda y seleccione "Modo de vista" - Muestra la pantalla del teléfono en el programa con la capacidad de controlar el mouse, pero sin acceso al catálogo raíz, o"Avión de avión" - control remoto.
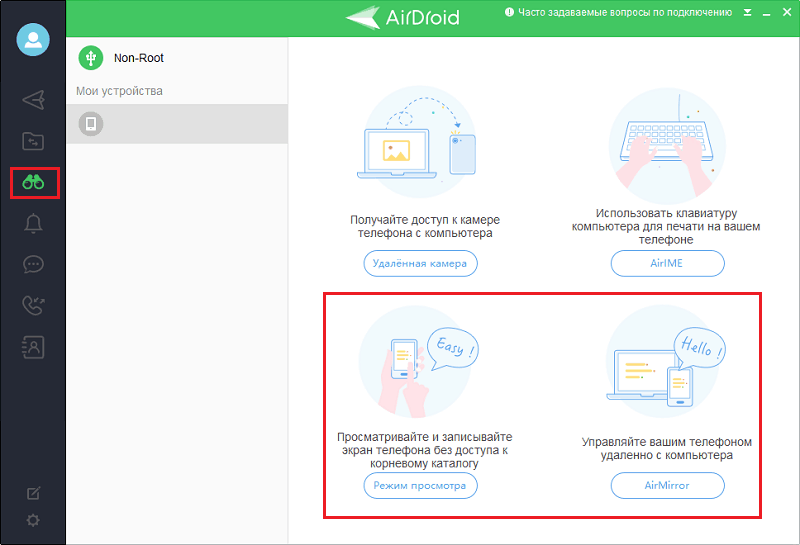
- Para instalar la conexión, en la aplicación Airdroid, haga clic en el teléfono "Comenzar". Si no se crea la conexión, asegúrese de que en la sección "Seguridad y funciones remotas"permitido"Modo de vista" Y "Control remoto".
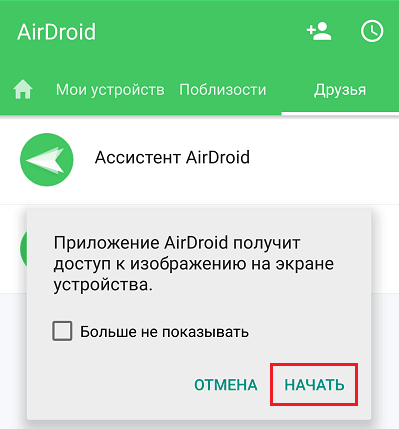
- Disfruta de la imagen de la pantalla del teléfono. Debajo hay un panel con los botones de giro en una posición horizontal, cambios en la calidad de los gráficos, la grabación de video, la actualización, crear una captura de pantalla y cambiar a un modo de pantalla completa.
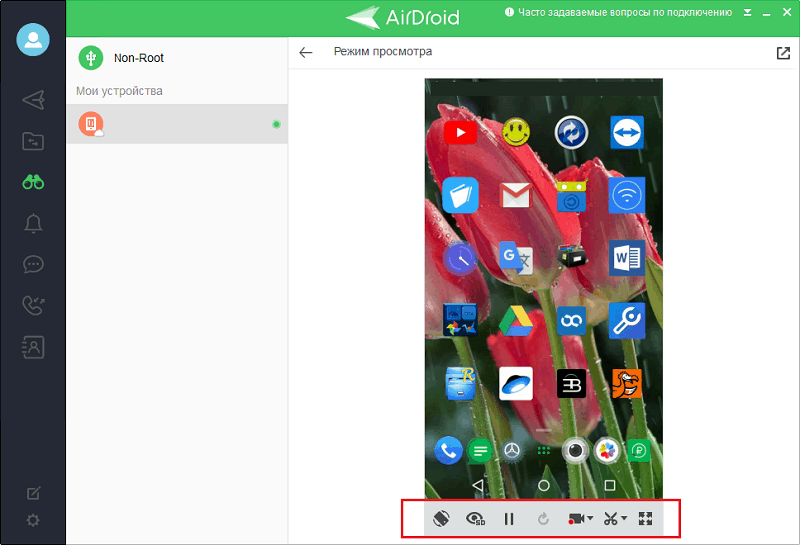
Desafortunadamente, la versión gratuita del AirDroid tiene restricciones en el número de dispositivos conectados (2 piezas) y para el volumen de tráfico mensual, hasta 200 MB.
MyphoneExplorer
Airdroid es generalmente un excelente servicio, pero además de los límites severos en los modos de uso, visualización y control remoto en algunos dispositivos no están disponibles. Pero este inconveniente es completamente gratis gratis MyphoneExplorer, que funciona aproximadamente con el mismo principio. Y aún mejor: no requiere una conexión a Internet en All-Fi, Bluetooth o un cable USB se utilizan para establecer una conexión telefónica y PC.
Toda la funcionalidad de MyPhoneExplorer se ensambla en la versión del cliente, que está instalada en la computadora. La aplicación móvil para un teléfono inteligente contiene solo la función de elegir un método de conexión. También genera códigos PIN para la comunicación en Wi-Fi y Bluetooth.
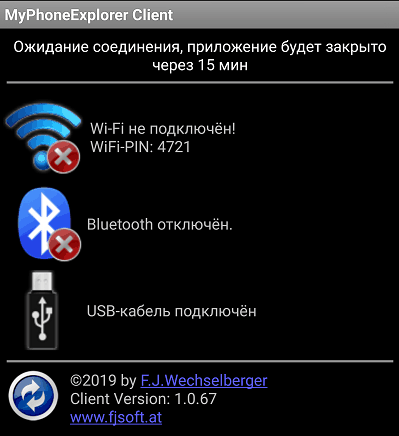
¿Qué oportunidades ofrece MyPhoneExplorer, excepto la salida de la pantalla de Android:
- Gestión de contacto guardada en el teléfono y en la cuenta de Google.
- Ver llamadas telefónicas y hacer llamadas.
- Creación de notas y recordatorios de eventos.
- Gestión de mensajes de SMS: leer, enviar, eliminar.
- Instalación y eliminación de aplicaciones.
- Administrar archivos con acceso a un almacenamiento del sistema (si el dispositivo se obtiene en el dispositivo).
- Monitoreo de recursos de teléfonos inteligentes. Ver información sobre el modelo, la versión de firmware, los parámetros de red, etc. D.
- Notificaciones del sistema de lectura.
- Copia de seguridad de copia de seguridad y recuperación de copia de seguridad.
- Editar imágenes con la carga posterior en un teléfono inteligente e instalar un avatar de contacto como avatar.
- Exportar datos a archivos de PC y mucho más.
Y lo más importante: en MyPhoneExplorer no hay restricciones en el volumen de tráfico o por la duración de la sesión, o por el número de dispositivos conectados.
Como una imagen de signo de la pantalla Android en la PC
- Iniciar myphoneExplorer en un teléfono inteligente y seleccione un método de conexión. Si ha elegido una conexión inalámbrica, recuerde el código PIN, que deberá ingresarse en la aplicación en la PC.
- Ejecute el programa en la computadora, abra el menú "Archivo" -"Ajustes"O haga clic en F2 en la pestaña"Compuesto»Nota del menú de cettlement la opción de conexión deseada. Al elegir Wi-Fi, asegúrese de que ambos dispositivos estén conectados a un punto de acceso.
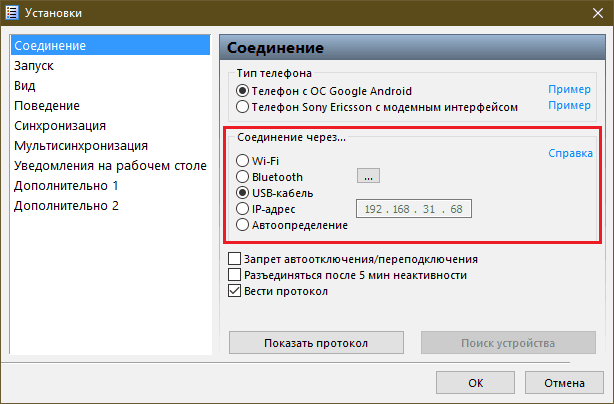
- Ingrese el menú nuevamente "Archivo"Y haga clic"Para conectar"O haga clic en el teclado F1 a pedido Ingrese el código PIN.
- Abra el menú "Misceláneas"Y elige"Teclado / espejo de pantalla de teléfono".
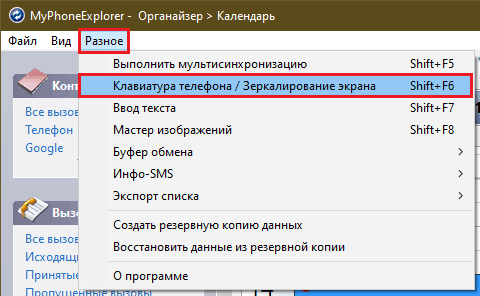
La imagen de la pantalla aparecerá en una ventana separada. En el panel de arriba, hay botones para actualizar la imagen, crear y preservar la captura de pantalla ("Guardar como"), despertar el dispositivo y cambiar a una pantalla completa. Aquí hay una lista que cae de escala y campo de escala disponible para la bandera "Muestra el cursor".
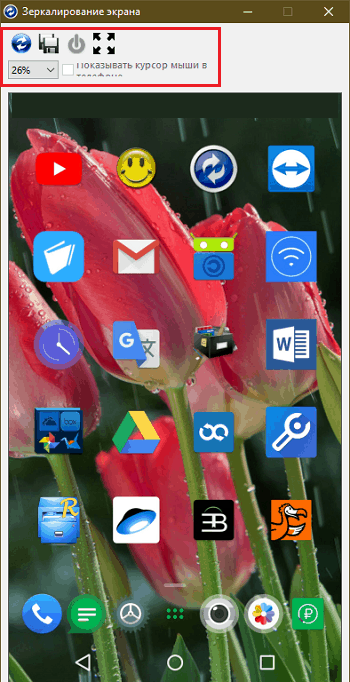
La aplicación MyPhoneExplorer una vez se creó para el control remoto de los teléfonos móviles de Sony Ericsson Button. Hoy está adaptado para teléfonos inteligentes en Android y compatible con casi cualquier dispositivo, incluso muy antiguo y sin nombre.
Conexión exitosa!

