Cómo mostrar un video (película) de una computadora a un televisor a través de Wi-Fi
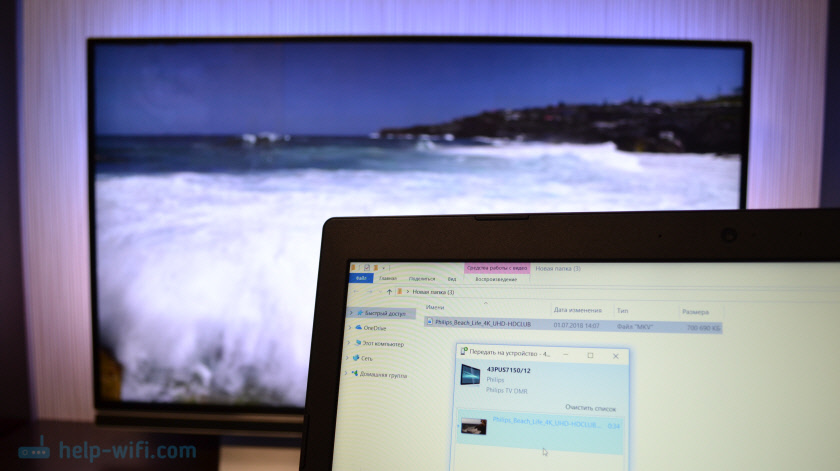
- 3019
- 783
- Germán Ballesteros
Cómo mostrar un video (película) de una computadora a un televisor a través de Wi-Fi
En este artículo mostraré una forma simple por la cual puede obtener una película u otros videos, fotos, música de su computadora o una computadora portátil en un televisor. En este caso, mostraremos un video en la televisión a través de Wi-Fi. Es decir, sin cables. Lo cual es muy conveniente, ya que la computadora y la televisión pueden estar en diferentes habitaciones, y no necesitamos colocar un cable o encontrar algunos esquemas de conexión complejos. Usando esta solución, se puede enviar cualquier contenido multimedia a la pantalla de TV. Haremos todo con una herramienta estándar de Windows. Sin programas de tercera parte. Revisé Windows 10 y Windows 7.
Primero, en pocas palabras, te contaré cómo funciona. Todo se basa en la tecnología DLNA, de la que ya he hablado muchas veces en diferentes artículos en este sitio. En los televisores modernos con TV inteligente y Windows hay soporte DLNA. Esto ya es suficiente para nosotros para que podamos reproducir videos, música o ver fotos (que está en la computadora) en la pantalla de TV. Al mismo tiempo, el modelo y el fabricante de la televisión no juegan un papel especial. Probé a Philips con Android TV y LG. En los televisores Sony, Samsung, Panasonic, etc. D., Todo funciona igual. Lo principal es la presencia de la televisión inteligente y los pellizcos al enrutador.
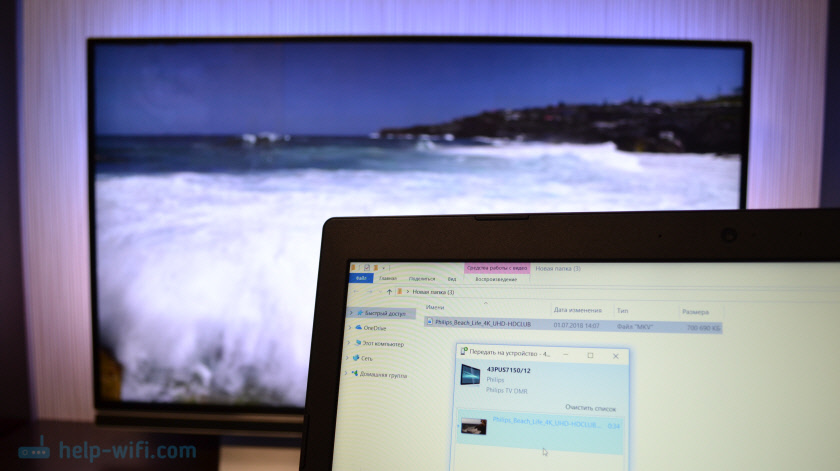
La única condición es Smart TV TV y la computadora portátil (o computadora estacionaria) debe ser conectado a un enrutador. Es decir, a una red Wi-Fi. No necesariamente ambos dispositivos deben estar conectados a través de Wi-Fi. Es posible a través del cable de red. Lo principal es después de un enrutador.
Yo mismo a menudo uso esta función. Con mayor frecuencia para ver películas en el televisor que descargué a la computadora. Para no copiar la película en la unidad flash USB y ver desde la unidad flash en el televisor, solo obtengo la película directamente desde la computadora. También muestro una foto en la pantalla del televisor cuando necesitas verlos en una gran empresa. Es muy conveniente y rápido. Tengo dos televisores inteligentes conectados al enrutador y puedo enviar cualquier video, foto o una canción a uno de los televisores en varios clics. De cualquier PC o computadora portátil en mi red doméstica.
Tenga en cuenta que esta solución es adecuada solo para la salida de archivos multimedia específicos al televisor. De esta manera, visite la película en línea (ventana del navegador) en la pantalla del televisor, o todo el escritorio (todo lo que sucede en la pantalla de la computadora) no funcionará.Para hacer esto, puede usar la función de la pantalla inalámbrica de Miracast (widi) en Windows 10, o incluso conectar mejor la computadora al televisor de cable HDMI TV. Si tiene una computadora portátil, vea el artículo sobre cómo conectar una computadora portátil a un televisor a través de HDMI.
En Windows 10, esta función funciona muy bien. Antes de escribir este artículo, decidí verificar una computadora con Windows 7. Todo funciona allí también. Prácticamente no hay diferencias en comparación con Windows 10.
Mostramos videos, fotos y música en la pantalla de TV desde una computadora o computadora portátil
Todo lo que necesita hacer es abrir una carpeta con los archivos deseados en la computadora, presione la derecha, haga clic en el archivo de video, audio o foto y seleccione "Pase en el dispositivo". Nuestro televisor debería aparecer en la lista. Elígelo.
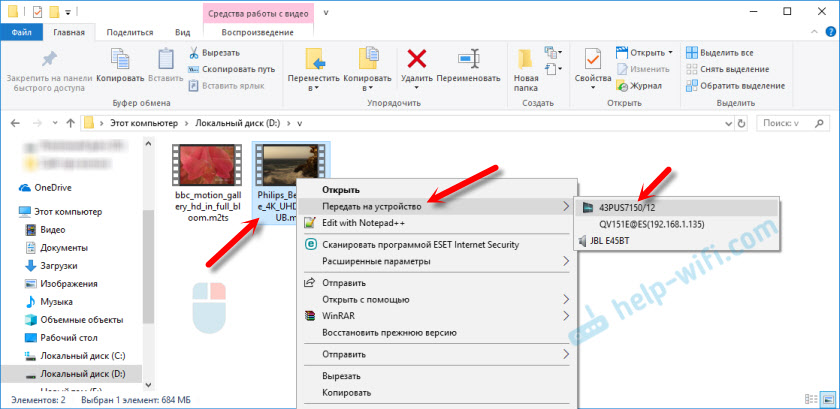
En Windows 7, todo es casi lo mismo. Punto "reproducir". Muestro sobre el ejemplo de la salida de la fotografía en la televisión.
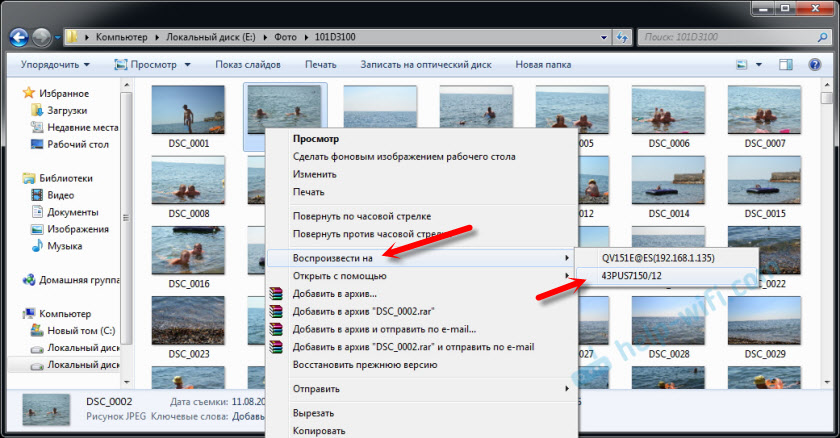
Después de eso, debe abrirse una pequeña ventana del reproductor, donde podemos controlar la reproducción del archivo en el televisor.
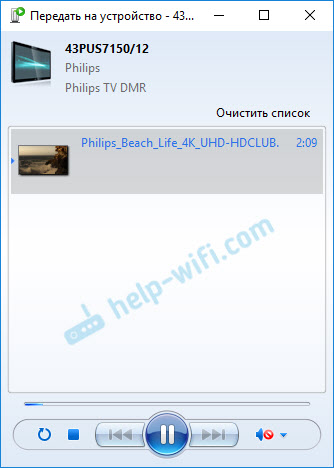
Puede agregar otros archivos a la lista de reproducción (después de haberlos arrastrado allí), eliminarlos, pausar, rebobinar, ajustar el sonido, etc. D. Es decir, todo el proceso de reproducir la película en la televisión que podemos controlar desde la computadora.
En televisión, video, foto o música comenzarán automáticamente.

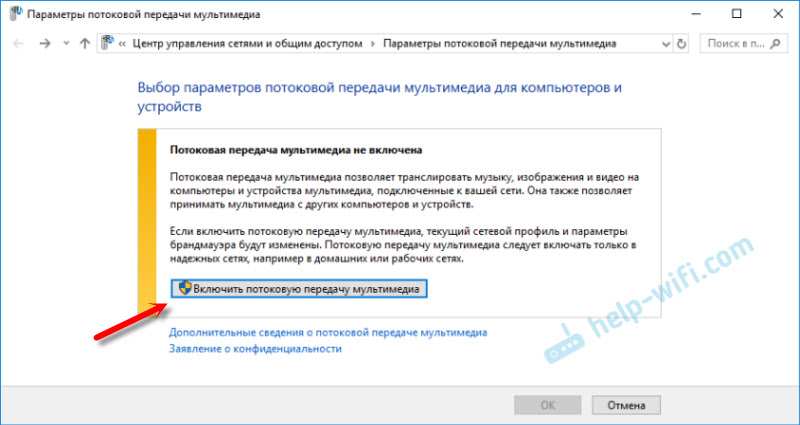
Haga clic en "Activar la participación del flujo del" botón "multimedia.
Luego, asegúrese de que frente a su televisor haya una casilla de verificación cerca del "permitido" (aunque, según tengo entendido, esto no es necesario) y haga clic en Aceptar.
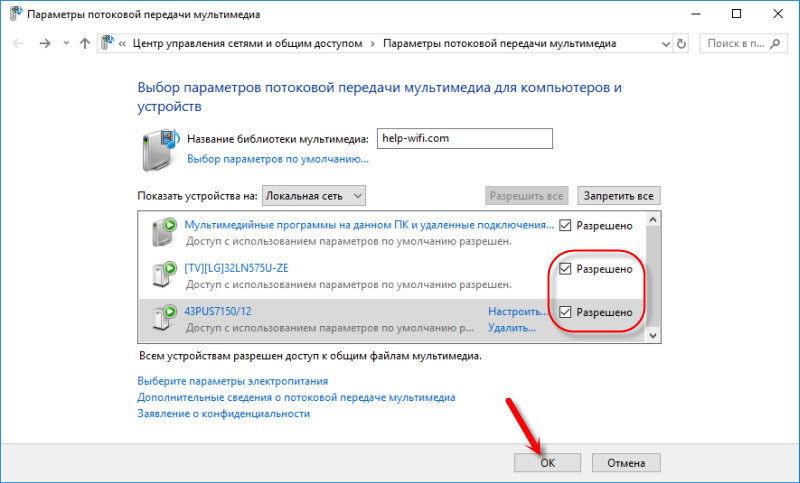
Intente transferir el archivo al televisor nuevamente. En el futuro, esta ventana no debería aparecer.
Por lo tanto, puede reproducir más de un archivo en el televisor, pero una carpeta completa con video, música o foto. De la misma manera, haga clic en la carpeta con el botón derecho del mouse y seleccione "Transferir al dispositivo", o "Reproducir a".
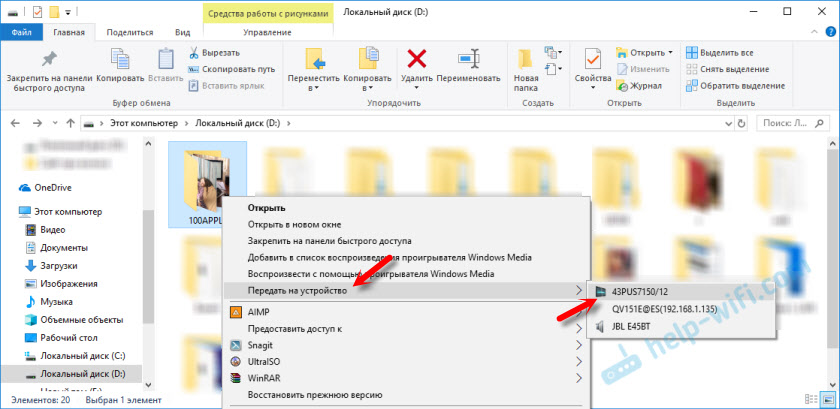
La foto aparecerá inmediatamente en la pantalla del televisor y en el reproductor de la computadora.
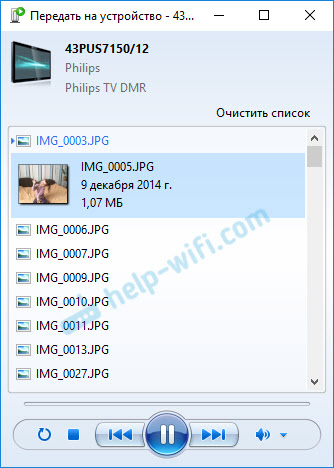
Y si estás viendo una película a través de "Cinema and TV" en Windows 10, entonces puedes reproducir en la televisión a la vez desde allí.
Abra el menú, haga clic en "Poner en el dispositivo" y seleccione su TV.
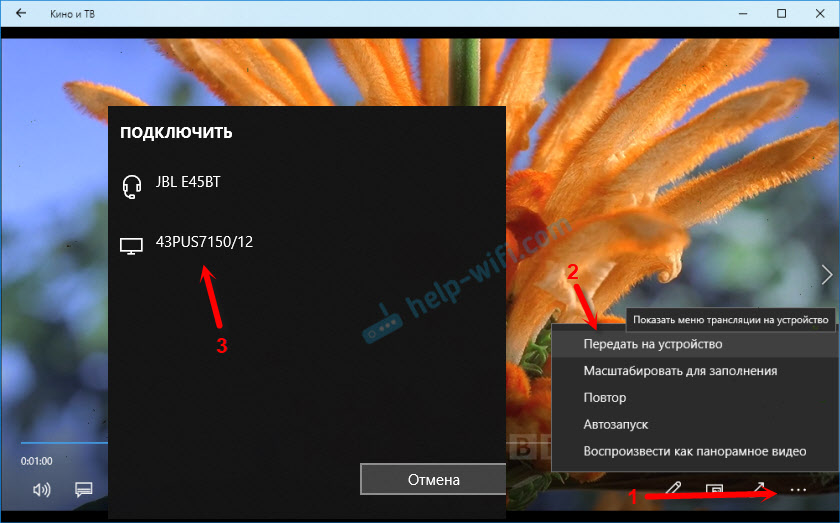
Como puede ver, nada complicado. A veces mi jugador mismo con una lista de archivos en línea. Por lo general, solo necesitas esperar un poco.
Si la forma en que hablé de ti no funciona arriba, entonces puedes intentar configurar DLAN de otra manera. Aquí hay algunas instrucciones:
- Configuración del servidor DLNA para TV. Vemos películas desde una computadora en la televisión
- Cómo ver películas desde una computadora en un TV LG (Wi-Fi o red)? Configuración de DLNA a través de Smart Share
- Transmisión de video, música y foto del navegador Edge (Windows 10) en la televisión
Si la computadora no ve el televisor o no se reproduce el video
El esquema parece ser simple, la función en sí está integrada en ventanas, pero no se encuentran problemas y diferentes errores. Dado que todos tienen dispositivos diferentes, las soluciones pueden diferir. Tratemos de averiguar las principales razones de algunos problemas.
- La computadora no ve el televisor en la lista de dispositivos para reproducción. Cuando hacemos clic en el televisor "para transferir al dispositivo", simplemente no en la lista no en la lista. Para comenzar, solo espere un poco (el menú debe estar abierto). Es necesario asegurarse de que el televisor tenga una función de televisión inteligente y esté conectado al mismo enrutador que el compenere. En mi caso, en la televisión, no tuve que configurar nada adicionalmente. Simplemente debe estar encendido y conectado al enrutador.
- No se reproduce un archivo de video específico en el televisor. El error "El formato no es compatible", o "el archivo no está disponible para leer, o no se encuentra". Si esto pasa. Me encontré conmigo mismo. ¿Con qué está conectado? No está claro. Quizás el televisor realmente no admite el formato de archivo de video, que está tratando de reproducir en él. Tal vez hay algún problema en la computadora. Acabo de intentar transferir una película desde debajo de Windows 10 al televisor y apareció un error en el televisor de que el archivo no está disponible para leer, y en la computadora "error de dispositivo imprevisto". Aunque se reproducían otros archivos. Y en Windows 7 fue posible reproducir esta película en el mismo televisor.
- La película se reproduce con paradas o congelados. A veces también dejo de reproducir, pero solo cuando abro un video pesado de 4k. Lo más probable es que esto se deba a una velocidad de conexión insuficiente (enrutador débil). El video habitual de HD y HD Full HD debe reproducirse sin demora. Para video 4K, es mejor usar unidades USB o discos duros externos. O conectarse al enrutador a través de la red Wi-Fi en el rango de 5 GHz.
Puede compartir sus problemas y éxitos sobre el tema de este artículo en los comentarios. Los mejores deseos!
- « Baja velocidad de Internet en TV Smart LG 32LJ600U (en comparación con otros dispositivos)
- El error Error de conexión a Internet. Qué hacer y cómo arreglar en un navegador? »

