Cómo se enciende y se desconecta Windows Sandbox en Windows 11

- 4885
- 1035
- Gilberto García
Para el lanzamiento seguro de pequeñas aplicaciones conocidas, los desarrolladores de Windows 11 proporcionan un entorno virtual especial: Sandbox, que no permite que los programas de prueba dañen los datos del usuario y el sistema operativo. De hecho, cuando lo inicia, se crea una copia virtual de Windows 11 en PC. El sandbox está deshabilitado de forma predeterminada, por lo que debe saber cómo se enciende y se desconecta para probar el software de manera segura. El artículo describirá en detalle las instrucciones para su activación y desactivación.

¿Qué es una caja de arena en Windows 11?
Este es un entorno virtual de prueba que le permite iniciar y probar de forma segura un software poco conocido. Esto le permite verificar su rendimiento y la presencia de amenazas en él. De hecho, el sandbox es muy limitado en términos de funcionalidad por una máquina virtual, después de dejarla, todos los datos se borran automáticamente. Esto es muy conveniente, porque no puede haber archivos maliciosos en una PC.
Las ventajas de la caja de arena:
- Es parte del Windows 11 Pro, Educación y, por lo tanto, no es necesario descargarlo e instalarlo.
- Con cada lanzamiento, emula una copia limpia de Windows.
- Después de su uso en la PC, no hay datos del software probado. Después de cerrar el programa, se eliminan automáticamente.
- Utiliza la virtualización de hardware para aislar el núcleo. Por lo tanto, el comprobable en términos del sistema principal y la PC puede causar cualquier daño a cualquier daño.
Activación del sandbox en Windows 11
Para usar el sandbox en Windows 11, debe activarse. Esto se hace de la siguiente manera:
- Primero, el menú "Inicio" se abre usando las teclas Win+R para iniciar la herramienta del sistema "realizar".
- Luego introducido en el cuadro de diálogo OpcionalFeatures.Exe y enter se presiona.
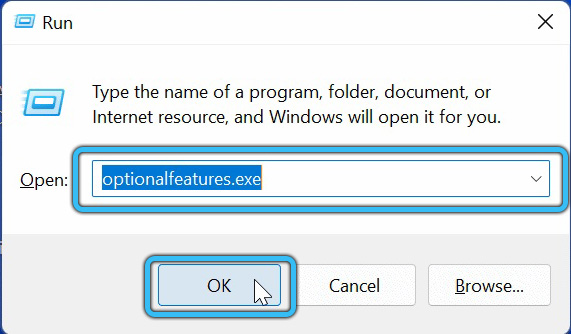
- Luego, en la lista de componentes del sistema opuesto a la carpeta "Windows Sandbox", se instala una casilla de verificación. A continuación, se presiona el botón OK.
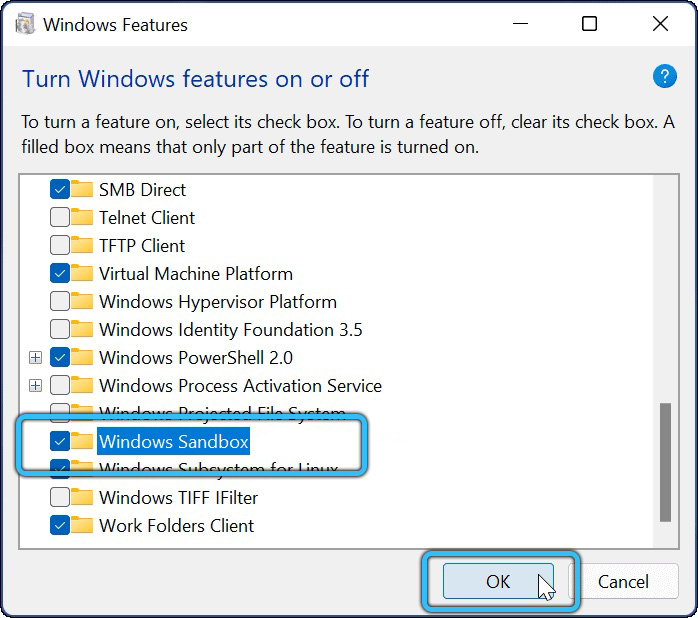
- Después de realizar estas acciones, debe hacer clic en el botón "Reiniciar ahora" en el cuadro de diálogo que se abrió para que el sandbox esté activado.
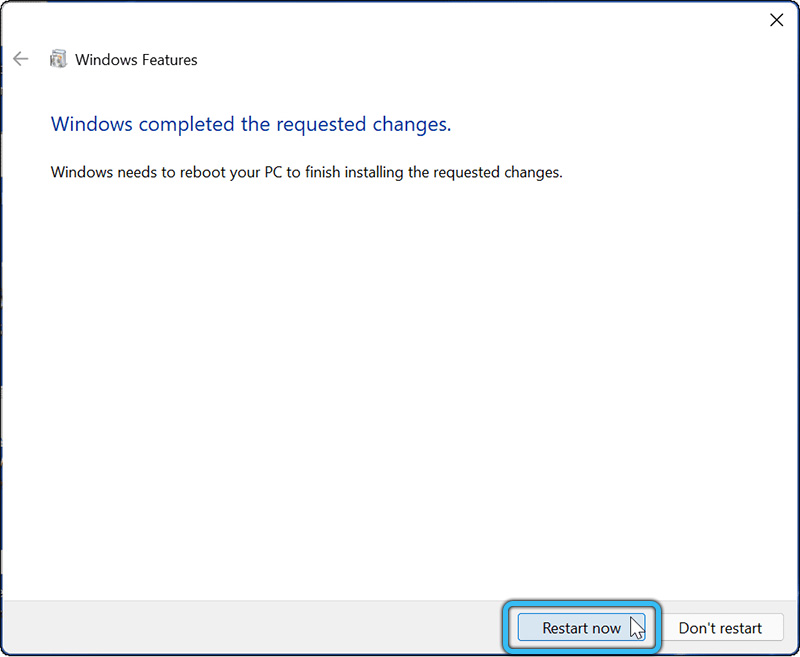
También puede encender o deshabilitar el Sandbell de Windows con PowerShell. Para esto necesitas:
- Abra el menú "Inicio" y seleccione "Todas las aplicaciones".
- Elija en la lista de herramientas de Windows abiertas por los programas.
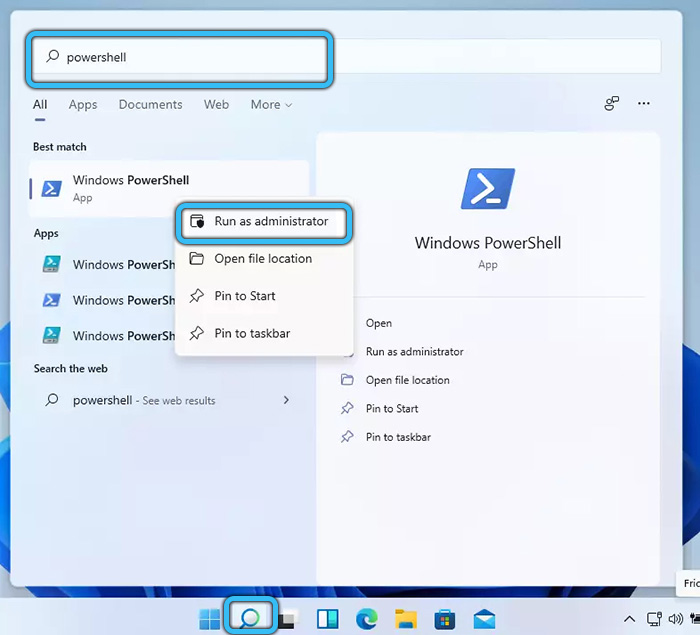
- A continuación, busque en las herramientas del sistema "PowerShell", y luego comience con los derechos del administrador utilizando PKM.
- Luego, para encender el sandbox, debe ingresar el habilitado-windowoSoptionFeature-online -feateReName "Contenedores-DisponsableClientvm" -ll en PowerShell, y luego presione ENTER.
 Para desconectar esta herramienta, use DISPLE -WindoWSOptionAlfeature -Online -FeateReName "Contenedores -DISPOSABLECLIENTVM" -Enline.
Para desconectar esta herramienta, use DISPLE -WindoWSOptionAlfeature -Online -FeateReName "Contenedores -DISPOSABLECLIENTVM" -Enline. - Luego debe ingresar la letra Y en inglés Y en PowerShell y también presione Entrar para reiniciar la PC para activar esta herramienta.
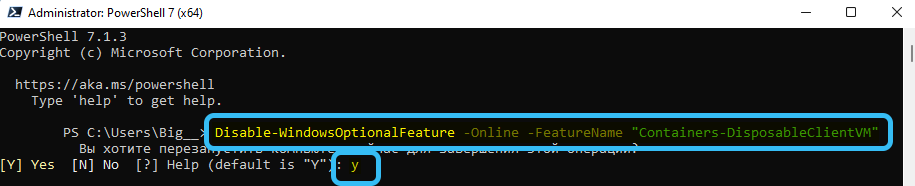
También puede habilitar o deshabilitar el Sandows Sand Backer utilizando una línea de comando. Esto se hace de la siguiente manera:
- Presione las teclas Ganar y R.
- Ingrese CMD en la línea "Realizar" el OK.
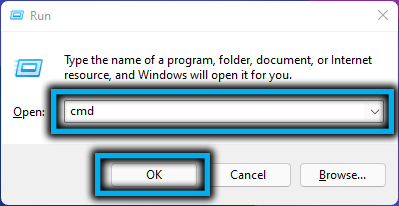
- Luego debe ingresar el dism/online/habilitar-freature/freeReName: "Containers-DisposableClientvm" -ll para activar el sandbox.
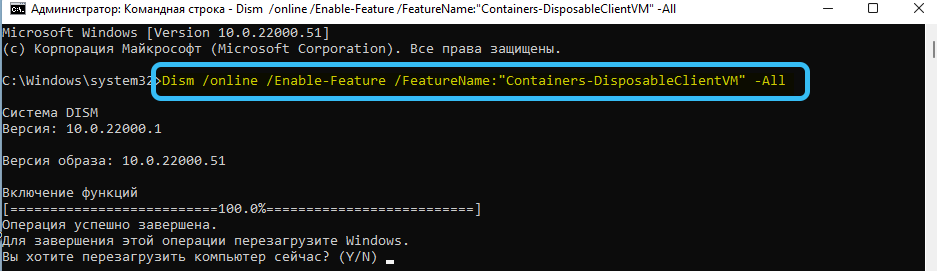 Para apagarlo, debe usar el comando dism /online /discle-freature /freeReName: "Contenedores-DisposableClientvm".
Para apagarlo, debe usar el comando dism /online /discle-freature /freeReName: "Contenedores-DisposableClientvm".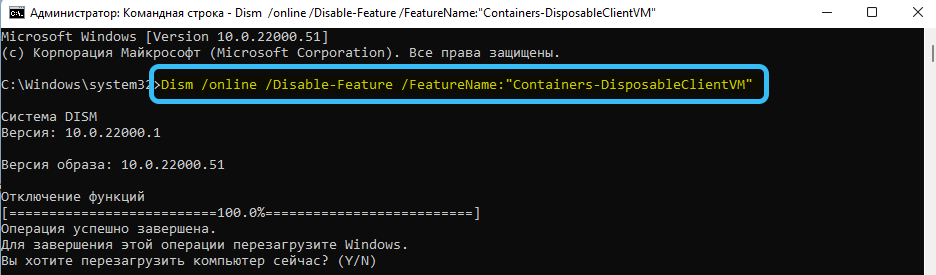
- Después de ingresar el comando deseado, debe ingresar la letra en inglés Y para reiniciar el sistema operativo.
Trabajando con Sandows11
Para iniciar esta herramienta, debe abrir secuencialmente el menú Inicio → Todas las aplicaciones → Windows Sandbox.
- Si necesita instalar e iniciar cualquier aplicación en el sandbox para probar su rendimiento, es necesario copiar su archivo de instalación utilizando las teclas Ctrl+C desde el sistema principal e inserte en el escritorio de Sandbox utilizando las teclas CTRL+V.
- Después de verificar el trabajo del software, es necesario cerrar el entorno virtual. Todos los datos se eliminarán automáticamente.
Si al comenzar una caja de arena en Windows 11, aparece el mensaje "Hypervisor no se encuentra", entonces debe verificar si la virtualización se activa en BIOS. Esto se hace en una PC con procesadores Intel de esta manera:
- La computadora se reinicia.
- Durante el proceso de lanzamiento, se presiona la tecla F2 - F12 o Del. Los fabricantes de PC usan una determinada clave de lanzamiento de BIOS.
- Después de comenzar el BIOS, debe encontrar el elemento "avanzado" o "periféricos integrados".
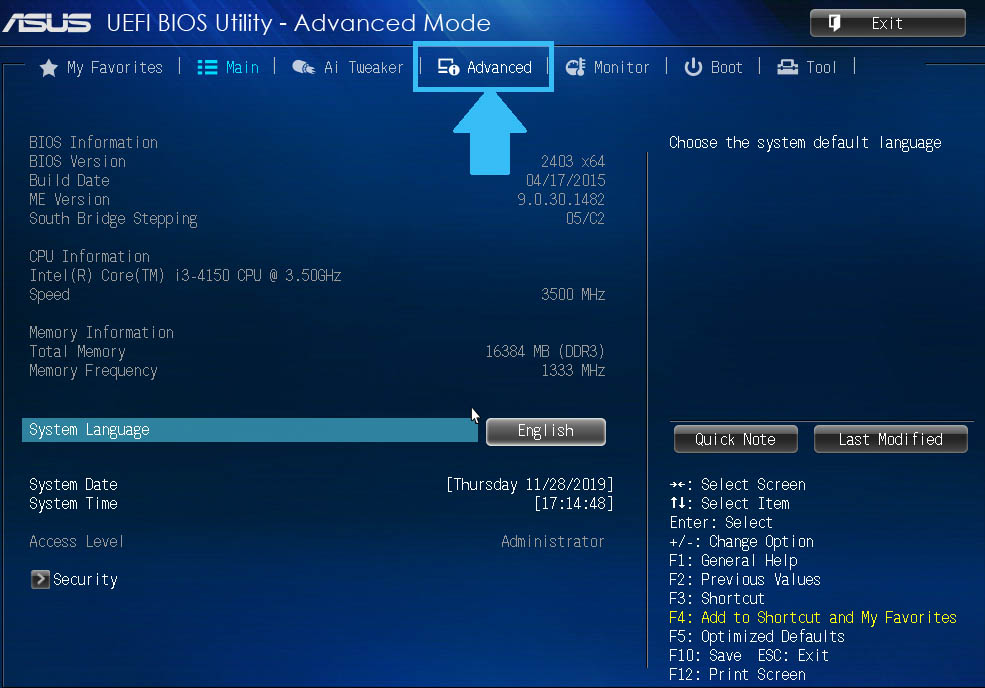
- A continuación, debe encontrar el subpárrafo "Tecnología de virtualización Intel" (que se encuentra a continuación). En el lado derecho debe indicarse "habilitar". Si existe el valor de "discapacitado", entonces debe cambiarlo.
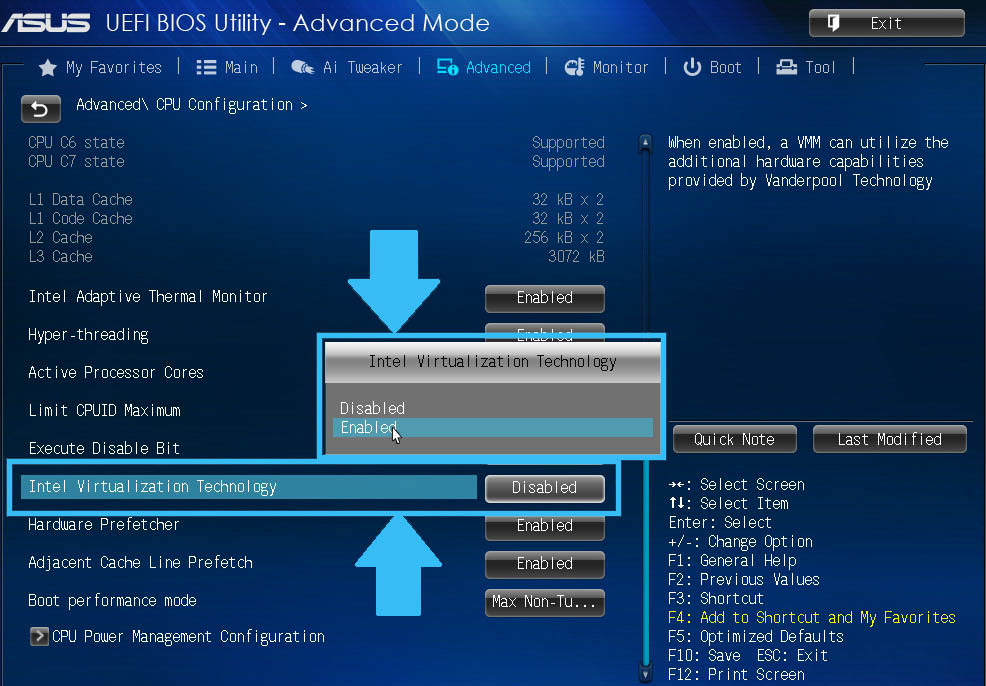
- Entonces es necesario guardar la configuración del BIOS presionando la tecla F10.
¿Usas la caja de arena de arena de arena? ¿Qué piensas? ¿Hay algún beneficio significativo para el usuario?? Deja tus respuestas en los comentarios.
- « El archivo AAE es, formas de abrir y eliminar
- Formas de emitir el icono de mi computadora al escritorio »

