Cómo habilitar y configurar Wi-Fi 5 GHz en una computadora portátil o computadora?

- 4319
- 452
- Eva Caldera
Cómo habilitar y configurar Wi-Fi 5 GHz en una computadora portátil o computadora?
En este artículo daré una respuesta a dos preguntas populares relacionadas con Wi-Fi 5 GHz en computadoras portátiles y computadoras con Windows 10, 8, 7 instalados. Te diré y mostraré cómo conectar una computadora portátil o PC a una red Wi-Fi en esta gama. Cómo habilitar y configurar Wi-Fi 5 GHz en una computadora. Noté que muchos se equivocan en estos asuntos y no entienden del todo cómo funciona y qué es este wi-fi con una frecuencia de 5 GHz. Debo decir de inmediato que el soporte para este rango debe estar en el nivel del receptor Wi-Fi, que está construido en su computadora portátil o conectado a una computadora. Es soporte de hardware. Si el receptor no admite este rango, entonces resolver este problema con la configuración o los conductores no funcionará. Solo reemplazar el receptor. Pero lo primero es lo primero.
En lenguaje simple sobre cómo funciona. Hay enrutadores de dos bandas que distribuyen simultáneamente una red Wi-Fi en el rango 2.4 GHz y 5 GHz. Hay estándares de red Wi-Fi: 802.11a/b/g/n/ac/ax. El 802 más común hoy.11n (funciona en el rango 2.4 GHz y 5 GHz) y 802.11ac (trabaja solo en el rango de 5 GHz). El estándar más nuevo 802.11ax puede funcionar a la frecuencia 2.4 y 5 GHz. Soporte para un determinado estándar de red Wi-Fi y, en consecuencia, la frecuencia depende del módulo Wi-Fi (receptor). Si, por ejemplo, el receptor solo admite 802.11a/b/g/n, luego verá redes solo en el rango 2.4 GHz (a pesar del hecho de que la N estándar puede funcionar a 5 GHz). Si hay soporte 802.11ac/ax, admite exactamente el rango de 5 GHz.
Conclusiones: Para conectarse a la red Wi-Fi en el rango de 5 GHz, necesitamos un enrutador (punto de acceso) que distribuya la red en este rango y receptor (en una computadora portátil, computadora), que admite este rango a nivel de hardware. Puede ser un módulo Wi-Fi en una computadora portátil, en el teléfono integrado en la placa base o un adaptador Wi-Fi conectado a una PC. Como regla general, las características de la computadora portátil o el adaptador indican información sobre el rango compatible. Si no es así, entonces puede navegar de acuerdo con los estándares de Wi-Fi que él apoya.
Cómo realizar un cheque y averiguar si hay un soporte de la gama de 5 GHz en su computadora portátil o computadora que ya escribí en un artículo separado: ¿Por qué es una computadora portátil, un teléfono inteligente o una tableta no ve una red Wi-Fi 5? GHz. Si hay soporte, y en el radio hay redes que se transmiten en el rango de 5 GHz, entonces todo debería funcionar. Si su computadora portátil o PC no admite este rango, en el caso de una computadora portátil debe cambiar el módulo Wi-Fi o conectar un adaptador USB externo con soporte para Wi-Fi 5 GHz. En el caso de PC, necesita otro adaptador Wi-Fi.
Cómo habilitar Wi-Fi 5 GHz en una computadora o computadora portátil?
No importa qué sistema esté instalado, Windows 11, Windows 10, Windows 8 o Windows 7 - Además, no es necesario encender 5 GHz.
Si el receptor en la computadora admite 5 GHz, Wi-Fi está activado y funciona, la computadora ve redes, entonces Windows en la lista de redes disponibles para conectar redes mostrará inmediatamente la red en ambos rangos. Solo necesita elegir una red, ingresar una contraseña y conectarse. Todos según las instrucciones (por ejemplo, Windows 10). Si la computadora en el nivel de hardware no admite este rango, la red que funciona con 5 GHz no se mostrará.

En la configuración de fábrica del enrutador en nombre de la red que funciona con 5 GHz puede ser "_5G" (y muchos dejan "_5G" en el proceso de configuración del enrutador y cambiando el nombre de la red). Pero puede haber un nombre habitual, sin "_5g". Puede ver qué red Wi-Fi para ver en el rango solo después de la conexión. Necesita abrir las propiedades de la red. Habrá toda la información, incluido el rango de red y el protocolo (estándar).
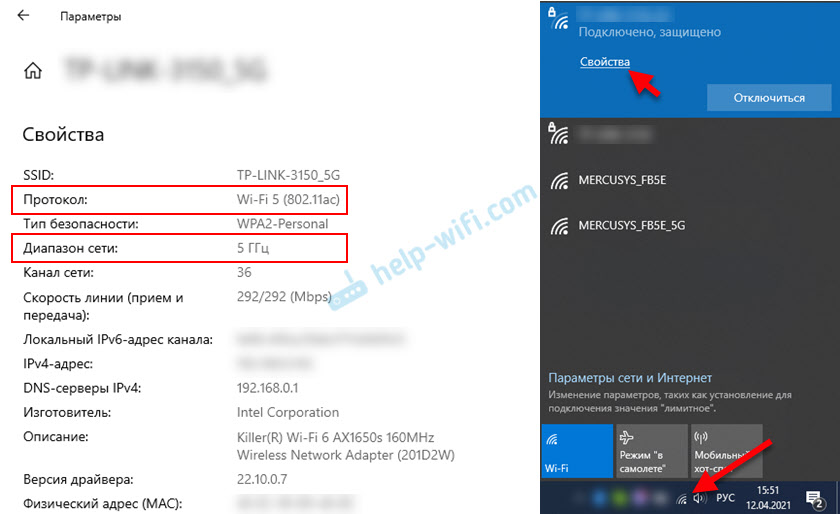
De alguna manera, el soporte por separado para el rango de 5 GHz no se enciende. No depende del controlador instalado. O hay soporte de hardware en el dispositivo, o no es. Esto se aplica a Windows 11, Windows 10 y Windows 8 y Windows 7. Creo que lo descubrieron. Si hay alguna pregunta, pregúnteles en los comentarios.
Configuración de Wi-Fi 5 GHz en Windows
No hay configuraciones especiales del rango de 5 GHz en Windows 11, 10, 8, 7. No son necesarios. A menos que pueda cambiar algunas propiedades asociadas con un rango de 5 GHz (estándar 802.11N/AC/AX) en la configuración de Wi-Fi en el administrador de dispositivos.
Importante! Si no hay soporte para este rango en la computadora, la configuración no ayudará. Se necesitan solo si la red en este rango funciona de alguna manera inestable o lentamente. Y solo si la causa de estos problemas está del lado de la computadora, no un enrutador. No recomiendo cambiar estas configuraciones sin necesidad!Abra el administrador de dispositivos. Puede hacer clic en la combinación de teclas Win+R, ingrese el comando Devmgmt.MSC y presione OK. Abra la pestaña "Adaptadores de red", encuentre un adaptador Wi-Fi allí (el nombre generalmente tiene "Wi-Fi", "Wireless", "802.11 "," Banda dual ") Haga clic en él con el botón derecho del mouse y seleccione" Propiedades ".
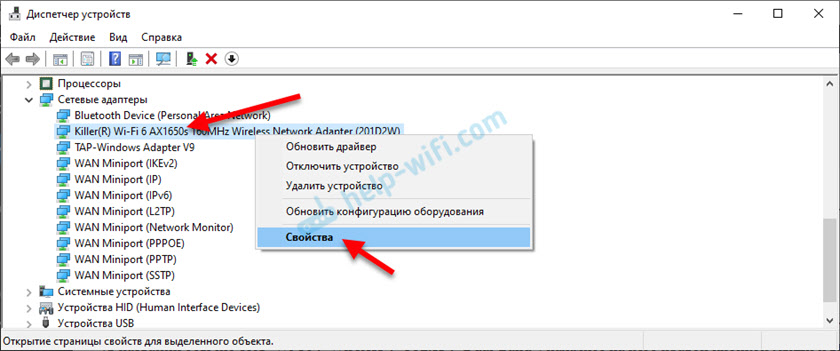
Ir a la pestaña "adicionalmente". A la izquierda habrá una lista de propiedades del adaptador Wi-Fi. Algunos de ellos están asociados con el rango de 5 GHz. Es necesario resaltar la configuración necesaria y cambiar el valor a la derecha. Por ejemplo, "Ancho de canal para 5 GHz". Por defecto se encuentra "Auto". Puedes poner "20 MHz".
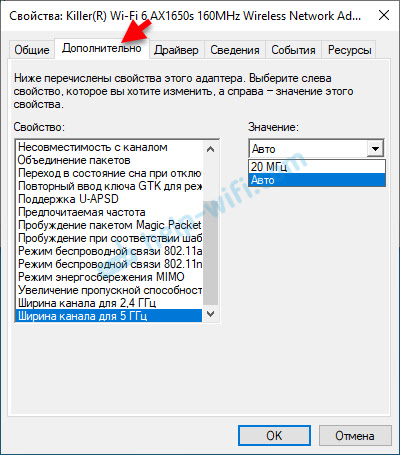
El número de configuraciones, el nombramiento de propiedades, el lenguaje y otros puntos puede variar según el fabricante del adaptador Wi-Fi, modelo y versión del controlador.
Actualización: configurar un régimen inalámbrico 802.11n
En los comentarios, Igor compartió otra solución interesante que lo ayudó. Está en las propiedades adicionales del adaptador Wi-Fi para la propiedad "Modo de comunicación inalámbrica 802.11n "Establecer el valor" 802.11n ". Después de eso, su computadora portátil vio una red Wi-Fi en el rango 2.4 GHz y 5 GHz.
Abra el administrador de dispositivos, luego abra las propiedades del adaptador Wi-Fi y entregue la pestaña adicionalmente. Mostré todo esto en capturas de pantalla anteriores en el artículo.
Encuentre el elemento "Modo inalámbrico 802.11n "(tal vez en inglés:" Modo inalámbrico "," 802.Modo 11n ") y en el menú, configure" 802.11n "o" 802.11ac ". Todavía recomiendo configurar "802.11ac ", la velocidad será mayor. Pero si esto no ayuda, seleccione "802.11n ".
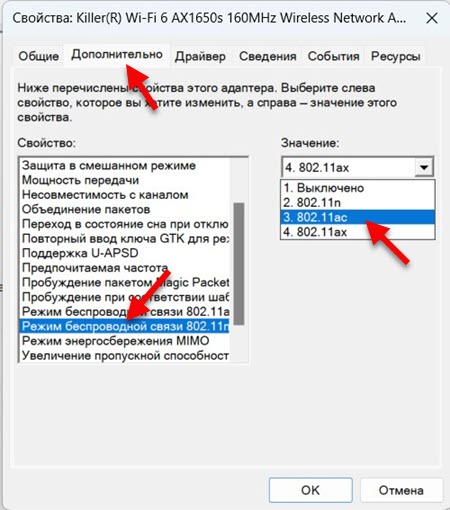
Presione OK, cierre la ventana, reinicie la computadora y verifique el trabajo de Wi-Fi.
Por lo general, el valor de 802 se establece allí por defecto.11ax, por eso hay problemas para conectarse a redes Wi-Fi. Según tengo entendido, en los casos en que el enrutador no admite el 802 estándar.11ax. Si en el futuro, por ejemplo, cambiará el enrutador a uno nuevo, con soporte para Wi-Fi 6, entonces es mejor instalar 802 en la configuración.11ax. Aunque en mi caso, la configuración establece el valor de 802.11ax, y la computadora portátil ve todas las redes y se conecta a ellas sin problemas. Tal vez depende del módulo inalámbrico o el controlador.
- « El sonido en el navegador de ópera, Yandex, Chrome, Firefox en Windows 10 desapareció. Qué hacer?
- Cómo deshabilitar o eliminar los auriculares Bluetooth en el teléfono, la computadora portátil, la computadora, el iPhone u otro dispositivo? »

