Cómo habilitar y conectar Wi-Fi en la computadora portátil Asus

- 1821
- 41
- Gilberto García
Cómo habilitar y conectar Wi-Fi en la computadora portátil Asus
Hola! Como yo mismo uso la computadora portátil Asus, decidí escribir un artículo separado sobre cómo encender Wi-Fi en la computadora portátil Asus y conectarme a una red inalámbrica. Este es un tema muy popular. Como regla general, cuando es necesario por primera vez conectar una computadora portátil a una red Wi-Fi, los usuarios tienen muchas preguntas: "dónde incluir este Wi-Fi", "dónde encontrarla en la computadora portátil Asus" , "Cómo conectarse a una red inalámbrica", etc. D. Además, puede haber muchos problemas y errores. Tanto en el proceso de encender el módulo inalámbrico como en el proceso de conectarse a la red.
Tenemos una tarea: conecte una computadora portátil Asus a una red Wi-Fi. Y aquí es importante comprender que la solución depende en mayor medida no de la computadora portátil misma (compañía de fabricantes) o un modelo específico, sino en el sistema operativo instalado en la computadora portátil. Ahora los más populares son Windows 10, Windows 8 y Windows 7. Creo que no tiene sentido considerar Windows XP. Sí, este sistema todavía se está utilizando ahora, pero todo está sintonizado allí durante mucho tiempo. Sí, y no he instalado XP.
Haremos todo según este esquema:
- Primero mostraré cómo conectar mi computadora portátil a Wi-Fi. Lo más probable es que ya tenga todo y configurado. Y cargarte con algunos botones y configuraciones es innecesario.
- Luego mostraré cómo encender Wi-Fi en la computadora portátil Asus. Este paso será útil para usted cuando no funcione para conectarse de la manera habitual. Incluiremos una combinación de claves y sin usar la tecla FN.
Intentaré mostrar todo en el ejemplo de Windows 10 y Windows 7. La mayoría de los configuraciones y acciones serán similares. Mi computadora portátil tengo asus k56cm (no la más nueva). Pero el artículo debe ser adecuado para todos los modelos, que incluyen: x553m, x55a, x54h, n61vg, x751m y otros.
Además, en el artículo daré enlaces a otros artículos con soluciones a diferentes problemas. Recomiendo verlos.
Conectamos la computadora portátil Asus a la red Wi-Fi
Idealmente, el estado de la conexión a Internet debe ser así (siempre que el cable de red no esté conectado a la computadora portátil):

Esta es la estrella indica que la computadora portátil ve redes inalámbricas disponibles para conectarse, y está lista para conectarse a ellas. Si tiene un estado diferente, consulte el artículo más. Para conectarse, simplemente presione este icono, seleccione la red correcta, presione el botón, ingrese la contraseña (si la red está protegida) y todo está listo.

Si tiene Windows 10, entonces hay las mismas acciones. En todo caso, aquí hay una instrucción detallada para "docenas": https: // help-wifi.Com/nastrojka-wi-fi-na-pc-noutbuke/kak-podklyuchitsya-wi-fi-na-windows-10.
Así es como va la conexión cuando todo está configurado y activado. Por supuesto, pueden surgir errores del tipo "no podrían conectarse a esta red", pero esta es otra historia. Idealmente, todo va como mostré arriba. Es muy bueno si tienes éxito. Luego mostraré qué hacer si el adaptador Wi-Fi funciona en su computadora portátil, el controlador está instalado en él, pero por alguna razón está desconectado.
También puede haber un ícono de conexión en forma de antena con una Cruz Roja (no hay conexiones disponibles):

En este caso, vea las soluciones en los siguientes artículos:
- Para Windows 7 -https: // ayuda -wifi.Com/Reshenie-Problem-I-Sobok/Vnezapno-Propal-Fi-V-Windows-7-Net-Dostupnyx-Podklyuchenij/
- Para Windows 10 -https: // ayuda -wifi.Com/reshenie-problem-i-sobok/windows-10-ne-vidit-wi-fi-seti/
Encendemos el adaptador Wi-Fi ASUS laptop
Si el icono de conexión en el panel de notificaciones no se parece a una red inalámbrica, pero parece una computadora con una cruz, lo más probable es que un módulo inalámbrico en una computadora portátil esté apagado o no funciona en absoluto (la mayoría de las veces debido a una no identificación conductor). Ahora lo resolveremos.
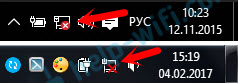
Inmediatamente le aconsejo que vaya al "Administrador de dispositivos" y vea si hay un adaptador "inalámbrico". Si él no está allí, entonces no tiene sentido atormentar una computadora portátil y usted mismo. Necesitas instalar controladores. Si no hay adaptador en el administrador de dispositivos, entonces no lo enciende. Y no importa cuál sea su computadora portátil, asus o algún otro.
Verificar es muy simple. En Windows 7, abra el inicio y en la barra de búsqueda comience a ingresar al "despachador ...". Inicie el "Administrador de dispositivos". En Windows 10 de la misma manera, solo hay un botón de búsqueda cerca del botón Inicio.
En el despachador de dispositivos, abra la pestaña "Adaptadores de red" y mira. Si tiene un adaptador allí en nombre del cual hay "Wi-Fi", "Wireless" 802.11 b/g/n ", luego todo bien. Miramos el artículo más y tratamos de encenderlo. Dado que ya está en el administrador de dispositivos, intente hacer clic en el adaptador con un botón derecho. Si el menú tiene un elemento de "usar", haga clic en él. Quizás después de eso funcionará Wi-Fi. Comprenderá esto por el icono en el panel de notificación (si el cable de red no está conectado a la computadora portátil!).
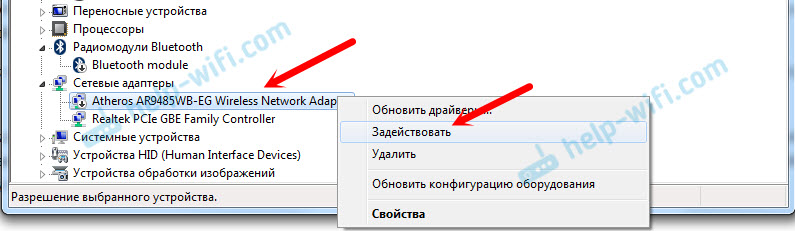
Si No hay tal adaptador allí, Solo hay uno (tarjeta de red), entonces esto probablemente sugiere que el controlador del adaptador inalámbrico no está instalado. Anteriormente, ya he preparado un artículo en el que mostré cómo instalar el controlador en Wi-Fi precisamente en las computadoras portátiles ASUS: https: // help-wifi.Com/nastrojka-wi-fi-na-pc-noutbuke/kak-utanovit-drajver-fi-daptera-na-noutbuk-sasus/. La instrucción es muy detallada. Después de instalar el controlador, todo debería ganar.
Y continuamos. Qué hacer si hay un adaptador, pero no habrá posibilidades de una red inalámbrica.
Encienda Wi-Fi con un interruptor o una combinación de botones en el teclado
Me parece que la compañía ASUS ahora no hace interruptores mecánicos separados para encender/deshabilitar módulos inalámbricos. Pero en las computadoras portátiles viejas pueden ser. Si tiene un modelo antiguo, busque un interruptor de este tipo en el cuerpo de la computadora portátil.
Como regla, para estas tareas, se usa una combinación de claves. Llave Fn con una llave de una fila "F". Pero las computadoras portátiles asus, la mayoría de las veces FN + F2. La antena se dibuja en la clave F2. Así es como se ve en mi computadora portátil:

Si, después de presionar la combinación de las teclas, no hay resultado, le aconsejo que presione una vez y reinicie la computadora portátil.
Intenta encender Wi-Fi en una computadora portátil Asus sin una llave FN
No importa qué ventanas ha instalado. Presione con el botón derecho del mouse en el icono de conexión a Internet y seleccione el "Centro de control de red y el acceso general". Luego pasamos a "Cambiar los parámetros del adaptador".
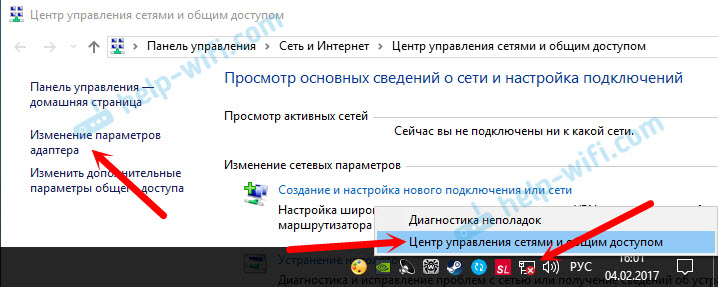
Debe haber una "conexión de red inalámbrica". O "red inalámbrica" - en Windows 10. Si esta conexión con el estado de "deshabilitado", haga clic en ella con el botón derecho del mouse y seleccione "activar".

En Windows 10, una red inalámbrica también se puede deshabilitar por el botón Wi-Fi:
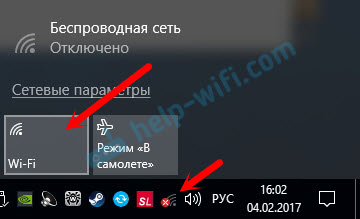
Todos estos consejos definitivamente deben ayudarte. Si se enfrenta a una situación que no está escrita en este artículo, o las soluciones descritas anteriormente no ayudan, escriba en detalle sobre su caso en los comentarios. Escriba un modelo de la computadora portátil Asus y qué problema encuentra en el proceso de conectarse a la red Wi-Fi.
Algunos artículos más sobre este tema que pueden ser útiles:
- Resolver diferentes problemas con la conexión a la red inalámbrica Wi-Fi-Https: // Help-Wifi.Com/reshenie-problem-iishibok/Pochemu-notbuk -ne-podklyutsya-ki-ne-rabotaet-interternet-po-fi-cherez-router
- Un artículo separado sobre cómo resolver problemas con Wi-Fi en Windows 10-Https: // Help-Wifi.COM/Reshenie-Problem-I-Sobok/problemy-s-instternet-wi-fi-v-windows-10/
Espero no haber estado en vano tiempo, y mi artículo fue útil. Escribe sobre esto en los comentarios. Los mejores deseos!
- « Transmisión de video, música y foto del navegador Edge (Windows 10) en la televisión
- Sin conexión a Internet a través de TP-Link »

