Cómo habilitar los componentes de Windows 11 y Windows 10

- 5041
- 136
- Sra. Inés Vázquez
No todos los componentes del sistema y ni siquiera todos los programas estándar se incluyen en las últimas versiones de Windows de forma predeterminada: para algunos de ellos, el usuario requiere la instalación. Puede ser una "pantalla inalámbrica", Sandbox, Hyper-V Virtual Machines, .Net Framework o Telnet, Subsistema de Windows para Linux, y en algunos casos, incluso programas como "Bloc de notas", que ahora también se relacionan con componentes opcionales.
En estas instrucciones para principiantes sobre cómo instalar componentes adicionales, no instalados de forma predeterminada, de Windows 11 y Windows 10, ahora se realiza en dos disposiciones del sistema a la vez.
- Instalación de componentes en el panel de control
- Componentes adicionales en parámetros
- Instalación de la línea de comandos
- Instrucción de video
Instalación de componentes en el panel de control
En Windows 11 y las últimas versiones de Windows 10, la instalación de componentes adicionales es posible en dos ubicaciones a la vez: a través del panel de control y en los parámetros. Al mismo tiempo, los componentes en estas dos ubicaciones no se duplican entre sí. Primero sobre la instalación de componentes en el "Panel de control".
- Vaya al panel de control (puede usar la búsqueda en la barra de tareas) y abrir el elemento "Programas y componentes". La segunda forma de ingresar a la ventana derecha: presione las teclas Win+R En el teclado, ingrese Appwiz.CPL Y presione Entrar.
- En la ventana que se abre a la izquierda, haga clic en "encender o desconectar los componentes de Windows".

- Marque los componentes que deben instalarse y haga clic en "Aceptar".

- Espere la finalización de la instalación, y cuando se le solicite que reinicie la computadora, realice la recarga.
La instalación de los componentes requeridos se completará en esto, y deben funcionar correctamente.
Si es necesario eliminar los componentes establecidos por el método descrito, vaya a la misma ventana, retire la marca del componente correspondiente y haga clic en Aceptar: la eliminación se eliminará, para algunos puntos, con la necesidad de reinicio posterior.
Cómo instalar componentes adicionales en parámetros
La segunda ubicación, donde se instalan componentes adicionales en las últimas versiones de Windows: "Parámetros". Como se señaló anteriormente, en la lista de elementos disponibles para la instalación de elementos, existe una diferencia del "Panel de control".
Instalación de componentes adicionales en los parámetros de aplicaciones de Windows 11
En Windows 11, para instalar componentes adicionales a través de los parámetros, siga los siguientes pasos:
- Abra los parámetros (puede presionar las teclas Ganar+yo) y vaya a la sección "Aplicaciones".
- Abra el elemento "Componentes adicionales".

- En la sección "Agregar un componente adicional" Haga clic en "Ver funciones".
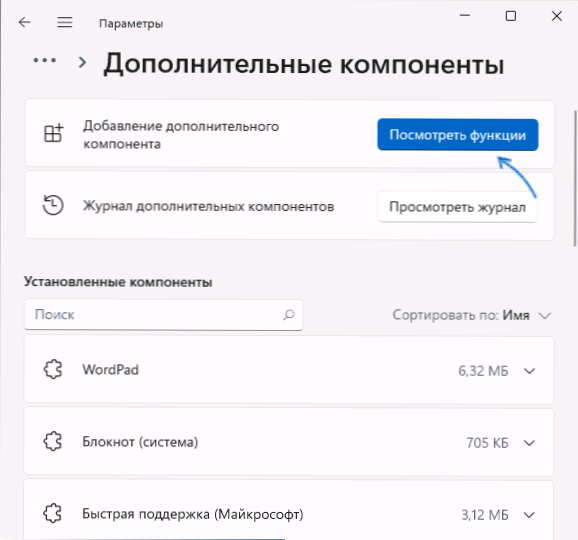
- Marque los componentes adicionales que deben instalarse y haga clic en "Siguiente".
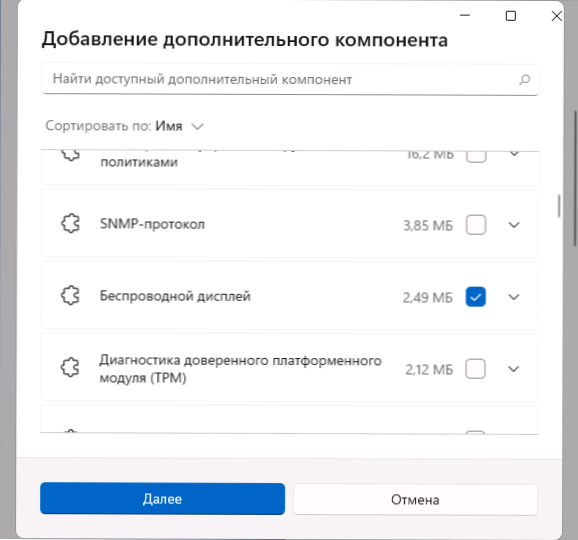
- Haga clic en el botón "Instalar" y espere a que la instalación complete la instalación.
Componentes opcionales en los parámetros de Windows 10
En Windows 10, todas las acciones son muy similares, solo hay diferencias menores en el camino a las secciones deseadas de los parámetros:
- Abra los parámetros y vaya a la sección "Aplicaciones".
- En el párrafo "Aplicaciones y oportunidades", haga clic en el enlace "Componentes adicionales".
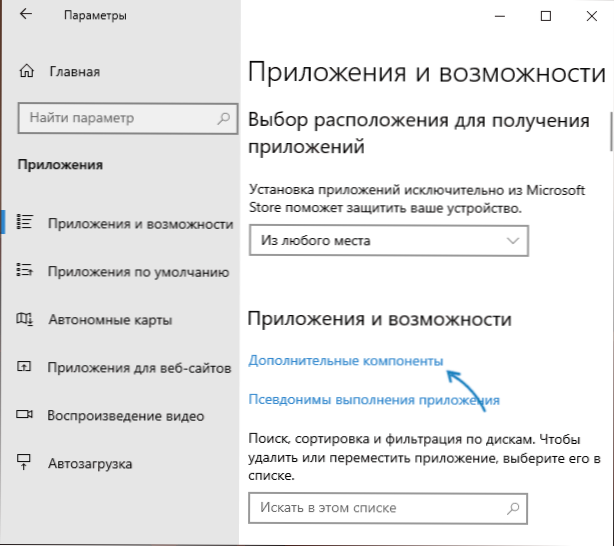
- En la parte superior de la ventana siguiente, haga clic en "Agregar el componente".
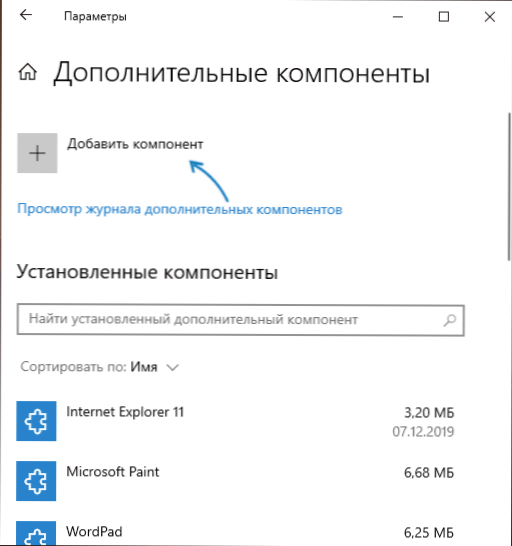
- Marque los componentes adicionales que deben instalarse y ejecutar la instalación con un botón en la parte inferior de la ventana de elección.

Instalación de componentes en la línea de comandos
Existe la posibilidad de instalar componentes adicionales utilizando la línea de comandos y los comandos EMM.EXE. Obtenga una lista de componentes disponibles en su versión de Windows y su estado puede ser un comando Dism /online /get-fatuas
La instalación posterior se lleva a cabo en la línea de comando que se ejecuta en nombre del administrador con el comando:
Dism /online /habilitar-freature /toatureName: name_function /all
Puede leer más sobre la administración de componentes adicionales utilizando ENM en el certificado oficial en el sitio web de Microsoft.
Video
- « Cómo hacer una captura de pantalla de la ventana Mac OS sin sombra
- Unreal Engine está saliendo debido a que se pierde el dispositivo D3D cómo corregir un error »

