Cómo habilitar la línea de Word

- 3583
- 970
- Samuel Méndez
Microsoft Word es un editor de texto que es utilizado activamente por casi todos los usuarios de PC. Es él quien le permite crear documentos de texto, así como verlos y editarlos.
El elemento "línea", que se incluye necesariamente en el editor de texto, contribuye a la edición correcta de los archivos de texto. Gracias a él, es posible establecer los límites deseados, la tabulación que cumple con los requisitos.

Sin embargo, en algunos casos, este elemento puede eliminarse, en relación con esto, editar el documento será bastante difícil, por lo que los usuarios intentan encontrar información sobre cómo incluir una regla en Word.
Microsoft Word 2003
La línea es un elemento de palabra obligatorio, por lo tanto, después de haber descubierto su ausencia al abrir un archivo de texto, debe hacer varias operaciones simples y devolver la herramienta necesaria hacia atrás.
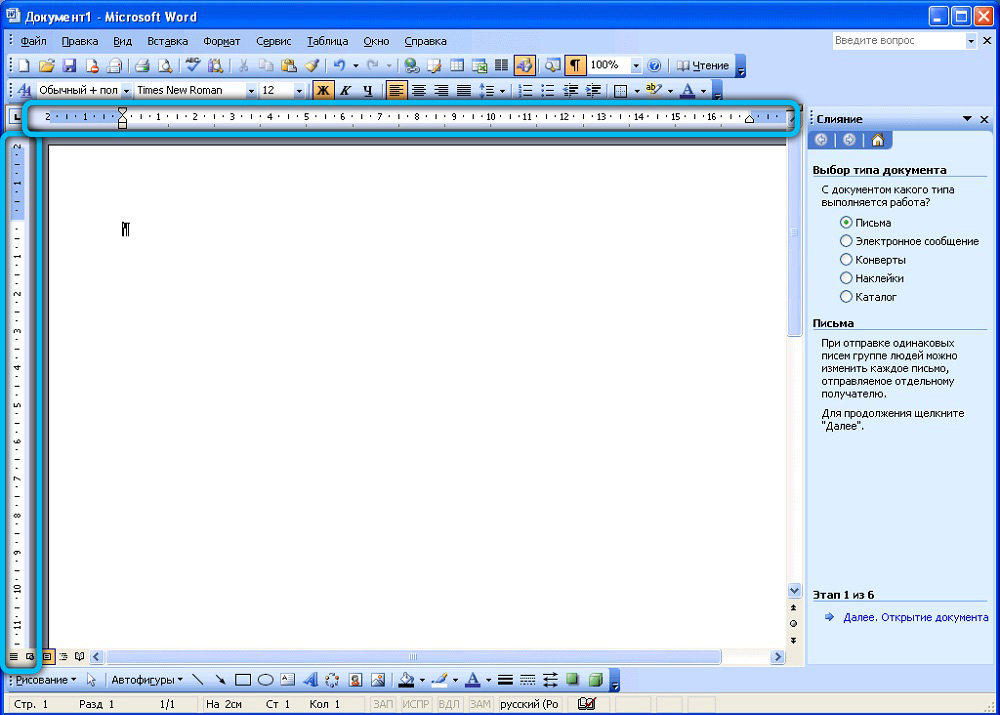
Ahora ya hay varias versiones de Word, por lo que el procedimiento en diferentes versiones puede variar ligeramente. Es por esta razón que el usuario primero debe averiguar qué lanzamiento de oficina se instala en la computadora, y solo después de eso se familiariza con las recomendaciones de los usuarios experimentados, cómo hacer una regla en palabra.
Procedimiento de inclusión en Word 2003
Primero debe abrir Microsoft Office. Si el elemento funcional está realmente desconectado, el usuario solo verá un campo blanco en el que es imposible determinar correctamente los límites de los campos, la miseria de la retirada del párrafo.
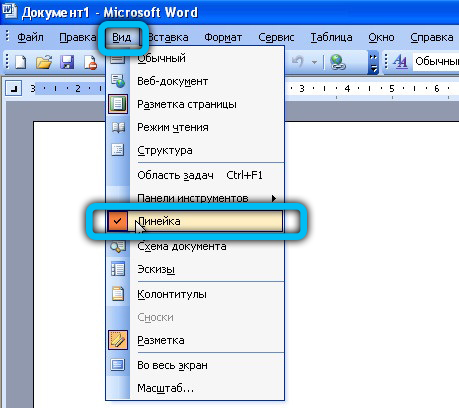
No es difícil eliminar este problema al familiarizarse con la información sobre cómo abrir el marcado en Word.
En la línea superior del menú, debe encontrar "Ver". Haga clic en el botón izquierdo del mouse, abra la lista de soltar. Entre estas capacidades hay un elemento de "línea", según el cual también debe hacer clic en el botón del mouse izquierdo.
Inmediatamente después de esto, la aparición del archivo de texto abierto cambiará, porque en la parte superior y en el lado izquierdo aparecerá el elemento deseado, enfocándose en cuál será más fácil de editar.
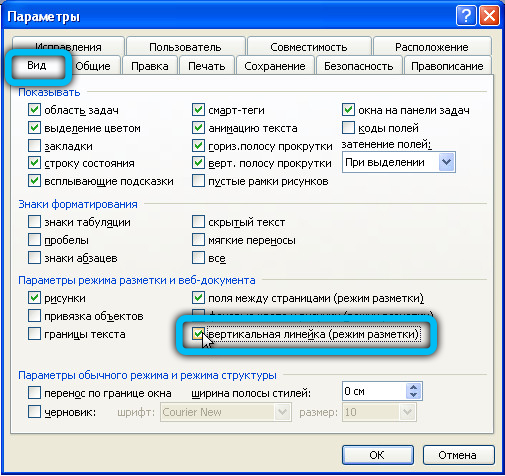
Microsoft Word 2010
Microsoft Office 2010, después de instalar en una computadora, se abre sin una herramienta lineal que le permita controlar la sangría, los límites. Pero si toma los pasos necesarios para su instalación, en el futuro los archivos se abrirán con una función adicional.
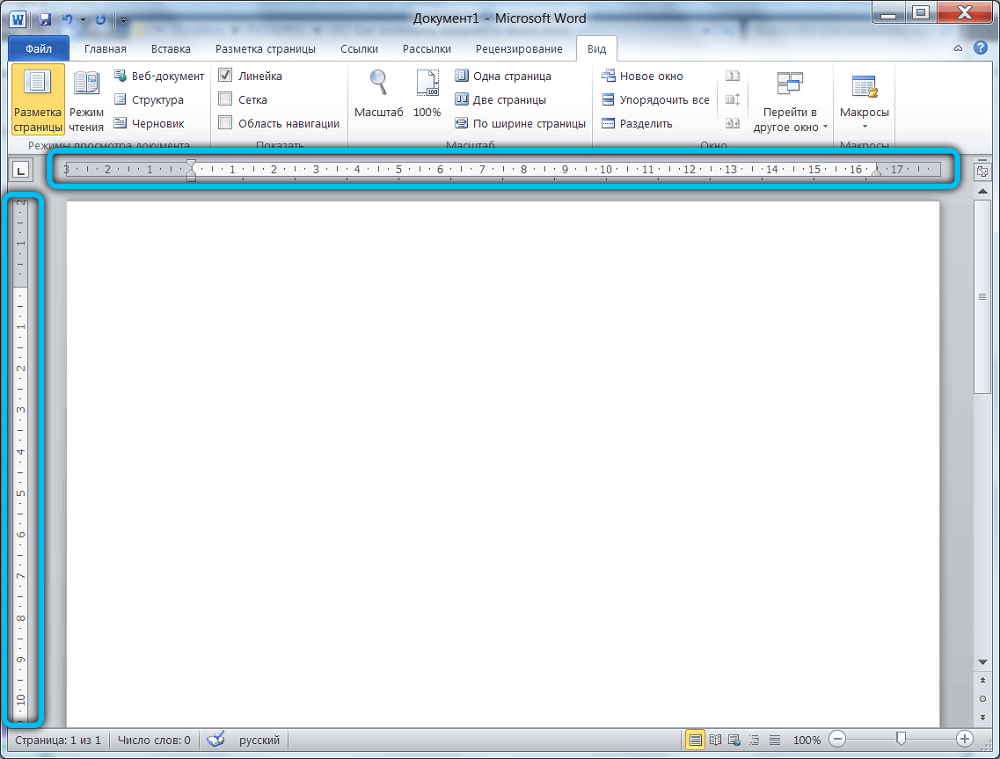
Procedimiento de inclusión en Word 2010
El procedimiento para agregar una regla en la palabra 2010 tiene similitud con el procedimiento de acciones en la versión 2003. Solo la ubicación.
Para mostrar una función lineal adicional, debe encontrar el menú "Ver" en el handbrake superior, haga clic en él. A continuación abrirá una lista de funciones adicionales que ya están activadas o se pueden incluir adicionalmente en Word 2010. Entre ellos se encuentra el elemento de "línea", cerca del cual es necesario instalar una marca de verificación, confirmando su deseo de ver la herramienta después de cada lanzamiento del archivo de texto.
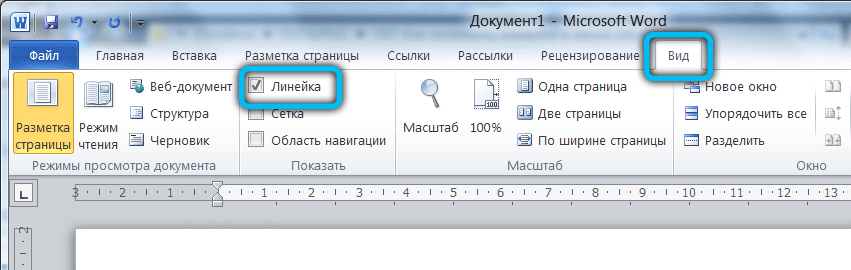
Hay una segunda solución al problema. Para hacer esto, debe prestar atención a la parte correcta del documento, donde hay un control deslizante que le permite mover un documento abierto. En la parte superior, directamente sobre el corredor, hay un botón pequeño, que es un rectángulo pequeño con divisiones. Al hacer clic en él, es posible abrir y cerrar rápidamente esta función adicional.
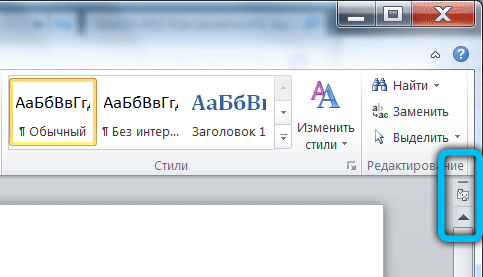
Microsoft Word 2013
La línea de encender la línea en esta versión del programa no es muy diferente de la anterior. Sin embargo, la interfaz ha cambiado bastante aquí, por lo que algunos usuarios pueden tener dificultades para buscar esta herramienta.
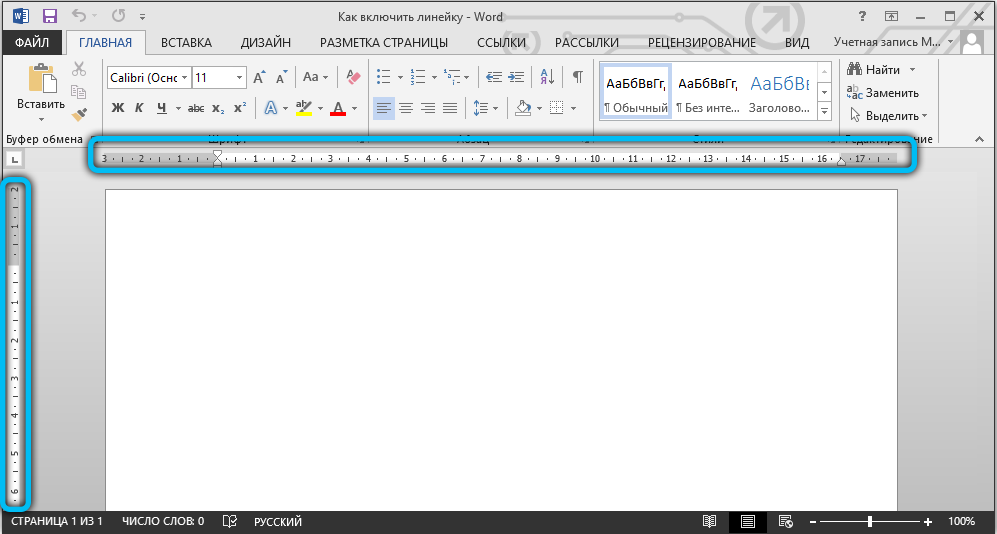
Procedimiento de inclusión en Word 2013
Puede activar la función necesaria de varias maneras. Por lo tanto, consideraremos cada uno de ellos para que pueda elegir el más conveniente.
Abra el documento, busque "Ver" en el panel superior de las pestañas y síguelo. Abrirá un menú con varias herramientas de edición, que se divide en varias categorías. La opción "Línea" está en la sección "Mostrar". Para encenderlo, simplemente ponga una marca de verificación junto a ella. Después de estas manipulaciones, se debe mostrar una escala horizontal sobre su texto.
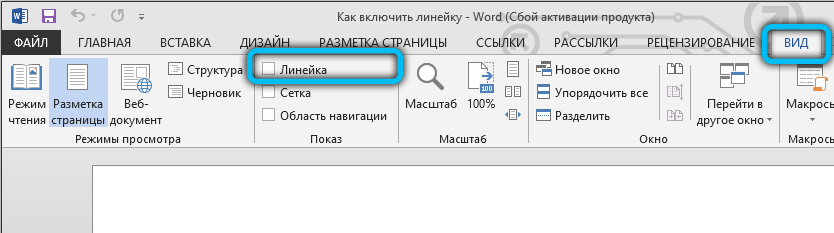
Otro método que ya se ha mencionado en este artículo es el siguiente: a la derecha por encima de la tira de desplazamiento y justo debajo de la tecla "Ayuda" (un signo de interrogación) se encuentra un botón especial "Regla". Solo tiene que hacer clic en él para llamar a la función correspondiente.
Microsoft Word 2016
Las actualizaciones en esta versión no son tan grandes a escala, pero en cualquier caso, para evitar errores, hemos preparado una guía para encender los parámetros de marcado.
Procedimiento de inclusión en Word 2016
Vaya a la pestaña "Ver" e instale la bandera opuesta al elemento "Línea". Después de esta acción, aparecerán dos escalas en su documento a la vez: una por encima del documento, la otra a lo largo del borde izquierdo.
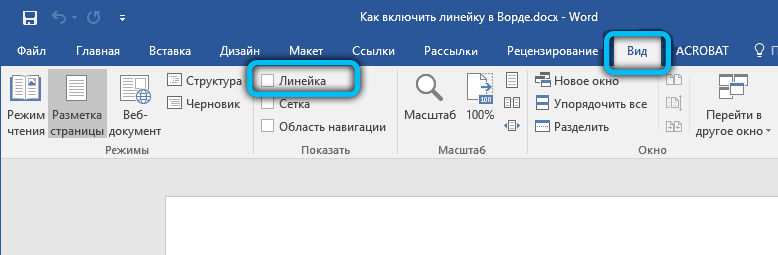
Hay momentos en que el marcado vertical, a pesar de la inclusión de la opción principal, no quiere mostrar. La razón radica en la configuración del programa en sí. Vaya al "archivo" → "parámetros" → "adicionalmente", y luego en la sección "Pantalla", coloque el DAW al lado de la línea "Muestre la línea vertical en el modo de marcado" y guarde los cambios con el "OK" botón.
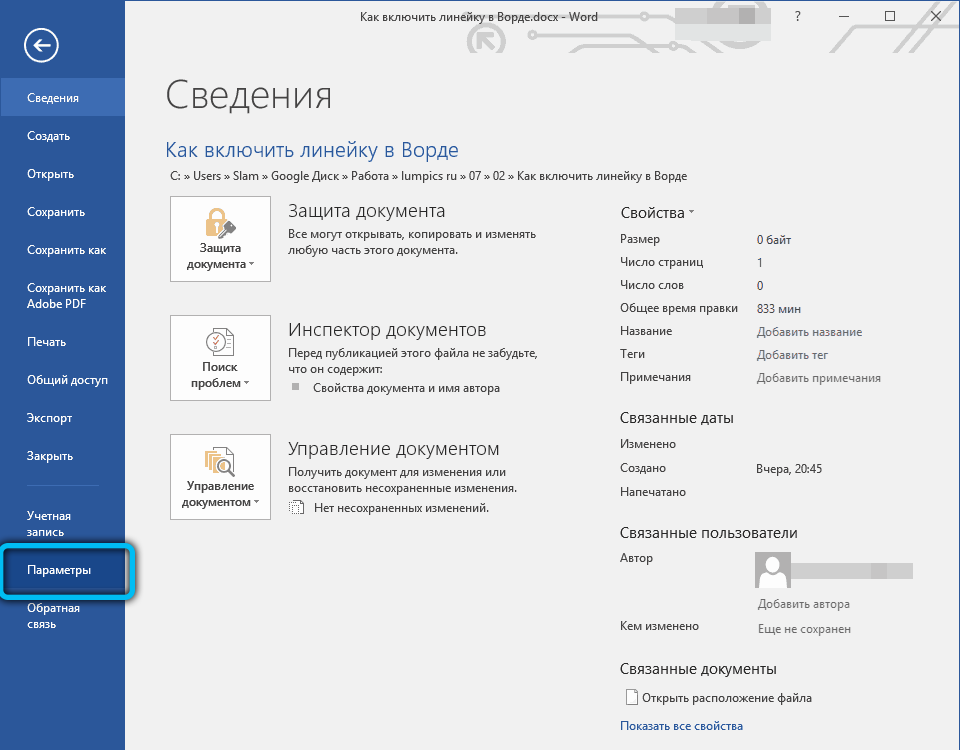
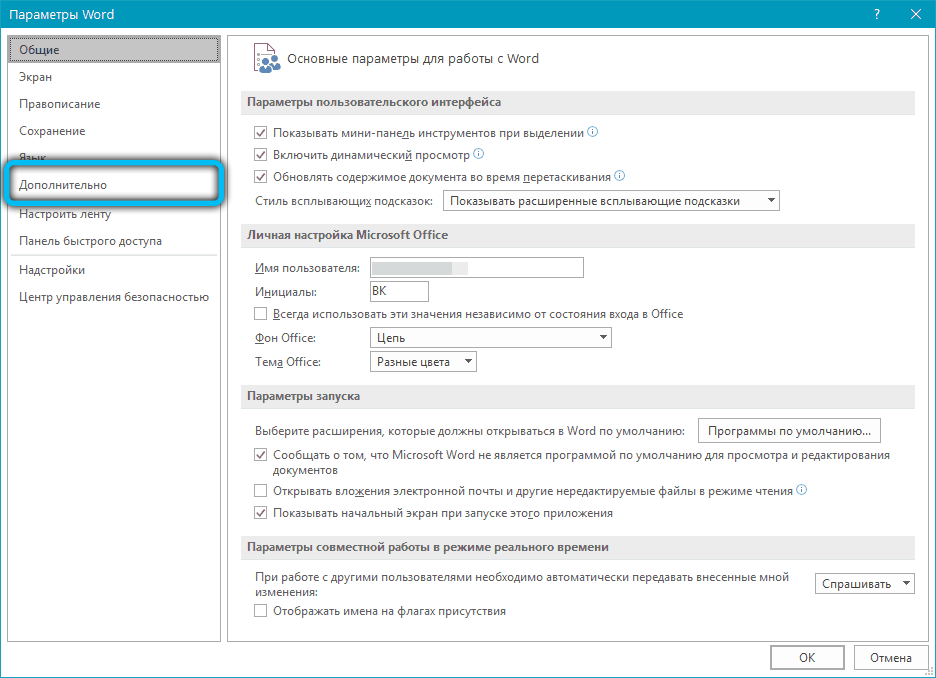
Naturalmente, si no necesita este parámetro, puede apagarlo con el mismo principio. Llamamos su atención sobre el hecho de que las unidades de medición también se establecen en este menú. Simplemente haga clic en la ventana Drop -down y seleccione la opción necesaria.
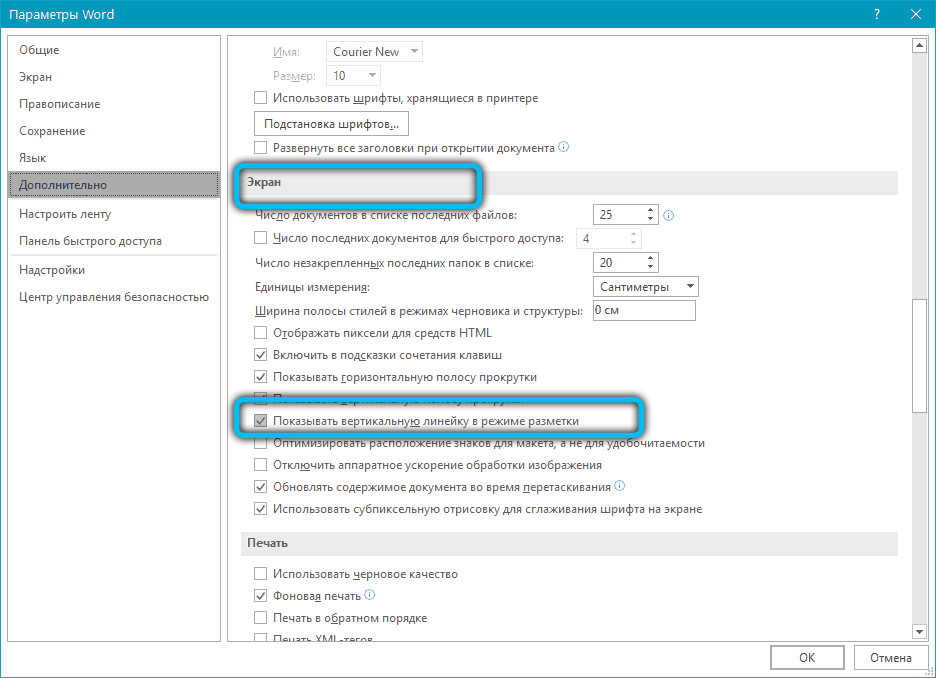
Microsoft Word 2019
La versión más reciente y relevante del programa tiene una interfaz ligeramente modificada. Sin embargo, si se adhiere a nuestras instrucciones, no tendrá problemas con la activación de la línea.
Procedimiento de inclusión en Word 2019
El algoritmo completo consta de solo un paso: después de iniciar la aplicación, realice la transición a la sección "Ver" → Ver "y seleccione la herramienta apropiada en el panel de trabajo.
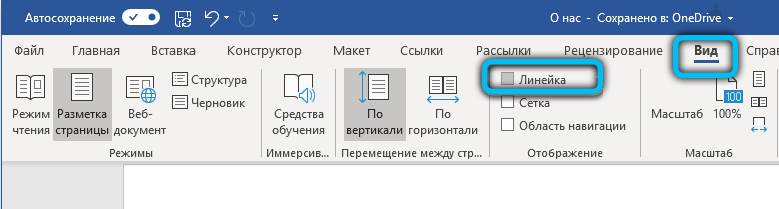
Para macOS, la acción es similar: abra la ventana de visualización y configure el lugar de verificación opuesto al punto de "implementar".
En cuanto a la versión web de este programa popular hoy, desafortunadamente, este importante atributo no se muestra allí.
Como puede ver, puede resolver el problema asociado con la falta de marcado en solo un par de clics.
- « Cómo eliminar el error, solicite el permiso del sistema para cambiar esta carpeta
- Corrección del error xinput1_3.Dll »

