Cómo habilitar el sandbox en Windows 10 Home
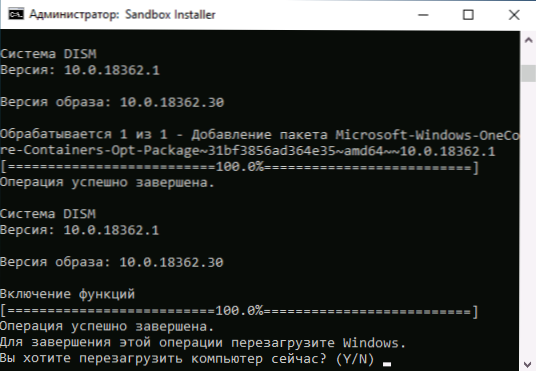
- 2702
- 19
- Gilberto García
Windows 10 Sandbox es una de las innovaciones más interesantes y útiles en la última versión del sistema operativo. Desafortunadamente, por defecto, solo está disponible en versiones profesionales (pro) y corporativas (empresariales) del sistema. Sin embargo, si lo desea, puede instalar Windows 10 Sandbox (Windows Sandbox) y en la versión casera del sistema.
Estas instrucciones están en detalle sobre cómo habilitar el sandbox en Windows 10 Home usando un script simple. Directamente sobre cuál es el "sandbox", sobre el uso de esta función y algunos matices adicionales en un artículo separado del sandbox de Windows 10 (Windows Sandbox).
Instalación de palabras de arena en Windows 10 Inicio
Antes de comenzar la instalación de una caja de arena en Windows 10 casera, recomiendo tener en cuenta los siguientes puntos:- Para el trabajo del sandbox, se requiere la virtualización en BIOS/UEFI. Leer más: Cómo habilitar la virtualización.
- Cuando las pruebas de este método de instalación del sandbox, enfrenté el hecho de que su eliminación y reversión de los cambios realizados es difícil (más precisamente, no era posible eliminar completamente todas las trazas). Quizás los puntos de recuperación pre -creados ayuden, pero no puedo dar garantías. O use la función de eliminación del sandbox, que se implementa en el script en sí.
- Es imposible garantizar el buen trabajo del sandbox después de instalar este método. Por ejemplo, puede enfrentar un error no puede inicializar el sandbox de Windows y otros.
Para instalar el sandbox en Windows 10, puede usar un archivo de murciélago simple que, usando Dism, instalará todos los componentes necesarios en la versión inicio del sistema. Tal archivo se puede hacer de forma independiente utilizando el código a continuación (ver. Cómo crear un archivo de murciélago).
@ECHO OFF Echo Comprobación de permisos> NUL 2> & 1 "%Systemroot%\ System32 \ CaCls.EXE "%Systemroot%\ System32 \ config \ System" Resultado de verificación de permiso de eco:%ErrorLevel%REM -> Si se establece el indicador de error, no tenemos administrador. Si '%ErrorLevel%' Neq '0' (Echo Readsting Administration Privileges ... goto UaCprompt) else (goto gotadmin): uacprompt echo set uac = createObject^("deberá.Aplicación "^)>"%TEMP%\ getAdmin.VBS "ECHO UAC.ShellexCute "%~ S0", "", "", "Runas", 1 >> "%tempt%\ getadmin.VBS "Echo Running Creed Temporal"%Temp%\ GetAdmin.VBS "Tiempo de espera /T 2"%TEMP%\ GetAdmin.VBS "Salir /B: Gotadmin si existe"%TEMP%\ getAdmin.VBS "(Del"%TEMP%\ GetAdmin.VBS ") Pushd"%CD%"CD /D"%~ DP0 "Echo Batch se inició con éxito con los privilegios de administración Echo . CLS GOTO: Menú Título de Sandbox Instalador Selección de eco Echo 1 Instalar Echo 2 Desinstalar echo 3 SET SET /P UNI = Ingrese su opción: If % 1 GoTo: en if % uni % = me o: un if % uni % == 3 goto : Ej: en CLS Title Instale Sandbox Pushhd "%~ DP0" Dir /B%Systemroot%\ Servicing \ Packages \*Contenedores*.Mamá> Sandbox.Txt para /f %% i in ('findstr /i . Salvadera.Txt 2^> nul ') Do dism /online /noresteart /add-paquete: "%systemroot%\ Servicing \ paquetes \ %%" Del Sandbox.Txt dism /online /habilitar-feature /shreurename: contenedores-disisponsableclientvm /limitaccess /all /norestart goto: remenu: un cls title desinstalk sandbox pushhd "%~ dp0" dism /dism en línea /disable-feature /segeRename: contenedores disiosables-aclenarvm / Norestart Dir /B %Systemroot %\ Servicing \ Packages \*Containers*.Mamá> Sandbox.Txt para /f %% i in ('findstr /i . Salvadera.txt 2^> nul ') do dism /online /norestart /remov-pokkage: "%systemroot%\ Servicing \ paquetes \ %%" Del Sandbox.TXT GOTO: Remenu: Remenu CLS Echo reiniciar computadora? Echo 1 sí echo 2 sin set /p uni = entrada 1 o salir Y si lo desea, se puede descargar desde el sitio web del autor del guión (sitio en alemán, enlace para descargar - Sandbox Installer.Zip en la página especificada). Después de iniciar el archivo en nombre del administrador, deberá seleccionar la opción de instalación (instalar), ingresar 1 y esperar a que el proceso complete el proceso.
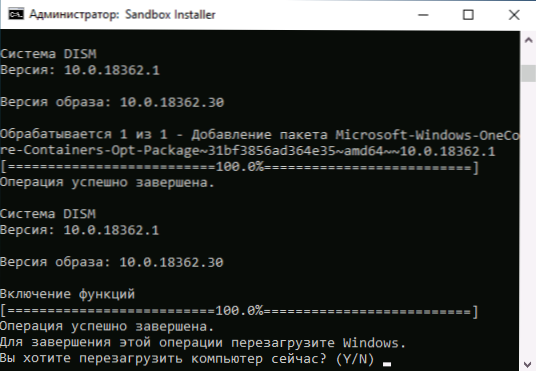
Después de completar la instalación de los componentes, se le pedirá que reinicie la computadora, haga esto (en la versión actual del script, debe ingresar 1 para confirmar el reinicio). Al reiniciar, se configurarán el sistema y los nuevos componentes, y después de él verá un nuevo elemento en el menú Inicio: Windows Sandbox, que desencadena el Sandbox.
Sobre posibles errores (por ejemplo, 0x80070002 "No es posible encontrar el archivo especificado") al comenzar, solucionarlos y las posibilidades de configurar el sandbox en las instrucciones anteriores sobre el uso de Sandword Windows 10.
- « No es posible encontrar una cámara, código de error 0xa00f4244 en Windows 10 - Cómo solucionarla?
- Cómo deshabilitar los Windows 10 reservados »

