Cómo habilitar las viejas fotografías de visualización en Windows 10
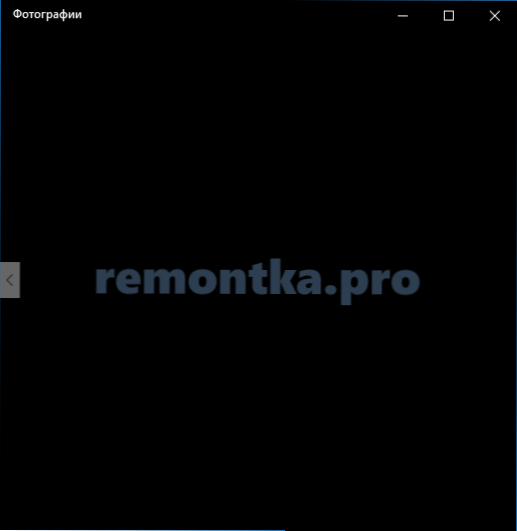
- 1395
- 132
- Beatriz Luna
En Windows 10, las imágenes predeterminadas se abren en la nueva aplicación "Fotos", que puede ser algo inusual, y en mi opinión es peor que el programa estándar anterior para estos fines "Medios de ver las fotos de Windows".
Al mismo tiempo, en la configuración de aplicación predeterminada en Windows 10, no hay una visualización de fotos antigua, así como encontrar un archivo exe separado para él no es posible. Sin embargo, la capacidad de hacer que las fotos e imágenes se abran en la versión anterior de "Ver fotos de Windows" (como en Windows 7 y 8.1) Puede, y abajo, sobre cómo hacerlo. Cm. También: los mejores programas gratuitos para ver fotos y gestión de imágenes.
- Cómo habilitar una herramienta de visualización en Windows 10
- Cómo hacer fotos de visualización antiguas utilizadas por defecto
- Instrucción de video
Cómo habilitar una herramienta de visualización de fotos de Windows en Windows 10
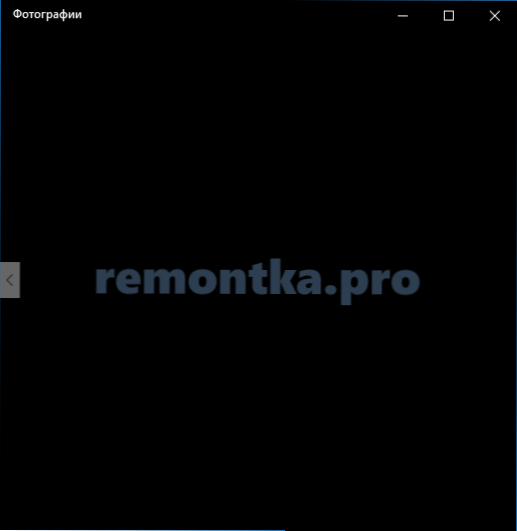
Las fotos de Windows se ven en la biblioteca de fotoviewer.Dll (que no ha ido a ningún lado), y no en un ejecutable de archivo exe separado. Y, para que sea prescrito por el valor predeterminado, deberá agregar algunas claves al registro (que estaba en el sistema operativo antes, pero no en Windows 10).
Para hacer esto, deberá iniciar un cuaderno y luego copiar el código que se presenta a continuación, que se utilizará para agregar registros apropiados al registro.
Editor de registro de Windows Versión 5.00 [HKEY_CLASSES_ROOT \ Aplicaciones \ PhotoViewer.dll] [hkey_classes_root \ aplicaciones \ fotoviewer.Dll \ shell] [hkey_classes_root \ aplicaciones \ fotoviewer.Dll \ shell \ open] "muverb" = "@photoviewer.DLL, -3043 "[HKEY_CLASSES_ROOT \ Aplicaciones \ PhotoViewer.Dll \ shell \ open \ command] @= hex (2): 25.00.53,00,00,00,00,74,00,65,00,6d, 00.52,00,6f, 00, 6f, 00,74 , 00,25, \ 00.5c, 00.53.00,00,00,00,00,00,00,00,00,65,00,6d, 00,33,00,32,00, 5c, 00,72 , 00,75,00, \ 6e, 00,64,00,6c, 00.6c, 00,33,00,32,00,2E, 00,65,00,00,00,65, 00 , 20,00,22,00,25, \ 00.50.00,00,72,00,6F, 00,67,00,00,61,00,6d, 00,46,00,69, 00.6c, 00 , 65,00,73,00, \ 25.00.5c, 00.57,00,69,00.6E, 00,64,00,6F, 00,77,00,73,00, 20.00.50,00,68,00 , 6f, \ 00,74,00,6f, 00.20.00.56.00,69,00,00,00,00,77,00,00,65,00, 72.00.5c, 00.50,00,68, 00, \ 6f, 00,74,00,6F, 00.56,00,00,00,00,00,00,00,65,00,72, 00,2e, 00,64,00,6c, 00.6c, \ 00,22,00,2C, 00,20,00,49,00,6d, 00,61,00,67,00,65, 00,56,00,69,00,65,00,00,00 , 00, \ 5f, 00,46,00,75,00.6c, 00.6c, 00,73,00,63,00,72,00, 65,00,65,00.6E, 00,20,25 , \ 00,31,00.00.00 [HKEY_CLASSES_ROOT \ Aplicaciones \ PhotoViewer.Dll \ shell \ open \ dropTarget] "clsid" = "ffe2a43c-56b9-4bf5-9a79-cc6d4285608a" [HKEY_CLASS_ROOOT \ Aplicaciones \ PhotoViewer.Dll \ shell \ print] [hkey_classes_root \ aplicaciones \ fotoviewer.Dll \ shell \ print \ command] @= hex (2): 25.00.53,00,00,00,00,00,00,00,00,65,00,6d, 00.52,00,6f, 00, 6f , 00,74,00,25, \ 00.5c, 00.53.00,00,00,00,00,00,00,00,00,00,65,00,6d, 00,33,00,32,00, 5c , 00,72,00,75,00, \ 6e, 00,64,00,6c, 00.6c, 00,33,00,32,00,00,2e, 00,65,00,00,00,00 , 65, 00,20,00,22,00,25, \ 00.50.00,00,72,00,6F, 00,67,00,61,00,6d, 00,46,00,69, 00.6c, 00,65,00,73,00, \ 25.00.5c, 00.57,00,69,00.6E, 00,64,00,6F, 00,77,00,73,00, 20.00.50,00 , 68,00,6F, \ 00,74,00,6F, 00.20.00.56.00,69,00,00,00,00,77,00,00,65,00, 72.00.5c, 00.50,00, 00,68,00, \ 6f, 00,74,00,6f, 00.56,00,00,00,00,00,00,00,00,65,00,72, 00,2e, 00,64,00,6c , 00.6c, \ 00,22,00,2C, 00,20,00,49,00,6d, 00,61,00,67,00,65, 00,56,00,69,00,65,00 , 00,00,00, \ 5f, 00,46,00,75,00.6c, 00.6c, 00,73,00,63,00,72,00, 65,00,65,00.6E, 00,20 , 00,25, \ 00,31,00.00.00 [HKEY_CLASSES_ROOT \ Aplicaciones \ PhotoViewer.Dll \ shell \ print \ dropTarget] "Clsid" = "60fd46de-F830-4894-A628-6FA81BC0190D" [HKEY_LOCAL_MACHINE \ Software \ Microsoft \ Windows Photo Viewer \ Capabilites \ FileASSociations "".BMP "=" Photoviewer.Fileassoc.Tiff "".DIB "=" Fotoviewer.Fileassoc.Tiff "".GIF "=" Fotoviewer.Fileassoc.Tiff "".Jfif "=" Photoviewer.Fileassoc.Tiff "".JPE "=" Photoviewer.Fileassoc.Tiff "".JPEG "=" Photoviewer.Fileassoc.Tiff "".JPG "=" Photoviewer.Fileassoc.Tiff "".Jxr "=" Photoviewer.Fileassoc.Tiff "".PNG "=" Fotoviewer.Fileassoc.Tiff "
Luego seleccione el archivo en el cuaderno: guarde cómo, y en la ventana de guardar en el campo "Tipo de archivo", seleccione todos los archivos y guarde su archivo con cualquier nombre y extensión ".Reg ". Lea más sobre el tema, si algo no funciona: cómo crear un archivo .Reg en Windows 10, 8.1 y Windows 7.
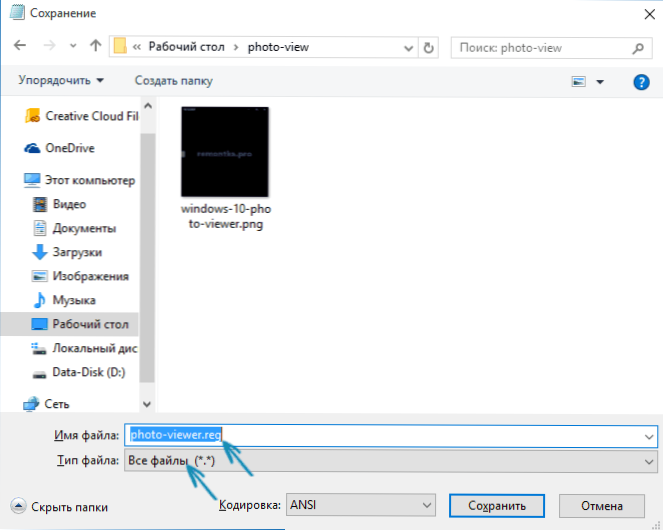
Después de guardar, haga clic en este archivo con el botón derecho del mouse y seleccione el punto de fusión en el menú contextual (en la mayoría de los casos, un simple clic doble en el archivo funciona).
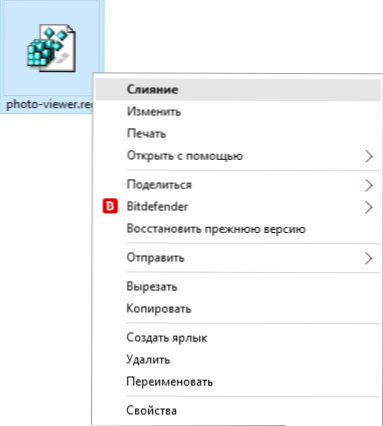
Confirme el consentimiento con la adición de información al registro para una solicitud sobre esta. Listo, inmediatamente después del informe de que los datos se agregaron correctamente al registro, el Apéndice de la vista Fotos de Windows estará disponible para su uso.
Cómo instalar una herramienta para ver fotos como una aplicación predeterminada para fotos y otras imágenes
Para establecer una visualización estándar de las fotos como una vista predeterminada para un determinado tipo de archivo: después de las acciones realizadas:
- Haga clic en el botón derecho del mouse de acuerdo con la imagen de este tipo y seleccione "Abrir usando" - "Seleccione otra aplicación"
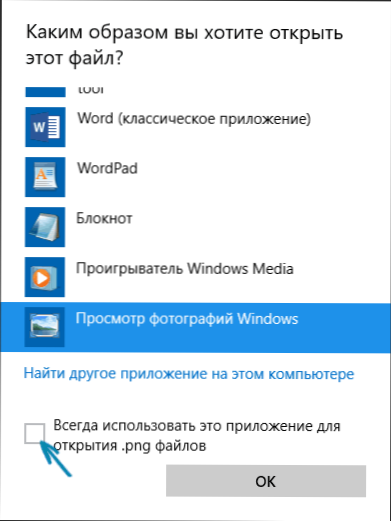
- En la ventana de selección de aplicaciones, haga clic en "Más aplicaciones", luego seleccione "Ver fotos de Windows y marque" Siempre use esta aplicación para abrir archivos ". Haga clic en Aceptar.
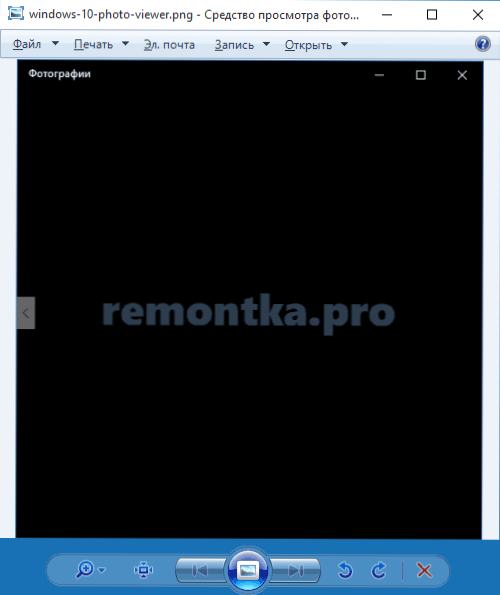
Desafortunadamente, este método supone que para cada tipo de archivos de imagen el procedimiento deberá repetirse, pero hay una manera de asignar un medio de ver fotos para abrir todas las fotos e imágenes compatibles:
- Vaya a los parámetros - Aplicaciones - Aplicaciones predeterminadas.
- En el punto "Ver foto de la foto", seleccione la vieja visión de fotos.
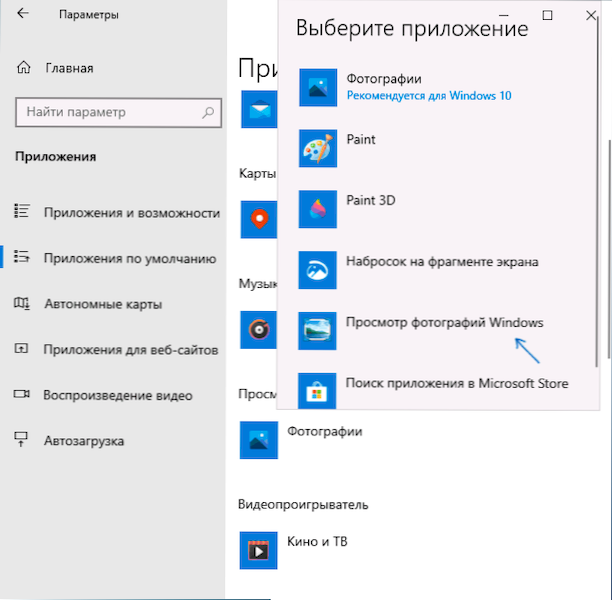
- Además, en la misma sección de configuración, a continuación puede abrir "Establecer los valores predeterminados por la aplicación", seleccione las herramientas de visualización de fotos de Windows, presione el botón "Administración" y establecer qué tipos de archivos deben abrir en este programa.
Instrucción de video
Nota: Si hace todo lo descrito manualmente a mano, puede usar el tercer ajuste de Winaero de utilidad gratuita para habilitar las viejas fotos de visualización en Windows 10.
- « Cómo bloquear los números desconocidos en Android
- Los números se imprimen en lugar de letras cómo solucionarlo »

