Cómo habilitar la virtualización en una computadora o computadora portátil con Windows 10, 8.1 o Windows 7
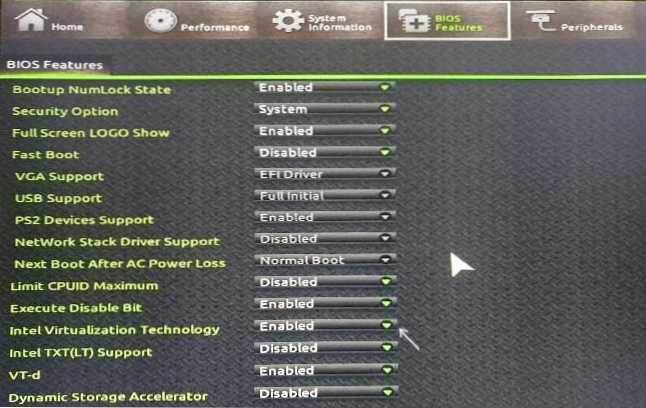
- 828
- 69
- Ariadna Arevalo
Es posible que deba utilizar la tecnología de la virtualización, si es necesario, utilizando un emulador de Android o máquinas virtuales, pero, posiblemente para otras tareas, pero no todos los usuarios novatos saben cómo hacer esto.
Estas instrucciones están en detalle sobre cómo habilitar la virtualización en el BIOS/UEFI y los posibles problemas que pueden ocurrir cuando se enciende en computadoras y computadoras portátiles con Windows 10, 8.1 o Windows 7.
- Inclusión de virtualización en BIOS/UEFI
- Problemas al encender la virtualización
- Instrucción de video
Inclusión de virtualización en el BIOS/UEFI de una computadora o computadora portátil
La acción principal para la inclusión de la virtualización es incluir la opción correspondiente en el BIOS/UEFI. Esta opción se puede llamar virtualización, tecnología de virtualización Intel, Intel VT-X, AMD-V y estar en secciones ligeramente diferentes de la configuración del BIOS, pero la lógica de acción siempre será la misma:
- Ir a una computadora o una computadora portátil. Por lo general, en una PC esto se hace presionando la tecla Del, en la computadora portátil - F2 o F10 (a veces en combinación con la tecla FN). En Windows 10, una entrada simple puede no funcionar, luego puede usar el método para ingresar a UEFI a través de opciones especiales de arranque, más detalles: Cómo ir a BIOS/UEFI Windows 10.
- Después de la entrada, encuentre dónde se enciende la opción de virtualización (luego se mostrarán algunos ejemplos), active (configure el valor habilitado).
- Guardar la configuración del BIOS (generalmente puede elegir Guardar y Salir en la pestaña Salir).
Y ahora hay varios ejemplos donde exactamente puede ser la inclusión de la virtualización en diferentes marcas de placas base y computadoras portátiles. Por analogía, lo más probable es que pueda encontrarlo en casa:
- TABLACIÓN DE GIGABYTE - Pestaña de características del BIOS, Opción de tecnología de virtualización Intel (otra opción VT -D también es mejor incluir).
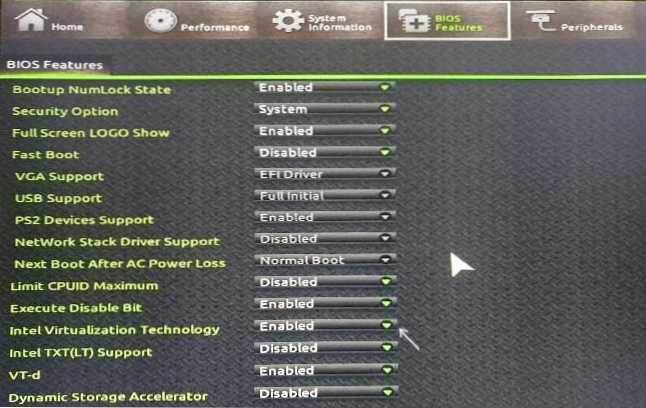
- Insydeh2o en las computadoras portátiles - Pestaña de configuración (pero, en mi opinión, cumplí con otras opciones en el mismo BIOS).
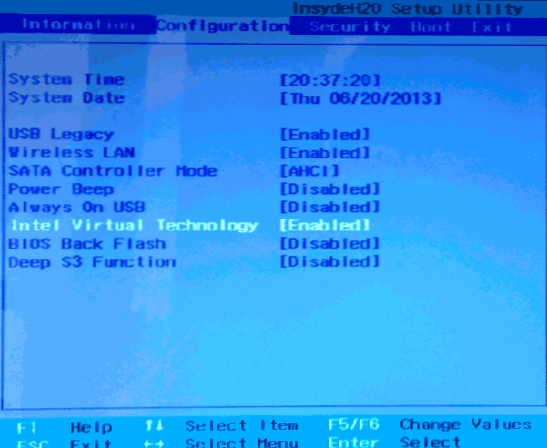
- ASUS Motorbox - Sección avanzada o avanzada - Configuración de la CPU.
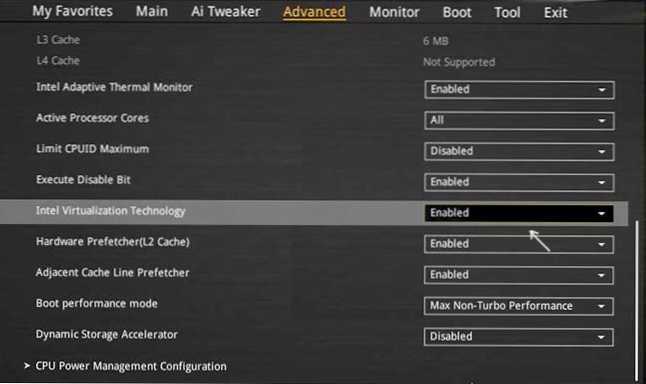
- Algunas computadoras portátiles Dell - Sección de soporte de virtualización.
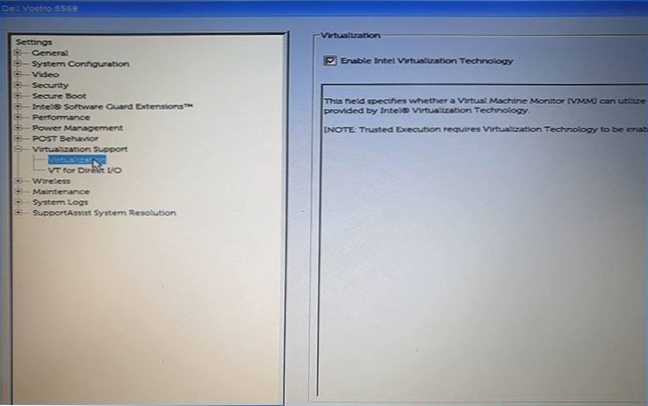
- Muchas otras opciones de BIOS están solo en la pestaña Configuración avanzada, a veces debe ir más allá en la función SPU o la configuración de la CPU.
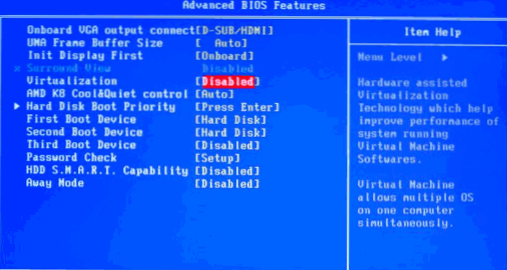
La lógica de la ubicación del punto requerido para incluir la virtualización para todos los fabricantes es similar y, conociendo las formas habituales de encender la opción, encontrará el punto deseado incluso en la placa base de otro fabricante.
Problemas al encender la virtualización
Los problemas más comunes cuando desea incluir la virtualización en su computadora:
- La tecnología de virtualización del punto de inclusión no está activa en el BIOS
- No tiene sentido en el BIOS/UEFI para incluir la virtualización
- La virtualización se incluye en el BIOS/UEFI, pero un emulador o máquina virtual en Windows 10 u 8.1 escribe que se desconectó.
En los dos primeros casos, el problema puede cubrir que su procesador no admite la virtualización. Busque las especificaciones oficiales de su procesador en Internet, generalmente hay información sobre el soporte para la virtualización. Además, en algunas computadoras portátiles, el procesador puede respaldar la tecnología de la virtualización, pero está desconectado y el BIOS no proporciona la opción de incluirlo, en este caso, desafortunadamente, no puedo ofrecer nada, pero puede intentar Actualizar el BIOS (teóricamente, se puede agregar la opción).
En el segundo caso, la razón suele ser que en Windows 10 u 8.1 incluyó la máquina virtual Hyper-V o Sandbox. Desconectarlo en componentes:
- Abra el panel de control, vaya a "programas y componentes".
- Abra en el punto izquierdo "encender y desconectar los componentes de Windows".
- Desconecte los componentes de Hyper-V y "Sandbox" (si corresponde).
- Aplicar la configuración y asegúrese de reiniciar la computadora.
Si estas acciones no ayudaron, intente esta opción: ejecute la línea de comando en nombre del administrador, ingrese el comando en él (presionando Enter después)
BCDEDIT /SET Current HypervisorLaunchType Off
Cierre la línea de comando y reinicie la computadora.
Cómo habilitar la virtualización - Instrucción de video
Si en su caso no funcionó, describa en los comentarios qué no funciona exactamente, qué programa o emulador de Android informa que la virtualización no se enciende y qué ya se ha hecho: tal vez se encontrará la solución.

