Cómo habilitar Wi-Fi en una computadora portátil con Windows 7?
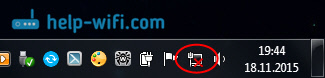
- 1446
- 401
- Soledad Adorno
Cómo habilitar Wi-Fi en una computadora portátil con Windows 7?
Hola! Lo resolveremos hoy con la inclusión de Wi-Fi en computadoras portátiles que funcionan en Windows 7. Por alguna razón, muchos hacen tales preguntas. Pero como regla general, la Wi-Fi en una computadora portátil se incluye defendiendo. Es decir, si el controlador está instalado, entonces puede conectarse inmediatamente a las redes Wi-Fi. No necesita hacer configuraciones especiales, y de alguna manera no es necesario encender Wi-Fi en una computadora portátil. No, por supuesto, hay diferentes casos y problemas cuando sin bailar con una pandereta a Wi-Fi no se conecta. Ahora lo resolveremos en detalle.
Si se enfrenta al problema de activar Wi-Fi, entonces el estado de la conexión a Internet probablemente tendrá esto: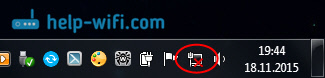
Si la red acaba de tachar una Cruz Roja, entonces no hay redes Wi-Fi disponibles para conectar Wi-Fi, o la red inalámbrica está deshabilitada. Si solo tiene ese estado (icono), le recomiendo ver esta instrucción: no hay conexiones disponibles en Windows 7. Wi-Fi perdido, una red con una cruz roja. Antes de pasar a algunas instrucciones, descubramos que la inclusión de Wi-Fi en una computadora portátil y encendiendo Wi-Fi en Windows 7 (en el sistema operativo en sí), estas son cosas diferentes. Por lo tanto, dividiré el artículo sobre estos dos puntos. Por lo tanto, será mucho más comprensible y más fácil entender este problema. Tenemos lo que el objetivo principal? Correcto, conéctese a la red Wi-Fi. Tu tendrás exito! Sigue las instrucciones.
Antes de pasar a algunas instrucciones, descubramos que la inclusión de Wi-Fi en una computadora portátil y encendiendo Wi-Fi en Windows 7 (en el sistema operativo en sí), estas son cosas diferentes. Por lo tanto, dividiré el artículo sobre estos dos puntos. Por lo tanto, será mucho más comprensible y más fácil entender este problema. Tenemos lo que el objetivo principal? Correcto, conéctese a la red Wi-Fi. Tu tendrás exito! Sigue las instrucciones.
Antes de pasar a algunas configuraciones y calificar su cabeza con información innecesaria, intente conectar su computadora portátil a la red Wi-Fi en este momento. Según estas instrucciones: cómo conectar una computadora portátil (computadora) a Internet a través de Wi-Fi?. Quizás ya tenga todo incluido, configurado y se conectará sin problemas.
Si algo no funciona, vea este artículo al final o posibles problemas con la conexión que describí en el artículo en el enlace anterior.
Encendemos Wi-Fi en una computadora portátil: una combinación de claves o un interruptor en el estuche
Casi todas las laptop: Asus, HP, Acer, Lenovo, Del, etc. D., Hay un interruptor especial o una combinación de teclas de teclado que se apagan y encienden Wi-Fi. Honestamente, no sé cómo en otras computadoras portátiles, pero en mi asus, presionar las teclas FN+F2 combina todos los módulos inalámbricos. La ventana pop -up dice: "Todos los dispositivos inalámbricos". Lo que significa que todas las interfaces inalámbricas están activadas o apagadas. Al mismo tiempo, Wi-Fi no desaparece.
Estas claves, o interruptores, deben verificarse solo en casos extremos cuando nada ayuda. Y controlar conexiones inalámbricas desde debajo de Windows. Dado que la combinación de claves especiales no siempre funciona o funciona, pero no como sea necesario.
En la misma computadora portátil Asus, para apagar o encender Wi-Fi, debe presionar la combinación de teclas FN+F2.
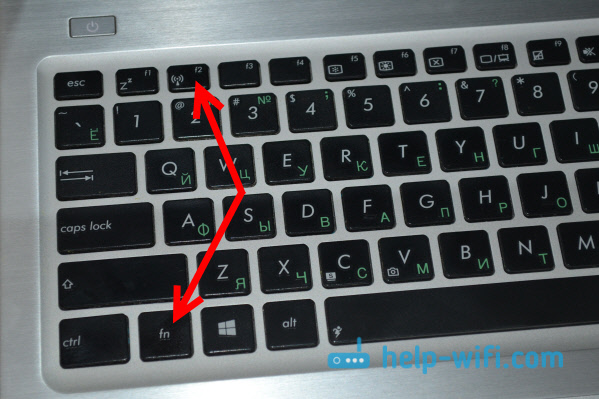
En laptops Deleño, Esta es una combinación de claves FN+F2, o FN+F12. En HP - FN+F12. Lenovo - FN+F5 (o busque un interruptor especial en el cuerpo de la computadora portátil). Si usted tiene Samsung, Entonces estas son las teclas FN+F12, o FN+F9. Y en Acer - FN+F3.
Como ya escribí, también se puede usar un interruptor especial para incluir Wi-Fi. Mira el cuerpo de tu computadora portátil.

Y en la llave, que se usa en combinación con FN, la antena generalmente se dibuja.
Es mejor no tocar estas teclas en absoluto. Como escribí anteriormente, no siempre funcionan adecuadamente. Si, y hay poco uso de ellos. Todo es exactamente, en la mayoría de los casos, las pulsaciones de teclas simplemente indican el sistema que necesita para apagar el adaptador Wi-Fi.
Encendemos Wi-Fi en Windows 7
Ahora descubramos cómo administrar un adaptador inalámbrico en el sistema operativo en sí. Comencemos con el más importante. Y lo más importante, este es un controlador de trabajo instalado correctamente en Wi-Fi (adaptador inalámbrico). Si no hay conductor, no importa cuánto lo intentemos, no podremos encender Wi-Fi. Pero lo primero es lo primero.
Primero, verifique si tenemos un adaptador "Conexión de red inalámbrica". Para hacer esto, haga clic en el botón del mouse en el icono de conexión a Internet (a la derecha, esquina inferior) y seleccione Centro de control de redes y acceso total. Izquierda, seleccione Artículo Cambiar la configuración del adaptador.
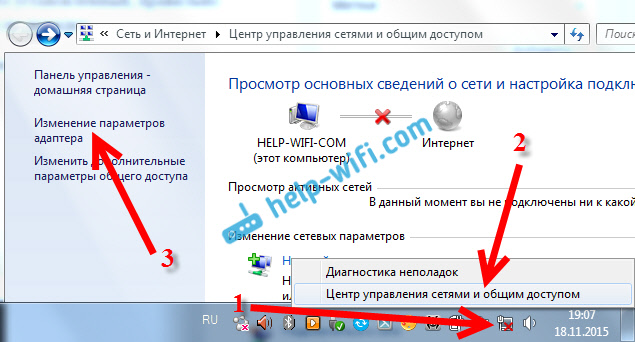
Si está cerca de la conexión "Conexión de red inalámbrica" Escrito "Desactivado", Luego presione con el botón derecho del mouse y seleccione Encender.
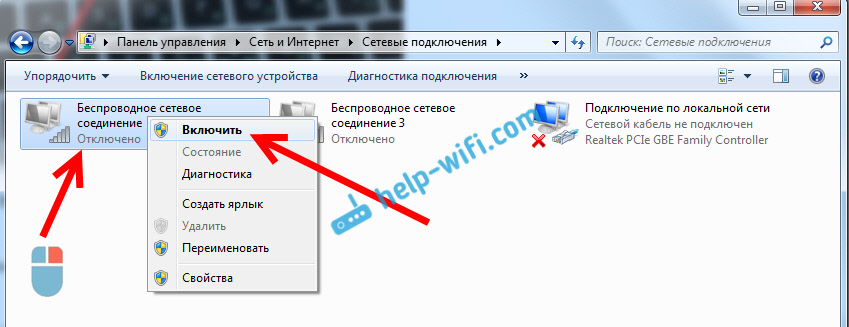
Después de estas acciones, el estado de la conexión a Internet debería cambiar. Y si hay una red disponible para conectar una red Wi-Fi en el radio, entonces se mostrarán en la lista, que se puede abrir presionando el icono en sí (icono en la bandeja). Puede elegir la red correcta y conectarse a ella.
Si no tiene una conexión de "conexión de red inalámbrica", lo más probable es que no haya instalado un controlador en un adaptador Wi-Fi. Instale el controlador de acuerdo con estas instrucciones y todo funcionará.
Actualización: intente incluir una red inalámbrica en el centro de movilidad
Para abrir el Centro de movilidad en Windows 7, debe hacer clic en la combinación de teclas Ganar + x.
Debe haber una pestaña de "comunicación inalámbrica". Lo más probable es que esté deshabilitado. Haga clic en el "Botón inalámbrico" Habilitar ".

Sucede que el botón para encender la comunicación inalámbrica en el centro de movilidad está inactivo.
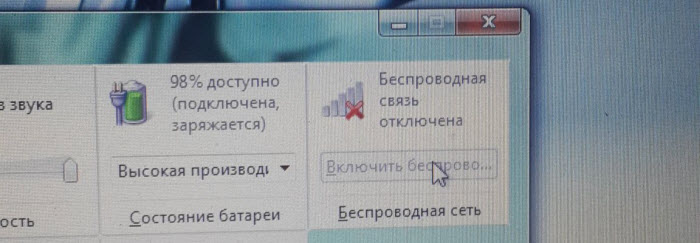
Puedo decir por mi experiencia que la razón es más frecuente en el software. Y la mayoría de las veces se encuentra en las utilidades responsables de administrar módulos inalámbricos en la computadora portátil o del funcionamiento de las teclas funcionales. Por lo tanto, vaya al sitio web del fabricante de la computadora portátil, en la sección de soporte, encuentre la página de carga para su modelo de computadora portátil y vea si hay tales utilidades allí. Si alguno - descargarlos establecerlos. También puede descargar el controlador en Wi-Fi (inalámbrico) e iniciar su instalación.
Cómo verificar el trabajo del adaptador Wi-Fi en el Administrador de dispositivos?
Todavía puede ir al Administrador de dispositivos y ver si hay un adaptador de una red inalámbrica allí, y cómo funciona. Para abrir el administrador de dispositivos, hacemos esto: vamos a Comenzar, entonces Panel de control. Elija una sección Equipo y sonido. En la pestaña Dispositivos e impresoras Haga clic en administrador de dispositivos.

En el despachador, abra la pestaña Adaptadores de red. El adaptador Wi-Fi tiene aproximadamente el nombre: "Adaptador de red inalámbrica ATHEROS AR9485WB-EG". Puedes navegar por la palabra Inalámbrico. Deberías tener sobre la siguiente imagen:
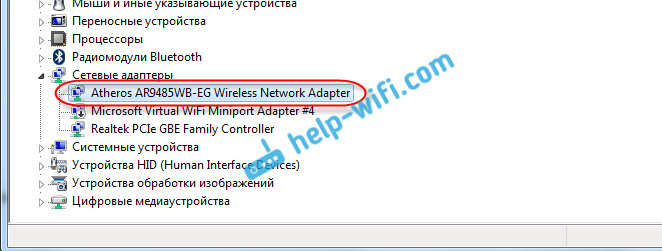
Si ve un icono de flecha cerca del controlador, haga clic en el adaptador con el botón derecho del mouse y seleccione Disfrutar.
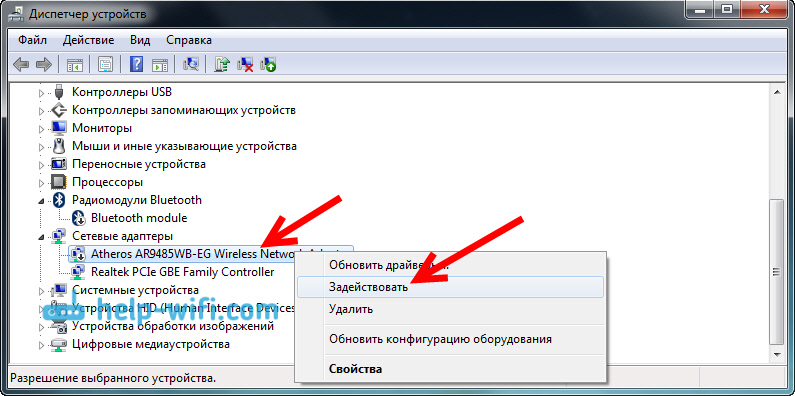
Si no hay un adaptador en el despachador de dispositivos (generalmente solo hay un controlador de tarjeta de red), entonces debe instalar el controlador. De nuevo, puedes ver este artículo.
Eso es en realidad todas las configuraciones de Wi-Fi en Windows 7.
Después de que aún se conecte a la red inalámbrica, puede esperar otra sorpresa: el error "sin acceso a Internet" que escribí en una instrucción separada y detallada.
Otro artículo también puede ser útil para usted: donde en una computadora o computadora portátil (Windows 7, Windows 8) Encuentre configuraciones de Wi-Fi?
- « Cómo conectar y configurar un módem USB 3G en un enrutador ASUS? Sobre el ejemplo del proveedor ASUS RT-N18U e InterTelecom
- Configuración del enrutador ASUS como repiter (modo de repetidor de red Wi-Fi) »

