Cómo restaurar los marcadores de Google Chrome
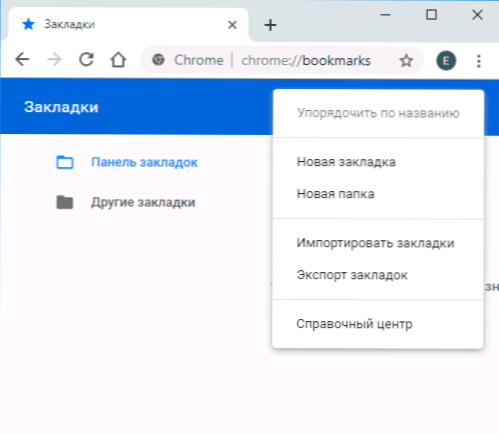
- 1626
- 327
- Agustín Llamas
Si eliminó los marcadores que necesita en Google Chrome de una forma u otra, en algunos casos, con una combinación exitosa de circunstancias, su restauración puede restaurarse. Desafortunadamente, no siempre, pero deberías intentar.
En esta instrucción, en detalle sobre dos formas de restaurar los marcadores en el navegador Chrome después de eliminarlos o perder de otra manera. Antes de continuar, Recomiendo encarecidamente que guarde una copia de copia de seguridad En caso de que algo salga mal: para esto, en el Chrome en una PC o Mac en la configuración, abra el despacho de BLIC, haga clic en el botón Menú y seleccione "Exportar pestañas".
Restauración de marcadores de Chrome por re -sincronización desde otro dispositivo
Si eliminó el marcador de Chrome en un dispositivo: una computadora o computadora portátil, Android o iPhone, mientras que tiene La sincronización con una cuenta está habilitada Google Y no tuvo tiempo de eliminarlos en algún otro dispositivo con la misma cuenta, luego, cuando este segundo dispositivo está conectado a Internet y el lanzamiento del navegador, los cambios se sincronizarán (t.mi. Los marcadores serán eliminados en él).Sin embargo, hasta que esto haya sucedido, podemos usar los marcadores disponibles allí para restaurar. El procedimiento, dependiendo de la situación, puede ser el siguiente.
Si ambos dispositivos, tanto con puntos de reserva y con marcadores remotos, son una computadora o computadora portátil (t.mi. Tienen versiones de escritorio regulares de Google Chrome):
- Sin lanzar Chrome, apague Internet en el segundo dispositivo sin permitir que realice la sincronización.
- Iniciar el segundo dispositivo Chrome sin acceso a Internet y abra el despachador de pandeo Ctrl + Shift + O (o en el menú - Bookmarks - Buy Manager).
- En el despachador de frenos, haga clic en el botón Menú y seleccione "Exportación de la calle". Indicar el lugar de conservación de marcadores.
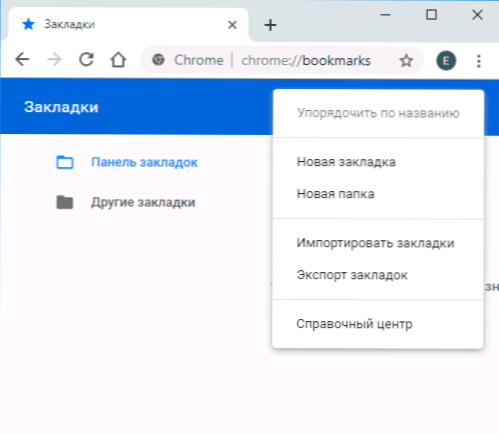
- Copie el archivo guardado al primero de las computadoras (donde los marcadores han desaparecido), abra el despachador de marcadores y, en su menú, seleccione "Mejore los marcadores". Siga el archivo desde el tercer paso.
Si el primer o segundo dispositivo es un teléfono inteligente o tableta:
- En el dispositivo con marcadores no tocados, por si acaso, apague Internet (si estamos hablando del teléfono, tanto móvil como wi -fi). Después de eso, puede buscar en Chrome sin Internet y ver si el control remoto del marcador en el dispositivo inicial se ha conservado allí. Si es así, puedes continuar.
- En el dispositivo donde desaparecieron los marcadores, vaya a la página https: // Chrome.Google.com/sincronización
- En la página especificada, haga clic en el botón "Detener sincronización". Al mismo tiempo, los marcadores y otros datos se eliminarán de los servidores Chrome (sin embargo, podemos restaurarlos desde el dispositivo "no tocado").
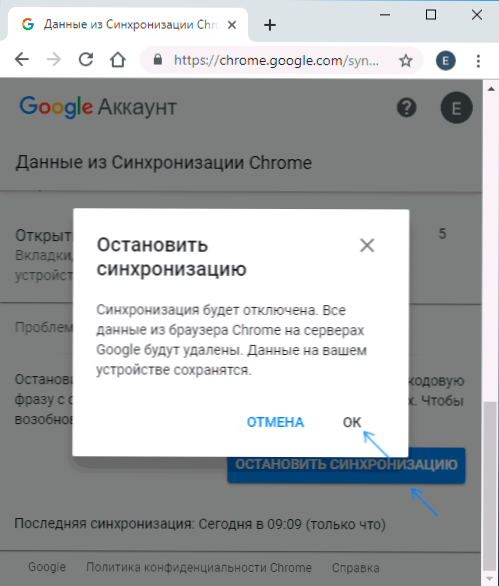
- Después de eliminar datos en el servidor de Google, encienda Internet en el segundo dispositivo con marcadores sobrevivientes e inicie el navegador Chrome. Si es necesario, complete la entrada y encienda la sincronización (generalmente no es necesario) y espere la finalización de la sincronización (puede tomar unos minutos). Si la sincronización no termina, deshabilite la sincronización en la configuración de Chrome y luego encienda.
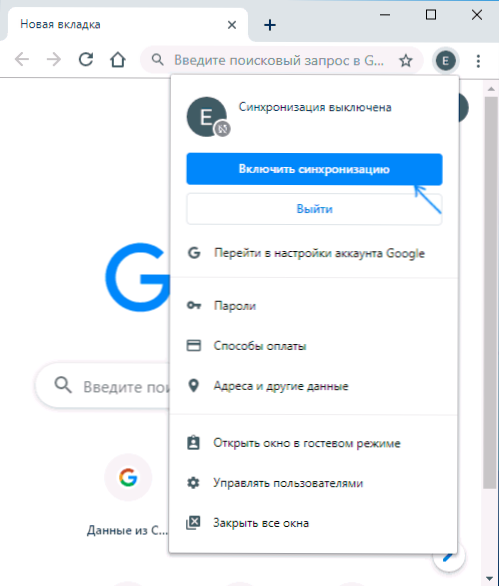
- Encienda la sincronización en un dispositivo donde los marcadores desaparecieron inicialmente. Espere el final de la sincronización. Si la sincronización no termina durante mucho tiempo, apague (deje la cuenta en Chrome) y luego encienda.
Como resultado de la pestaña desde el segundo dispositivo, se colocarán en los servidores de Google y luego se sincronizarán con el navegador Google Chrome en el dispositivo donde se perdieron de una forma u otra.
Restauración de marcadores de un archivo de copia de seguridad con marcadores (solo en una computadora)
Google Chrome para Windows y Mac almacena un archivo creado automáticamente con una copia de reserva de los marcadores, que se puede utilizar para restaurar.
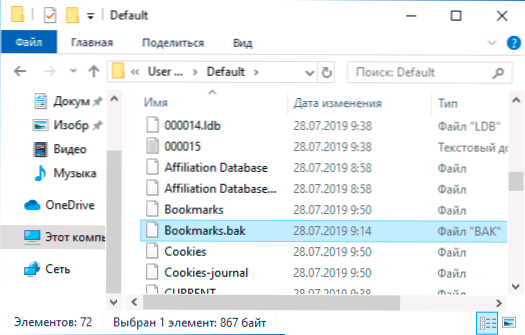
En Windows, este archivo está en la carpeta (la carpeta AppData está oculta)
C: \ windows \ users (usuarios) \ name of the_palizer \ appData \ local \ google \ chrome \ data de usuario \ predeterminado
En Mac OS, la ubicación es la siguiente:
Usuarios \ name_pol User \ Libray \ Application Support \ Google \ Chrome \ predeterminado
En estas carpetas encontrará dos archivos: marcadores y marcadores.Bak. El primero: marcadores en Chrome en este momento. El segundo es una copia de copia de seguridad. Puedes hacer esto con ellos:
- Cerrar Google Chrome si se lanza.
- Mover el archivo Marcadores a otra ubicación (en caso de que se corrigan los resultados de las acciones descritas).
- Cambiar el nombre del archivo Marcadores.Bak En solo marcadores.
- Ejecute Google Chrome nuevamente.
Como resultado, los marcadores de una copia de seguridad se cargarán en Chrome. Sin embargo, para predecir (excepto en la fecha del archivo de copia de seguridad y su tamaño), si los marcadores que necesita no funcionarán en él, no funcionará.

