Cómo insertar y editar texto en el editor de gráficos de pintura

- 4035
- 894
- Sra. Inés Vázquez
No a todos se les da el talento del artista. Pocos y se esfuerzan por probarse en esta capacidad. Pero esto no significa que se haya ordenado trabajar con gráficos de computadora. Más bien, por el contrario, es en esta área que simplemente puedes sentirte a ti mismo, si no es un profesional, entonces un maestro de diseño.

Y para esto no es necesario comprender los conceptos básicos del trabajo en Photoshop: se pueden lograr buenos resultados con la ayuda de un programa tan simple como pintura. Este editor gráfico está presente en todas las versiones de Windows. Y sus capacidades son suficientes para realizar muchas tareas de rutina, incluida la aplicación de textos a imágenes o fotos pintadas o terminadas. Por supuesto, los efectos volumétricos que usan este programa no podrán lograr, pero una aplicación construida similar, Paint3D, que apareció en Windows 10, también puede hacer frente a esta tarea.
En cualquier caso, puede firmar su postal de felicitación favorita sin mucho esfuerzo y habilidades.
Cómo hacer un texto en el editor de pintura
A medida que crece la versión de Windows, casi todos sus servicios, procesos, funciones mejoraron y cambiaron. Sorprendentemente, pocos cambios fueron en el editor gráfico de ráster "Microsoft Paint", aunque su historia tiene casi 40 años; el caso, debe estar de acuerdo, no tiene precedentes. Solo en Windows 7, los desarrolladores decidieron una nueva versión de la interfaz, pero las capacidades gráficas reales del programa permanecieron en aproximadamente el mismo nivel.
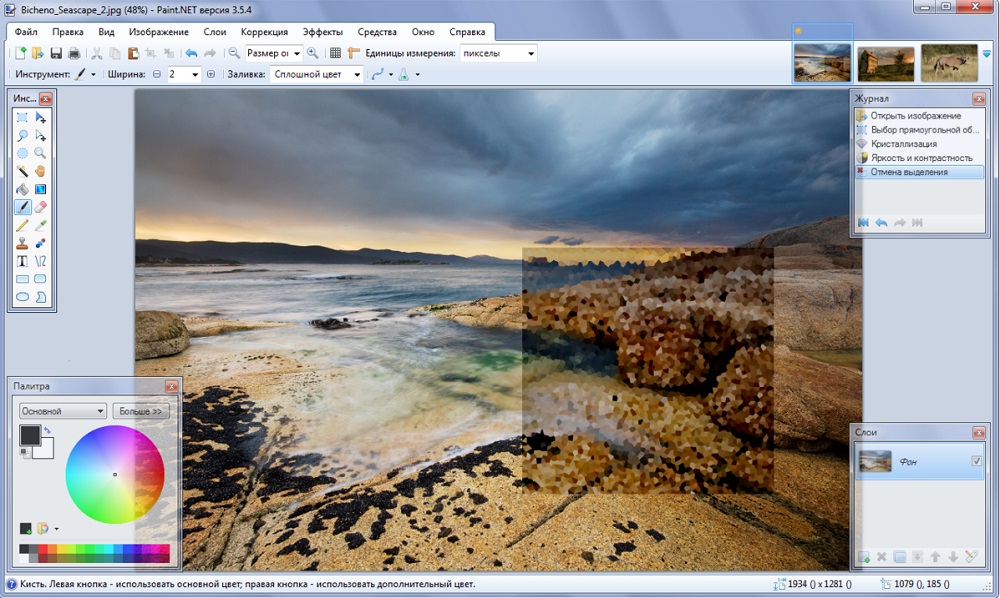
Con el lanzamiento de "Dozens", Paint tiene un gemelo enfocado en un procesamiento de imágenes un poco más complejo: Paint3D. Pero dado que consideramos las posibilidades de agregar y editar el texto, vale la pena señalar que en ambos programas difieren de ninguna manera.
Entonces, para empezar, veamos cómo insertar un texto en una imagen en pintura.
Dado que la funcionalidad del editor se puede llamar minimalista, todas las herramientas principales se colocan fácilmente en el campo de trabajo, es decir, siempre están a la mano; no necesitan ser buscados en numerosos menú y pestañas anidadas.
Para agregar una inscripción de texto en pintura, debe adherirse a la siguiente secuencia de acciones:
- Lanzamos el programa (se encuentra en la pestaña "Todos los programas/estándar");
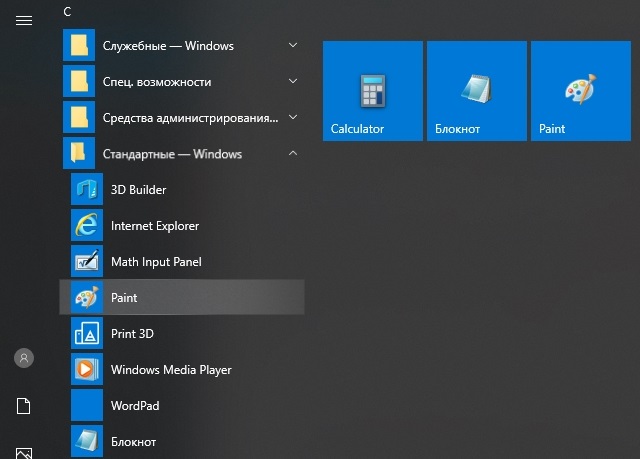
- En las versiones antiguas, haga clic en la pestaña "Archivo" y seleccione la acción deseada: cree un nuevo dibujo o abra el existente (comenzando con Windows 7, se procesa el menú, para abrir el dibujo/foto existente, haga clic en "Insertar " botón);
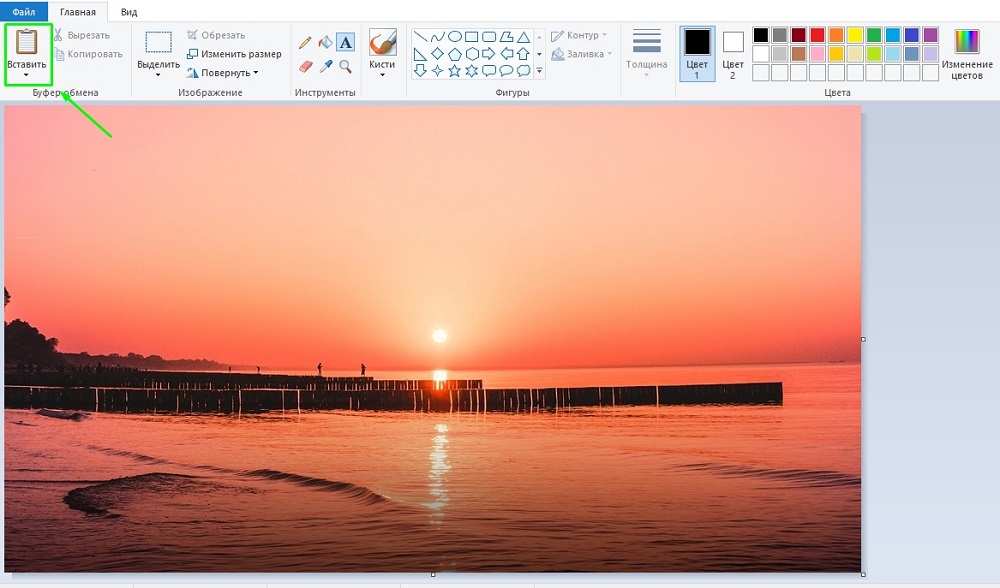
- Ahora en la barra de herramientas estamos buscando un icono en forma de la letra "A", señalando esta herramienta con un mouse, veremos que él es responsable de la inserción en la imagen de un fragmento de texto;
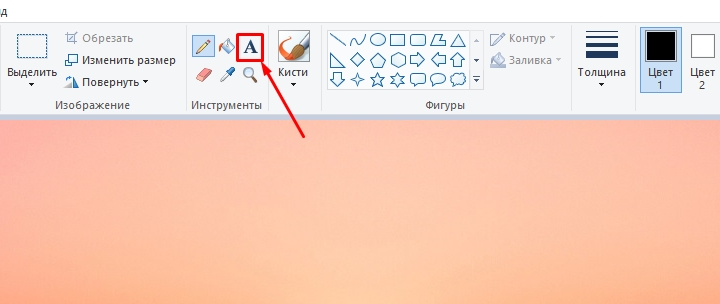
- Hacemos clic en esta herramienta, la forma del cursor en la imagen de la imagen cambiará;
- Para insertar el texto, movemos el mouse al área donde queremos colocar nuestro texto, hacer clic con el botón izquierdo y, presionándolo, mover el cursor para obtener el bloque rectangular para ingresar el texto en tamaño;
- La parte superior del editor aparecerá con herramientas adicionales para el formato. Existe la posibilidad de elegir una fuente, su tamaño y forma (cursiva, media grasa, cruce), transparencia de fondo y, por supuesto, los colores de las letras y el fondo a su alrededor. Aunque la paleta de colores es pequeña, es posible graduar el color de acuerdo con las capacidades de su tarjeta de video;
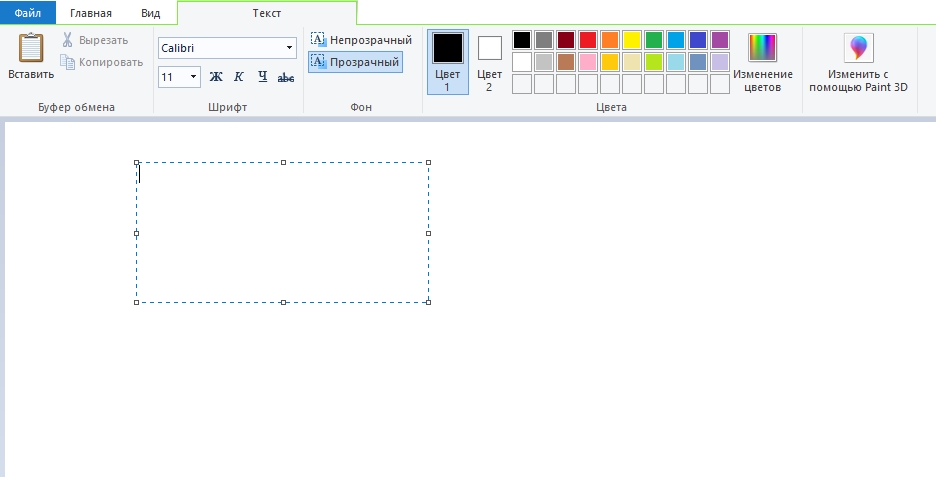
- Seleccione los parámetros requeridos e ingrese el texto, si no se coloca, estire el bloque al tamaño deseado.
Dado que muchos usuarios migraron a Windows 10, será interesante para ellos cómo escribir un texto en pintura3d. Este editor gráfico tiene capacidades más avanzadas, incluso en términos de diseño de imágenes con bloques de texto. No consideraremos sus capacidades gráficas, y en cuanto a la inserción del texto en esta pintura, las acciones iniciales no son muy diferentes de las anteriores:
- Lanzamos el programa (buscando en la misma sección: "Programas estándar");
- Si necesita insertar el texto en la imagen terminada, por ejemplo, en la postal, haga clic en el botón "Insertar desde" e indique la ruta al archivo gráfico;
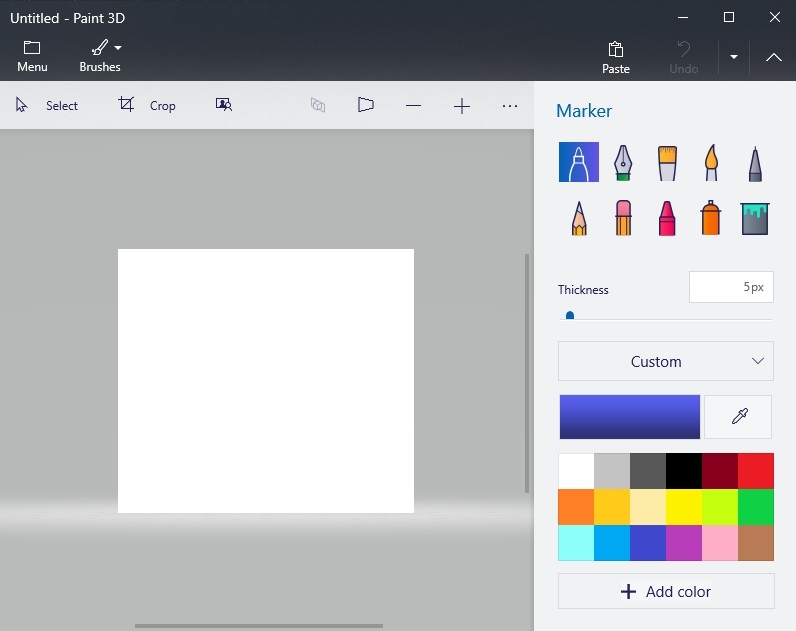
- Aquí la barra de herramientas también se encuentra en la parte superior del editor, y la herramienta en sí está firmada: "texto";
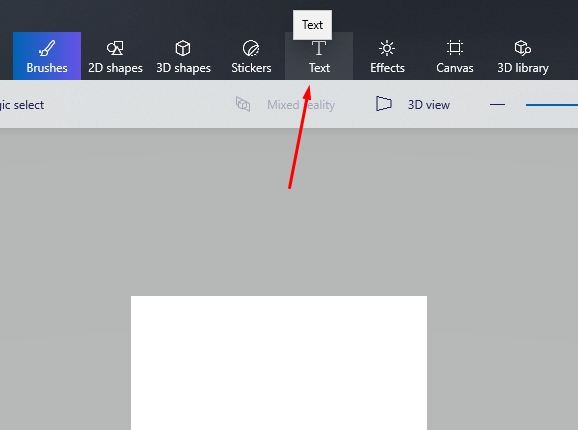
- Hacemos clic en él, como en el caso anterior, marcaremos el área de imagen en la que planeamos colocar el bloque de texto;
- El panel de formato para un texto de dos dimensiones contiene las mismas funciones, pero se agrega el botón "Representación de tres dimensiones", y este panel ya es diferente, ya que se hizo posible hacer un componente textual de volumétrico, casi como en Photoshop;
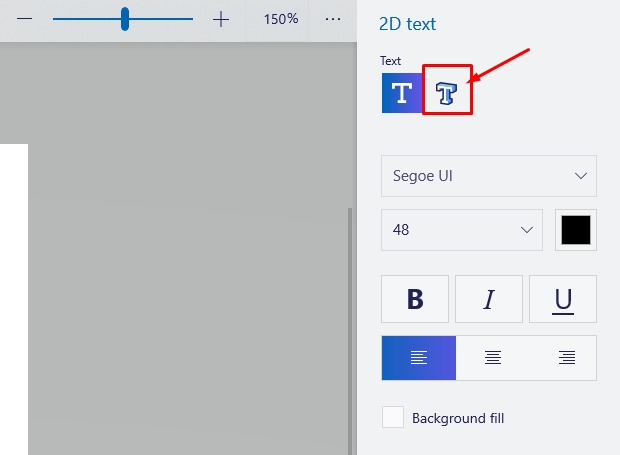
- Hacemos clic en él e imprimimos el texto en pintura en el área seleccionada, cambiando su tamaño si es necesario;
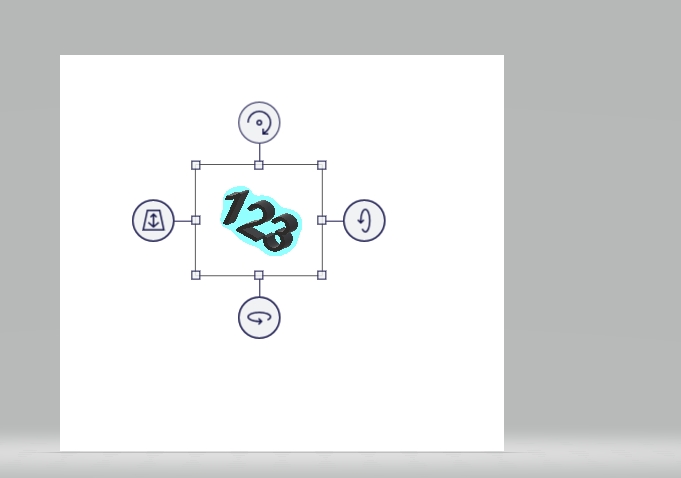
- Si bien el archivo no se guarda, podemos manipular con este texto, cambiando sus características, girando, estirando o comprimido para lograr un mejor efecto.
Tenga en cuenta que todos los archivos creados por este editor se almacenan en el catálogo de "Objetos volumétricos", que se puede encontrar en el "Conductor". Ahora pasemos a considerar la cuestión de cómo cambiar el texto en la figura.
Conceptos básicos de edición de texto en pintura
Habiendo insertado el texto, es poco probable que permanecemos satisfechos con su apariencia la primera vez: esto sucede solo para aquellos que logré "llenar su mano" en tales artes. Es decir, lo más probable es que queramos experimentar con fuentes, tamaño, color: todas estas manipulaciones se pueden realizar antes de guardar el dibujo.
Entonces, consideremos cómo editar el texto que escribimos anteriormente en Paint:
- Si no está satisfecho con la fuente, seleccione un fragmento del texto que esté sujeto a cambios, y luego vaya a la ventana con fuentes y cámbielas a su discreción. Todos los cambios se mostrarán en tiempo real, pero solo si no ha olvidado seleccionar el texto. Y otro aspecto: por defecto, el sistema operativo contiene un número considerable de fuentes, pero puede agregar cualquier otra en cantidades ilimitadas, entre las cuales puede encontrar un diseño de arte muy original, con un diseño de arte.
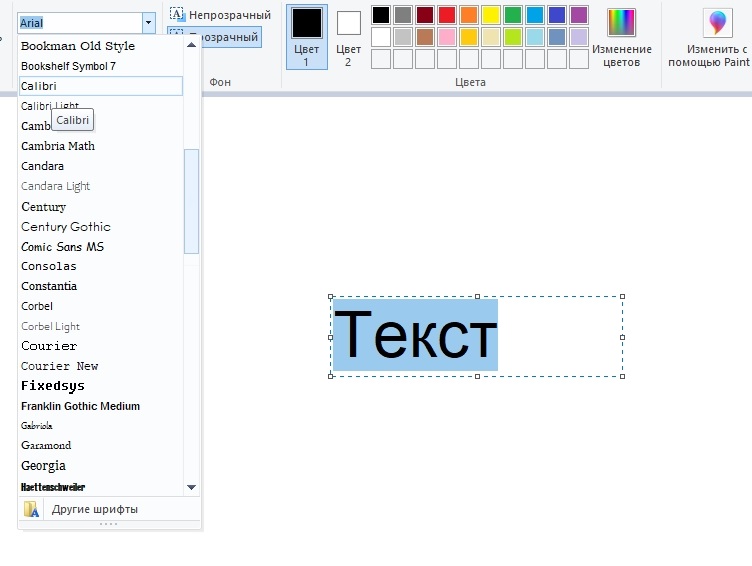
- El cambio en el color del texto se realiza de manera similar: destacamos su fragmento, vamos a la barra de herramientas para la paleta, seleccionamos entre el número disponible o establecemos el tono necesario, haciendo clic en el "cambio de flores". La operación se puede realizar un número ilimitado de veces. Si hemos elegido un fondo opaco (por defecto, siempre es transparente), su color también se puede cambiar de la misma manera, pero esta operación es aplicable a todo el rectángulo, mientras que el color del texto se puede cambiar incluso usando un separado letras.
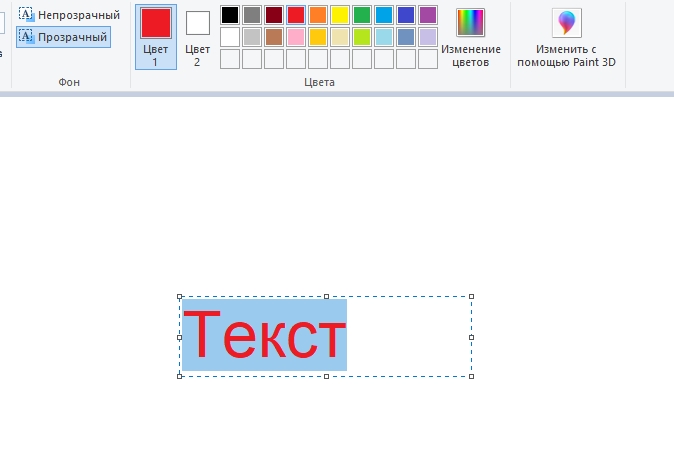
- La corrección del texto del texto en pintura también se realiza simplemente: resaltamos el fragmento e intentamos hacerlo graso, sobrecrinado, inclinado.
- Finalmente, considere cómo cambiar el texto en pintura en la presentación: comprimir el marco del bloque de texto, puede colocar el texto en varias líneas. Si esto no se adapta a usted, puede lograr un resultado similar configurando el cursor en el lugar correcto y presionando Enter, como en un editor de texto regular.
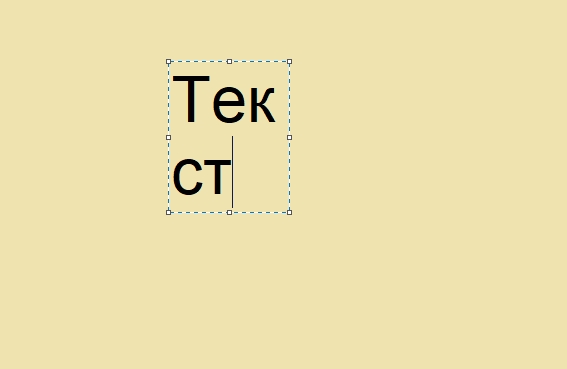
- Y la última barra es la posibilidad de girar o inclinar el texto. No existe tal función en el bloque de texto, por lo que debe hacerlo de manera diferente. Primero ponemos el texto al resto de la imagen: para esto instalamos el cursor fuera del bloque de texto y hacemos clic en el botón del mouse. Ahora seleccione el área con el texto y haga clic en el botón "Turn". Aquí puede cortar o cambiar el tamaño del bloque de texto.
Como puede ver, la posibilidad de diseño de texto de imágenes del editor gráfico de Microsoft es bastante suficiente para el nivel básico. El único problema es que cualquier cambio se solucionará tan pronto como elija otra herramienta o vaya más allá de los límites del texto creado. No debe decir que después de guardar el archivo, editar el texto tampoco funcionará.
Para poder editar fragmentos de texto en cualquier momento, debe usar un complemento especial: pintura.Neto. Le permite crear y guardar capas, casi lo mismo que se hace en Photoshop. Pero, por supuesto, a este respecto, el último editor es mucho mejor. Entonces, la conveniencia de instalar el complemento parece dudoso. Pero si no desea molestarse con el estudio de un programa complejo, que, sin duda, es Adobe Photoshop, entonces debe intentar y esta adición de pintar.
- « Instrucciones para redirigir cartas de un correo a otro
- Recomendaciones para el firmware y la configuración del enrutador UBVel UR-315bn »

