Cómo bloquear al usuario en un enrutador Asus
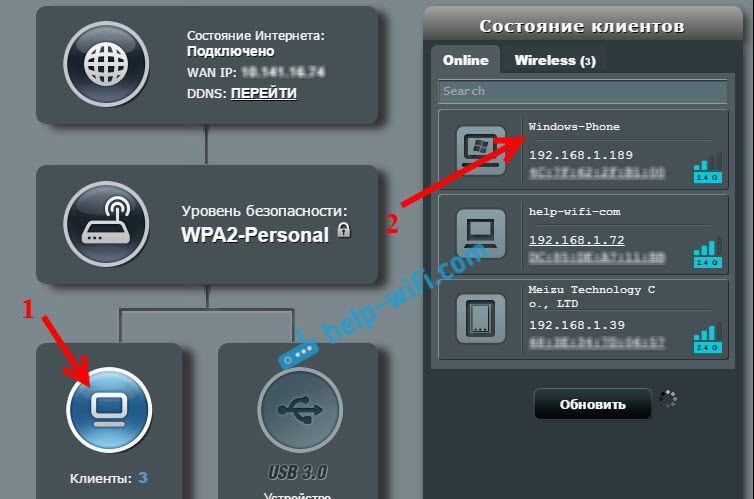
- 2249
- 593
- Soledad Adorno
Cómo bloquear al usuario en un enrutador Asus
No es raro que haya situaciones en las que necesite bloquear a algún usuario en la configuración del enrutador. Presentaré un bloque de cliente Wi-Fi. Y en este artículo consideraremos bloquear al usuario en el enrutador Asus. La instrucción es adecuada para todos los dispositivos con un panel de control oscuro: ASUS RT-N12, RT-N18, RT-N10 y T. D. Tengo ASUS RT-N18, con su ejemplo y demuestro el bloqueo del dispositivo.
Cabe señalar que después de bloquear un dispositivo en la configuración de su enrutador, no podrá conectarse al enrutador o se conectará, pero no habrá acceso a Internet.
Dos métodos para bloquear el usuario de la red Wi-Fi en ASUS:
- El primer método: este es un acceso regular y de bloqueo rápido a Internet para un dispositivo específico. Simplemente ate la dirección MAC a la dirección IP y bloquee Internet.
- Segundo método: bloqueo completo del dispositivo por dirección MAC. Después de eso, el usuario ni siquiera podrá conectarse a su red Wi-Fi.
Considere ambas opciones ahora.
Bloqueamos el acceso a Internet para el cliente Wi-Fi en el enrutador ASUS
Ir a la configuración del enrutador. Como regla general, para esto será suficiente para conectarse al enrutador e ir al navegador en 192.168.1.1. También tenemos una instrucción detallada. Inmediatamente en la página principal verá la pestaña Clientela. Haz click en eso. Todos los dispositivos que están actualmente están conectados a su red Wi-Fi aparecen a la izquierda. Haga clic en el usuario que desea bloquear.
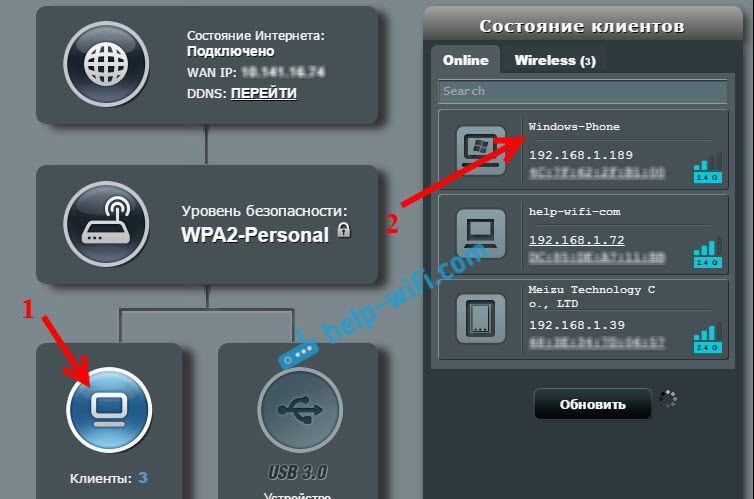
Aparecerá una ventana en la que se deben realizar tres acciones:
- Contra Enlace de la dirección Mac y IP Pon el interruptor a la posición En. Ata la dirección IP a la dirección MAC. Para que después de reiniciar el enrutador, la cerradura se actuó exactamente.
- Cerca del punto Bloquear el acceso a Internet También necesitas poner En. Prohibir el acceso a Internet para el usuario.
- presiona el botón Aplicar.
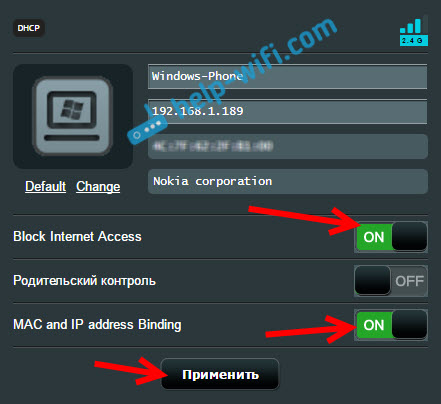
El enrutador guarda la configuración y bloquea Internet para el dispositivo seleccionado. Aparecerá un icono especial cerca.

Para desbloquear todo hacia atrás, presione el dispositivo nuevamente y apague los elementos del menú que activamos.
Complete el bloqueo de la conexión a la red Wi-Fi a través de la dirección MAC en el enrutador ASUS
Si hace todo como describí anteriormente, el dispositivo se conectará a una red inalámbrica, simplemente no funcionará Internet. Y ahora todavía consideraremos el bloqueo completo en la dirección MAC. En este caso, el dispositivo no podrá conectarse a su red en absoluto.
En la configuración debe abrir la pestaña Red inalámbrica - Filtro Mac de direcciones de red inalámbrica. Luego encienda el filtro si está apagado y en el menú Modo de filtrado de dirección MAC elegir Rechazar. Esto significa que el enrutador rechazará la conexión de todos los dispositivos que agregamos a la lista.
A continuación, de la lista de dispositivos conectados, seleccione el correcto o prescriba la dirección MAC manualmente. Y haga clic en el botón Agregar, y luego Aplicar.
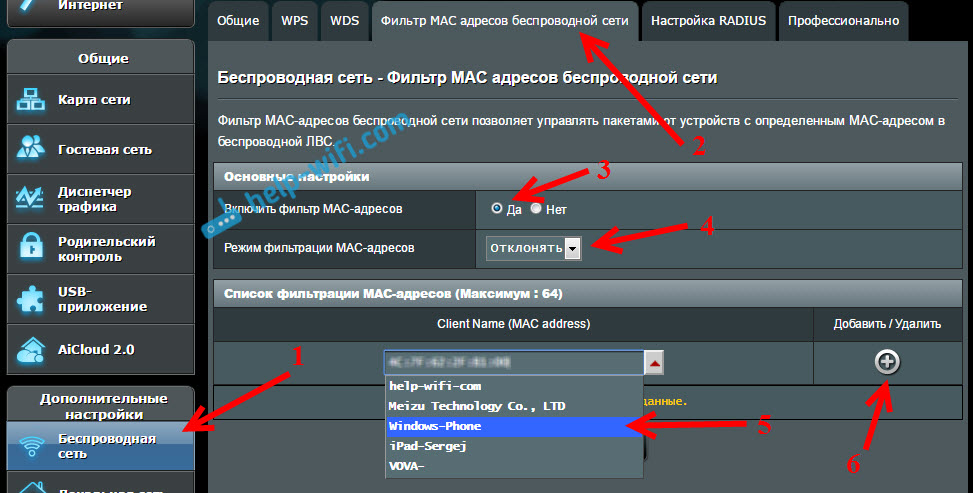
Todo, el dispositivo se desconectará de la red Wi-Fi y ya no podrá conectarse a él. Hasta que lo elimine de la lista de bloqueados.
Si nota que algunos usuarios de terceros se han conectado a su red, entonces puede cambiar la contraseña de red Wi-Fi. Y asegúrese de cambiar la contraseña para ingresar la configuración del enrutador.
- « Cómo ir a la configuración del enrutador si olvidó la contraseña?
- Control parental en el enrutador ASUS »

