Cómo bloquear el programa de acceso a Internet
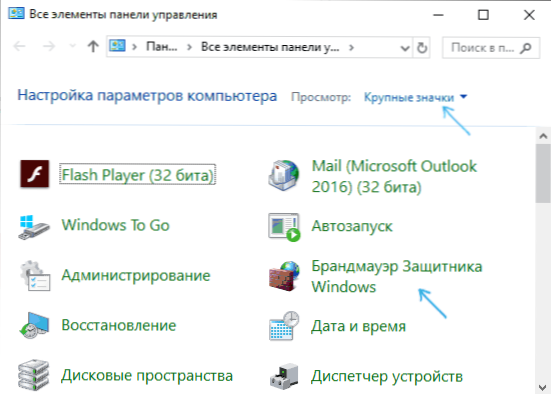
- 1678
- 285
- Soledad Adorno
Si por alguna razón necesitaba bloquear un cierto programa de Windows 10, 8.Acceso a Internet 1 o Windows 7, es relativamente simple, y es posible utilizar tanto las funciones construidas del sistema como las utilidades gratuitas de tercer partido para instalar las restricciones correspondientes.
En estas instrucciones, varias formas de prohibir el Internet de Windows seleccionado: Firewall de Windows y una utilidad simple para automatizar este proceso, así como usar un tercer FireVol de la tercera parte. También puede ser interesante: cómo permitir el programa de acceso a Internet, cómo bloquear el inicio del programa en Windows.
Acceso a Internet bloqueando Internet en Windows Firewall
Windows Firewall es una de las formas más fáciles de bloquear el acceso del programa a Internet que no requiere la instalación de ningún tercer medio de la fiesta. Los pasos para el bloqueo serán los siguientes:
- Abra el panel de control (en Windows 10, puede hacerlo utilizando la búsqueda en la barra de tareas), cambie el campo de visualización a los "iconos" y luego abra el "firewall de Windows" firewall o simplemente "ventanas de firewall".
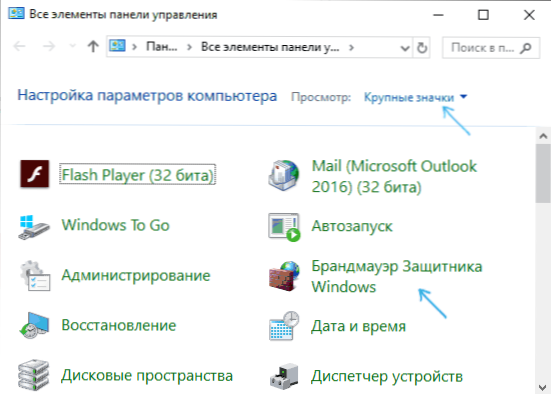
- En la ventana que abre, a la izquierda, haga clic en "Parámetros adicionales".
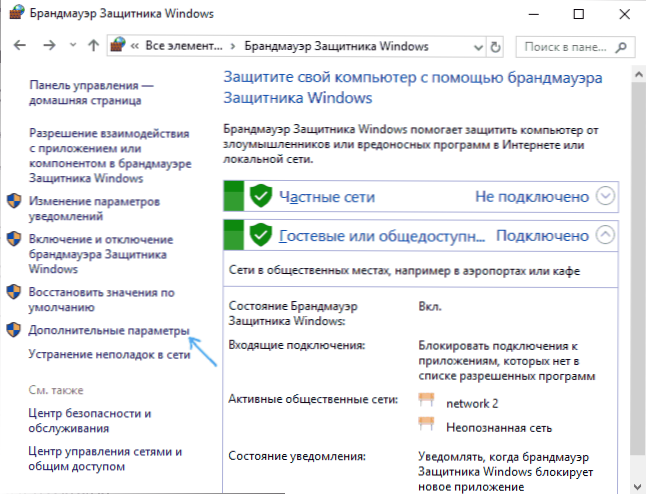
- La ventana de la firma de fuego se abre en modo de alta seguridad. En el panel izquierdo, seleccione la "Regla para la conexión saliente" y en la derecha: "crear una regla".
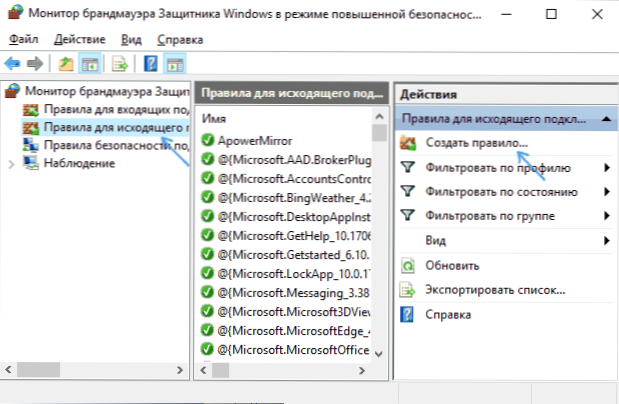
- Seleccione "Para el programa" y haga clic en "Siguiente".
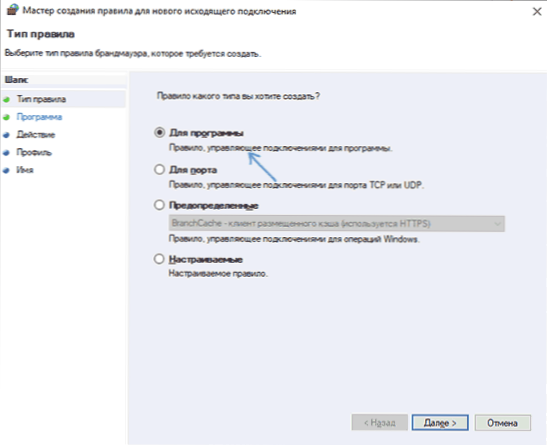
- Indique la ruta al archivo ejecutable del programa que debe ser prohibido por el acceso a Internet.
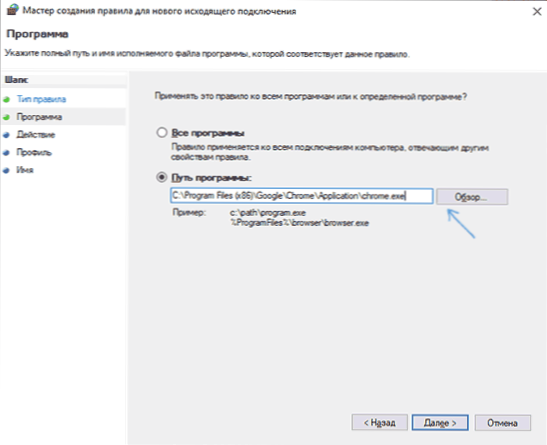
- En la siguiente ventana, deje el punto "Conexión de bloque".
- En la siguiente ventana, tenga en cuenta qué redes bloquean. Si es por alguna, deje todos los puntos marcados.
- Indique el nombre de la regla que es comprensible para usted (esto ayudará a encontrarlo, si en el futuro desea eliminar el bloqueo) y haga clic en "Listo".
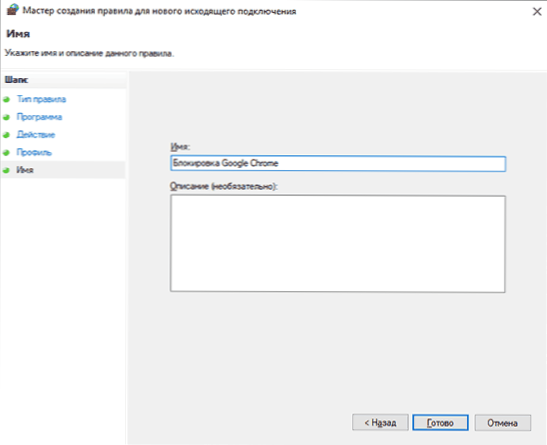
- Si lo desea, puede verificar si el bloqueo funcionó: como puede ver, funcionó.
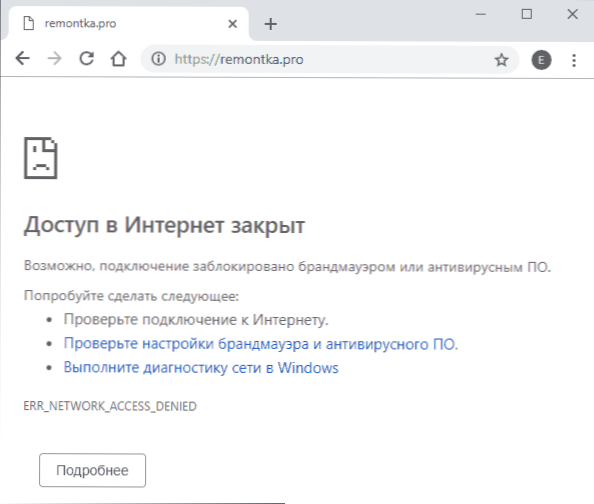
Este no es el único método posible utilizando el firewall construido. Hay otro enfoque que bloqueará fácilmente el acceso a Internet a aplicaciones seleccionadas desde la tienda Windows 10 sin introducir manualmente formas de ellas:
- Cree una regla para todos los programas seleccionando el elemento apropiado en el quinto paso de las instrucciones anteriores.
- Después de crear la regla, busquela en la lista, haga clic en ella dos veces y luego en la pestaña "Programa y servicio" por el botón "Parámetros" en los "Paquetes de aplicaciones", Marque "se aplica al siguiente paquete de aplicación" e indique En la lista, la aplicación para la que necesita bloquear el acceso a Internet. Por ejemplo, en mi bordado de captura de pantalla está bloqueado.
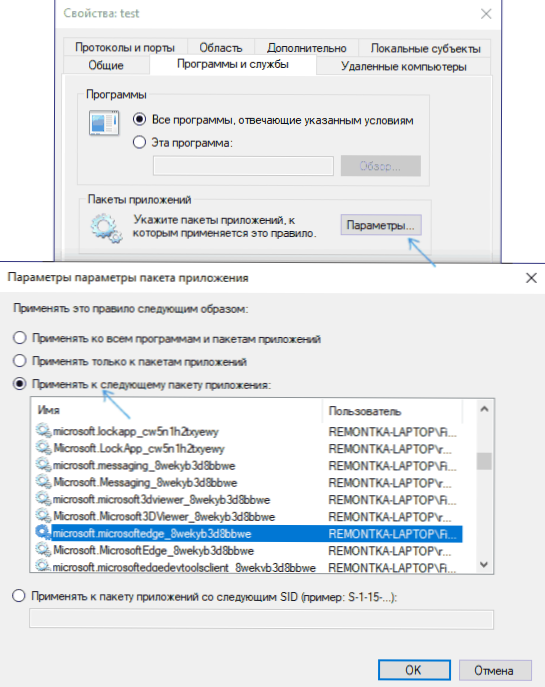
- Aplicar la configuración realizada y verificar su rendimiento.
En general, todo es muy simple, pero existe la posibilidad de incluso un entorno de prohibición más rápido.
Creación automática de las Reglas Brandmauer en Winaero OneClickfirewall
Winaero OneClickFireWall es una utilidad gratuita simple para Windows, que simplifica la inclusión y la desconexión de bloquear los programas de Internet:
- Descargue el programa desde el sitio web oficial https: // winaero.Com/descargar.Php?Vista.1886 e instálelo en una computadora.
- Inmediatamente después de esto, los puntos de acceso a Internet en bloque aparecerán en el menú contextual de etiquetas y programas (bloquear acceso a Internet) y restaurar el acceso a Internet (restaurar el acceso).
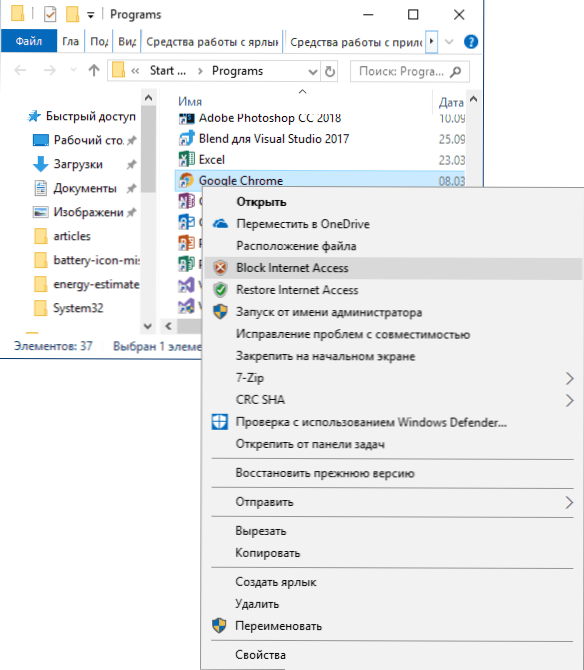
Al mismo tiempo, bloqueando el acceso, esta utilidad utiliza el mismo mecanismo que con la creación manual de las reglas en Windows Firewall, simplemente automatiza esto.
Firewall de comodo
Además de las utilidades del sistema Built -in Windows, puede usar soluciones de tercera parte, una de ellas es Comodo Firewall, incluida en la versión gratuita en el sitio web oficial https: // Personalfirewall.Comodo.com/ (si tienes un tercer antivirus de fiesta, ten cuidado, Puede entrar en conflicto con el producto de Comodo, usar mejor las capacidades existentes).
Después de instalar el firewall, siga los siguientes pasos para bloquear el programa de acceso a la red:
- Vaya a la configuración y abra el punto Farol - Reglas para las aplicaciones. Presione el botón "Agregar".
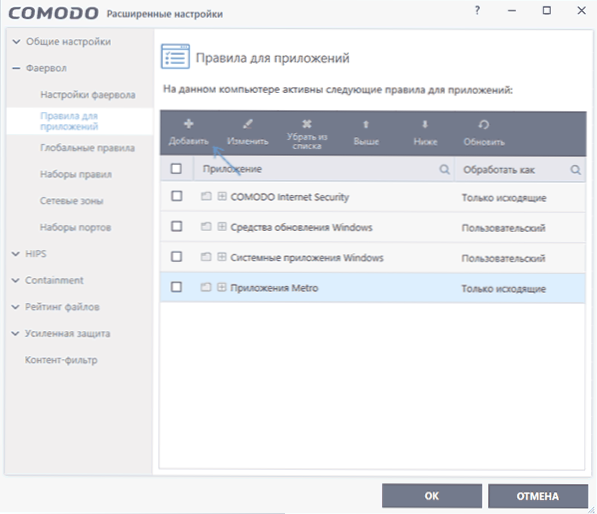
- Presione la "revisión" y especifique el archivo o un grupo de archivos (por ejemplo, todas las aplicaciones Metro/UWP, todos los navegadores) para los cuales necesita crear una regla.
- Seleccione "Use el conjunto de reglas" y luego - "Aplicación bloqueada".
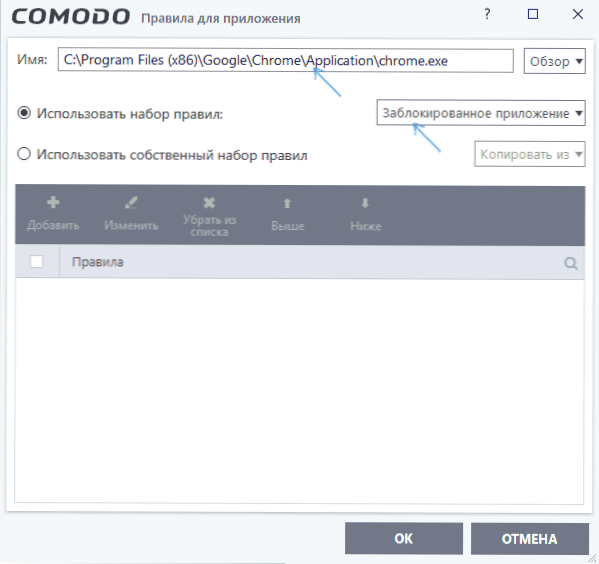
Aplicar la configuración, después de lo cual se bloqueará el programa seleccionado. Si es necesario, desbloquee el acceso, haga clic en el botón "Desbloquear la aplicación" en la ventana principal del firewall de Comodo, marque el programa y haga clic en "Desbloquear".
En conclusión, dos matices más:
- Si bloquea el acceso del programa a la red para desactivar las actualizaciones o algunas funciones, tenga en cuenta que algún software para estos fines no es el archivo ejecutable principal que inicia, sino auxiliar .Exe archivos o servicios individuales. Parte para ellos ya tienen reglas en el firewall de Windows y solo las encuentran y las cambian.
- Si establece prohibiciones para el control de los padres, puede ser mejor usar otros medios, ver. Control de los padres Windows 10.
- « Recuperación de datos en Lazesoft Data Recovery
- La falla con una llamada remota del procedimiento en Windows cómo solucionarlo »

