Cómo bloquear el sitio

- 5120
- 1440
- Luis Miguel Porras
Es posible que usted, como padre responsable (o tal vez por otras razones) necesite bloquear el sitio o varios sitios a la vez que vea en un navegador en una computadora doméstica o en otros dispositivos.
En este manual, se considerarán varias formas de llevar a cabo dicho bloqueo, mientras que algunas de ellas son menos efectivas y le permiten bloquear el acceso a los sitios en una sola computadora o computadora portátil específica, otra de las capacidades descritas ofrece muchas más oportunidades: por ejemplo , puede bloquear ciertos sitios para todos los dispositivos conectados a su enrutador Wi-Fi, ya sea un teléfono, tableta o algo más. Los métodos descritos le permiten asegurarse de que los sitios seleccionados no se abran en Windows 10, 8 y Windows 7.
Nota: Una de las formas más fáciles de bloquear los sitios, lo que requiere, sin embargo, la creación de una cuenta separada en la computadora (para el usuario controlado) es las funciones construidas del control de los padres. No solo le permiten bloquear los sitios para que no se abran, sino también el lanzamiento de programas, así como limitar el tiempo de uso de la computadora. Leer más: Control de los padres Windows 10, Control de padres Windows 8
Bloqueo de sitio simple en todos los navegadores editando el archivo de hosts
Cuando ha bloqueado y no abre compañeros de clase o en contacto, lo más probable es que el caso en el virus que realice cambios en el archivo del sistema de hosts. Podemos hacer cambios manualmente en este archivo para prohibir la apertura de ciertos sitios. Así es como se puede hacer.
- Iniciar un cuaderno en nombre del administrador. En Windows 10, esto se puede hacer a través de la búsqueda (en busca del panel de tareas) del cuaderno y la derecha posterior, haga clic en él. En Windows 7, busque en el menú Inicio, haga clic en él con el botón derecho del mouse y seleccione "Iniciar en nombre del Administrador". En Windows 8, en la pantalla inicial, comience a marcar la palabra "cuaderno" (solo inicie un conjunto, en cualquier campo, aparecerá en sí mismo). Cuando vea la lista en la que se encontrará el programa deseado, haga clic en él con el botón derecho del mouse y seleccione "Iniciar en nombre del Administrador".

- En un cuaderno, en el menú, seleccione el archivo - Abra, vaya a la carpeta C: \ windows \ system32 \ controladores \ etc, Coloque la visualización de todos los archivos en el cuaderno y abra el archivo hosts (el que no tiene expansión).

- El contenido del archivo se verá algo así que se muestra en la imagen a continuación.
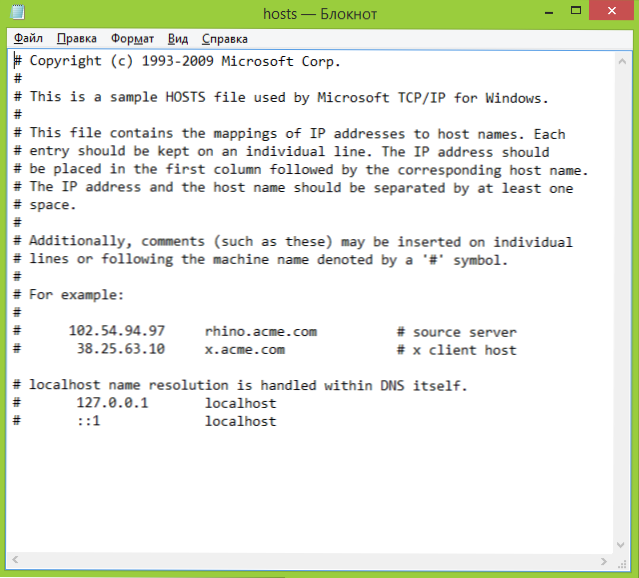
- Agregue líneas para sitios que deben bloquearse, lo que indica la dirección 127.0.0.1 y la dirección de carta habitual del sitio sin HTTP. En este caso, después de guardar el archivo de hosts, este sitio no se abrirá. En lugar de 127.0.0.1 Puede usar las direcciones IP de otros sitios conocidos por usted (debe haber al menos un espacio entre la dirección IP y la URL de la letra). Cm. Imagen con explicaciones y ejemplos. Actualización 2016: Es mejor crear dos líneas para cada sitio, con www y sin.

- Guarde el archivo y reinicie la computadora.
Por lo tanto, logró bloquear el acceso a ciertos sitios. Pero este método tiene algunas desventajas: en primer lugar, una persona que al menos se ha encontrado con tal bloqueo, en primer lugar, comienza a verificar el archivo de los hosts, incluso tengo varias instrucciones en el sitio sobre cómo resolver este problema. En segundo lugar, este método solo funciona para computadoras con Windows (de hecho, el análogo de los hosts está en Mac OS X y Linux, pero no tocaré esto como parte de esta instrucción). Más detalles: Hosts File en Windows 10 (adecuado para versiones anteriores del sistema operativo).
Cómo bloquear el sitio en las ventanas del firewall
El firewall incorporado "Windows" en Windows 10, 8 y Windows 7 también le permite bloquear los sitios individuales, aunque lo hace mediante la dirección IP (que puede cambiar para el sitio con el tiempo).
El proceso de bloqueo se verá de la siguiente manera:
- Abra la línea de comando e ingrese Ping Dirección_sayta Luego haga clic en Entrar. Escriba la dirección IP con la que se realiza el intercambio de paquetes.

- Iniciar el firewall de Windows en modo de alta seguridad (puede usar Windows 10 y 8 Búsqueda de lanzamiento, y en 7 -O - Panel de control - Windows Firewall - Parámetros adicionales).

- Seleccione "Reglas para la conexión saliente" y haga clic en "Crear una regla".

- Indique "personalizado"

- En la siguiente ventana, seleccione "Todos los programas".
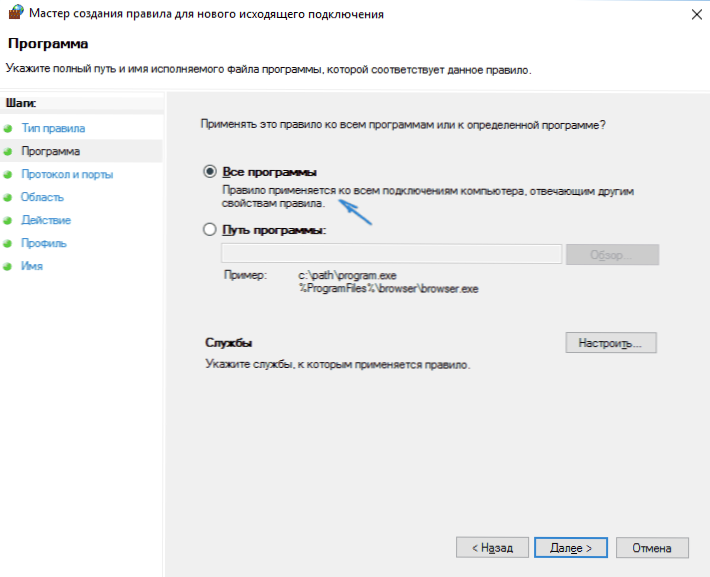
- En la ventana "Protocolo y puertos, no cambie la configuración.
- En la ventana "Región" en la sección, indique las direcciones IP remotas, a la cual se aplica la regla "Marca la" dirección IP especificada ", luego haga clic en" Agregar "y agregue la dirección IP del sitio que debe bloquearse.

- En la ventana "Acción", indique "bloquear la conexión".
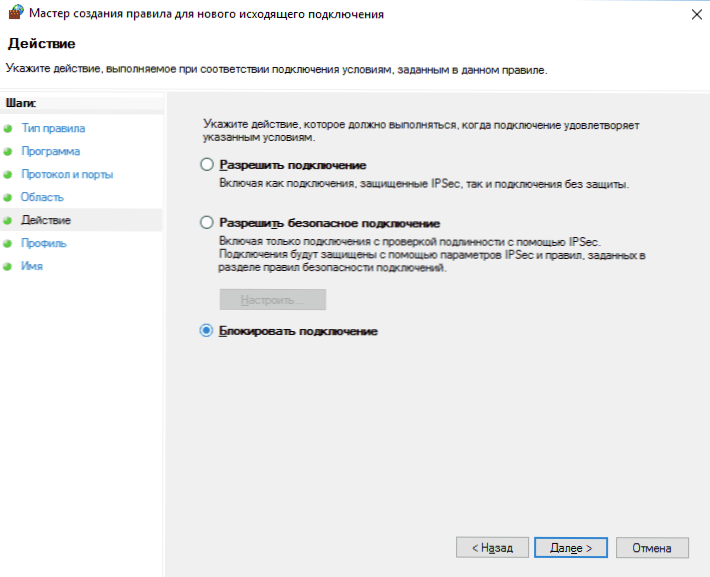
- En la ventana "Perfil", deje todos los puntos marcados.
- En la ventana "Nombre", ¿cuál es su regla (nombre a su discreción).
Eso es todo: guarde la regla y ahora el firewall de Windows bloqueará el sitio de la dirección IP al intentar abrirla.
Bloqueo de sitios en Google Chrome
Aquí consideramos cómo bloquear el sitio en Google Chrome, aunque este método es adecuado para otros navegadores con soporte para extensiones. La tienda Chrome tiene una expansión especial del sitio de bloque para este propósito.

Después de instalar la expansión, puede acceder a su configuración a través del clic derecho en cualquier lugar de la página Abierta en Google Chrome, todas las configuraciones en Rusia y contener las siguientes opciones:
- Bloqueo del sitio en la dirección (y redirigiendo a cualquier otro sitio al intentar ingresar el.
- Bloqueo de palabras (si la palabra se encuentra en la dirección del sitio, se bloqueará).
- Bloqueo por tiempo y días de la semana.
- Configuración de una contraseña para cambiar los parámetros de bloqueo (en la sección "Eliminar protección").
- La capacidad de habilitar el bloqueo del sitio en modo de incógnito.
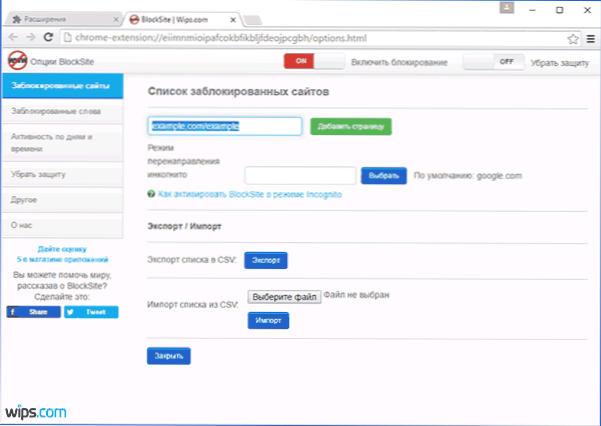
Todas estas opciones están disponibles de forma gratuita. De lo que ofrecen en la cuenta premium: protección contra la eliminación de expansión.
Descargar el sitio de bloque para bloquear los sitios en Chrome en la página de expansión oficial
Bloquear sitios no deseados usando Yandex.DNS
Yandex proporciona el servicio gratuito Yandex.DNS, que le permite proteger a los niños de sitios no deseados, bloqueando automáticamente todos los sitios que pueden ser indeseables para el niño, así como los sitios y recursos fraudulentos con virus.
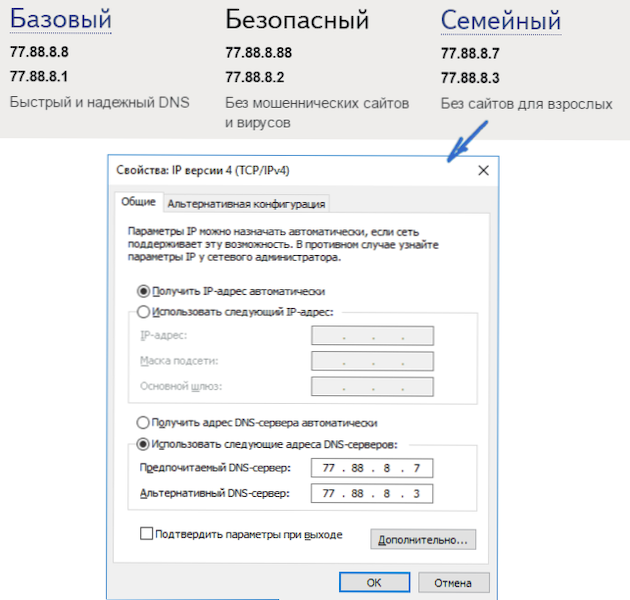
Configuración Yandex.DNS es simple.
- Vaya al sitio https: // dns.Yandex.freno
- Seleccione el modo (por ejemplo, familia), no cierre la ventana del navegador (necesitará direcciones de él).
- Presione las teclas Win+R en el teclado (donde Win está el emblema de Windows, ingrese a NCPA.CPL y haga clic en Entrar.
- En la ventana con una lista de conexiones de red, presione el botón derecho del mouse de acuerdo con su conexión a Internet y seleccione "Propiedades".
- En la siguiente ventana, con una lista de protocolos de red, seleccione las versiones IP 4 (TCP/IPv4) y haga clic en "Propiedades".
- En los campos para ingresar la dirección del servidor DNS, ingrese los valores de Yandex.DNS para su modo elegido.
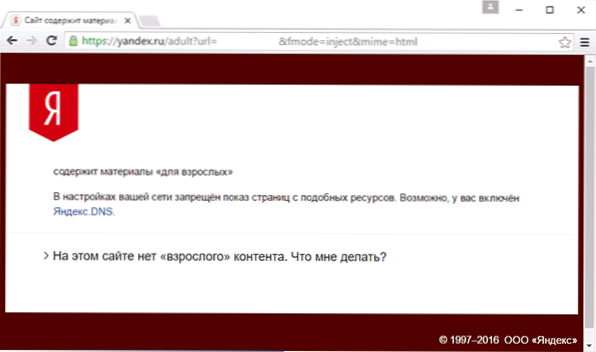
Guardar la configuración. Ahora los sitios no deseados se bloquearán automáticamente en todos los navegadores, y recibirá una notificación sobre el motivo del bloqueo. Hay un servicio pagado similar: Skydns.Ru, que también le permite configurar qué sitios desea bloquear y controlar el acceso a varios recursos.
Cómo bloquear el acceso al sitio utilizando OpenDNS
GRATIS para uso personal, el servicio OpenDNS permite no solo bloquear los sitios, sino también mucho más. Pero tocaremos el acceso de bloqueo con precisión usando OpenDNS. La siguiente instrucción requiere algo de experiencia, así como comprender cómo funciona exactamente esto y no es adecuado para principiantes, por lo que si lo duda, no sabe cómo establecer su Internet simple por su cuenta, es mejor no tomarlo.

Para empezar, deberá registrarse en OpenDNS Home para uso gratuito del filtro de sitios no deseados. Puede hacer esto en la página https: // www.Opendns.Com/Home-Internet-Security/
Después de ingresar datos para el registro, como la dirección de correo electrónico y la contraseña, llegará a la página de este tipo:

Tiene enlaces a instrucciones en inglés para cambiar el DNS (a saber, esto se requerirá para bloquear los sitios) en una computadora, un enrutador Wi-Fi o servidor DNS (este último es más adecuado para organizaciones). Puede familiarizarse con las instrucciones en el sitio, pero brevemente y en ruso daré esta información aquí. (Las instrucciones en el sitio aún deben abrirse, sin él no podrá ir al siguiente punto).
Para cambiar DNS en una computadora, En Windows 7 y Windows 8, vaya a las redes de redes y el acceso total, en la lista a la izquierda, seleccione "Cambio de parámetros del adaptador". Luego haga clic en el botón derecho del mouse mediante la conexión utilizada para ingresar a Internet y seleccione "Propiedades". Luego, en la lista de componentes de conexión, seleccione TCP/IPv4, presione las "Propiedades" e indique el DNS especificado en el sitio web OpenDNS: 208.67.222.222 y 208.67.220.220, luego haga clic en "Aceptar".
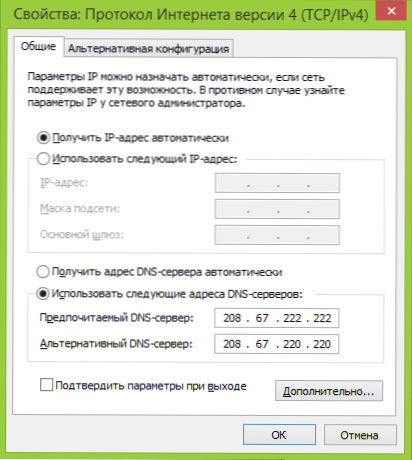
Indique el DNS proporcionado en los parámetros de conexión
Además, es aconsejable limpiar el caché DNS, para esto, inicie la línea de comando en nombre del administrador e ingrese el comando ipconfig /Flushdns.
Para cambiar DNS en un enrutador y el bloqueo posterior de los sitios en todos los dispositivos conectados a Internet utilizándolo, escriba el servidor DNS indicado en la configuración de conexión WAN y si su proveedor usa una dirección IP dinámica, instale el programa OpenDNS Updater (se propondrá más adelante) en la computadora , que a menudo se enciende y siempre se conecta a Internet a través de este enrutador.
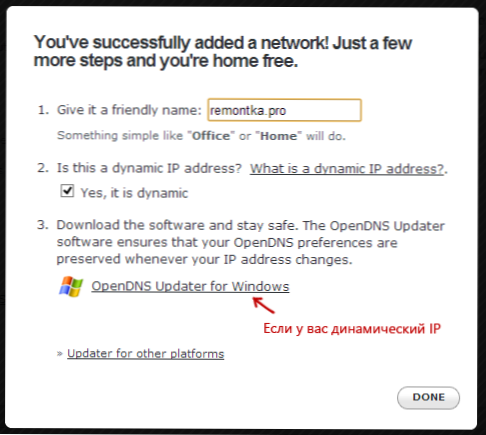
Indique el nombre de la red a nuestra discreción y descargue el actualizador OpenDNS si es necesario
Esto está listo. En el sitio web de OpenDNS puede ir a la prueba de su nuevo elemento de configuración para verificar si todo se hizo correctamente. Si todo está en orden, verá un mensaje sobre el éxito y un enlace para ir al panel de administración del tablero de OpenDNS.
En primer lugar, en la consola, deberá indicar la dirección IP a la que se aplicarán más configuraciones. Si su proveedor usa una dirección IP dinámica, deberá instalar un programa disponible en el enlace "Software del lado del cliente", así como el nombre de red de su computadora o red propuesta al asignar un nombre de red (siguiente paso), Enviará datos en la dirección IP actual de su computadora o red si se utiliza el enrutador Wi-Fi. En la siguiente etapa, deberá establecer el nombre de la red "controlada", cualquiera, a su discreción (la captura de pantalla era más alta).
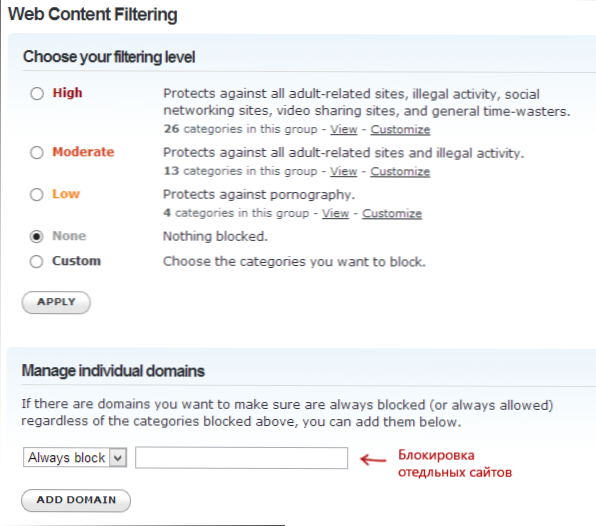
Indicar qué sitios bloquear en opendns
Después de agregar la red, aparecerá en la lista: haga clic en la dirección IP de la red para abrir la configuración de bloqueo. Puede instalar niveles de filtrado prepreparado, así como bloquear cualquier sitio en la sección Administrar dominios individuales. Simplemente ingrese la dirección de dominio, coloque el elemento de bloque siempre y haga clic en el botón Agregar dominio (también se le ofrecerá para bloquear no solo, por ejemplo, odnoklassniki.Ru, pero todas las redes sociales).
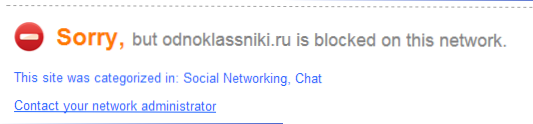
El sitio está bloqueado
Después de agregar el dominio a la lista de bloqueo, también debe presionar el botón Aplicar y esperar unos minutos hasta que los cambios entren en vigor en todos los servidores OpenDNS. Bueno, después de todos los cambios entrados en vigor, al intentar ir al sitio bloqueado, verá un mensaje de que el sitio está bloqueado en esta red y la propuesta para contactar al administrador del sistema.
Filtro de contenido web en antivirus y programas de terceros
Muchos productos antivirus conocidos se han construido en funciones de control de los padres, con las cuales se pueden bloquear sitios no deseados. En la mayoría de ellos, la inclusión de estas funciones y su gestión es intuitiva y no causa dificultades. Además, las posibilidades de bloquear las direcciones IP individuales están en la configuración de la mayoría de los enrutadores Wi-Fi.
Además, existen productos de software separados, tanto pagados como gratuitos, con los cuales puede establecer restricciones apropiadas, incluidas la familia Norton, la niñera neta y muchos otros. Como regla general, proporcionan bloqueo en una computadora en particular y puede eliminarla ingresando una contraseña, aunque hay otras implementaciones.
De alguna manera escribiré sobre tales programas, y este es el momento de completar la guía. Espero que sea útil.
- « Cómo averiguar la versión de DirectX en Windows
- Caja de herramientas de reparación de Windows un conjunto de programas para resolver problemas con el sistema operativo »

