Cómo bloquear un dispositivo (cliente Wi-Fi) en un enrutador por dirección MAC?
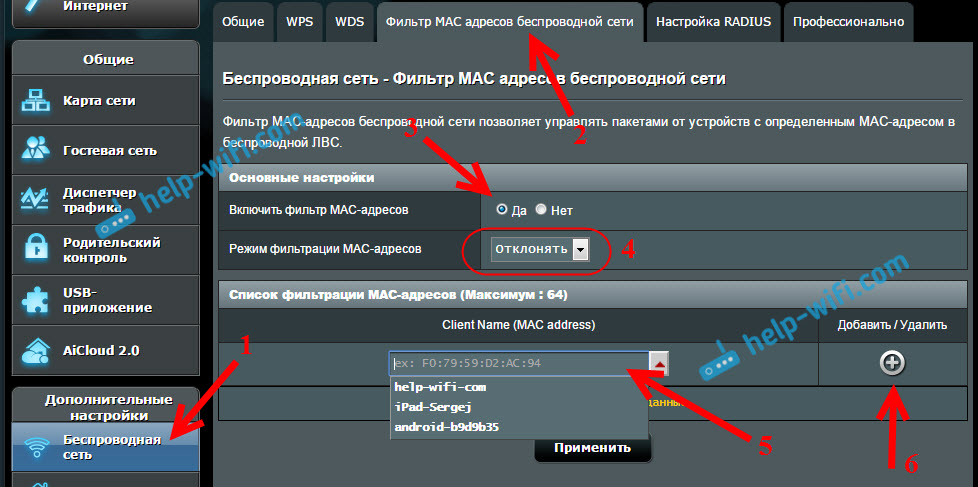
- 2429
- 779
- Jerónimo Araña
Cómo bloquear un dispositivo (cliente Wi-Fi) en un enrutador por dirección MAC?
En este artículo hablaré sobre el bloqueo de los clientes de Wi-Fi que están conectados al enrutador. En pocas palabras, mostraré cómo bloquear el dispositivo en la configuración de su enrutador en la dirección MAC. O bloquear absolutamente todos los dispositivos y permitirle conectarse solo a algunos. No es extraño que el artículo sobre el bloqueo de acceso a los sitios a través del enrutador TP-Link sea muy popular. No es raro limitar el acceso a Internet a través de un enrutador para un dispositivo, o bloquearlo por completo.
Considere el bloqueo de dispositivos en las direcciones MAC en ASUS, TP-Link, D-Link y Zyxel. Esta función se implementa en ellos, aunque cada fabricante tiene a su manera. Pero está bien, no es difícil resolverlo por ahí. Lo principal es que debe tener acceso a la configuración del enrutador. No pintaré aquí lo que tal bloqueo puede ser útil, de hecho, hay muchas opciones. Por cierto, puede prohibir conectarse a su Wi-Fi absolutamente cualquier dispositivo: teléfono inteligente, tableta, computadora portátil, etc. D.
Como regla general, hay dos formas que pueden ser bloqueadas por clientes Wi-Fi:
- Bloquear Absolutamente todos los dispositivos, Nadie puede conectarse a su enrutador y permitir solo los dispositivos necesarios (direcciones MAC de dispositivos). Este método es ideal para la red Wi-Fi de protección adicional. Junto con una buena contraseña, tal bloqueo hará que su red inalámbrica esté muy bien protegida. Pero, si a menudo conecta nuevos bonos, esto no es muy conveniente, ya que tendrá que prescribir su dirección MAC cada vez.
- Bueno, el segundo método que se usa con mayor frecuencia es Bloquear ciertos clientes Wi-Fi Network. Por ejemplo, en el hogar 10 dispositivos están conectados al enrutador, y desea bloquear Internet (conexión) a uno de ellos.
Importante:
Si desea bloquear un dispositivo que actualmente no está conectado a su red Wi-Fi, entonces debe averiguar su dirección MAC. Si este es un dispositivo móvil, entonces se puede ver en la configuración, generalmente en la pestaña "En el dispositivo", y T. PAG. Si necesita averiguar la dirección MAC del adaptador de computadora portátil inalámbrico, entonces el comando debe ejecutarse en el comando ipconfig /todo. Aparecerá la información donde se indicará la dirección física del adaptador inalámbrico. Simplemente no lo arruines con una tarjeta de red.
Echemos un vistazo más de cerca al proceso en sí en diferentes enrutadores. Mire debajo de las instrucciones de su enrutador y siga las instrucciones.
Dispositivos de bloqueo en la dirección MAC en el enrutador ASUS
Conéctese al enrutador y abra la configuración en 192.168.1.1. O, consulte instrucciones detalladas para la entrada al panel de control. En la configuración, vaya a la pestaña Red inalámbrica - Filtro Mac de direcciones de red inalámbrica.
Frente al punto Encienda el filtro de dirección MAC Establecer el interruptor en la posición Sí. En el menú Modo de filtrado de dirección MAC Puede elegir rechazar o aceptar. Presentaré los bonos que agregaremos a la lista. Si tu eliges Aceptar, entonces absolutamente todos los dispositivos serán bloqueados, excepto los que agregue a la lista. Lo más probable es que necesite irse Rechazar, Bloquear solo a algunos clientes.
A continuación, seleccione el dispositivo conectado de la lista que desea bloquear, o escriba la dirección MAC del dispositivo manualmente. Para agregar el dispositivo, haga clic en el botón Agregar (+).
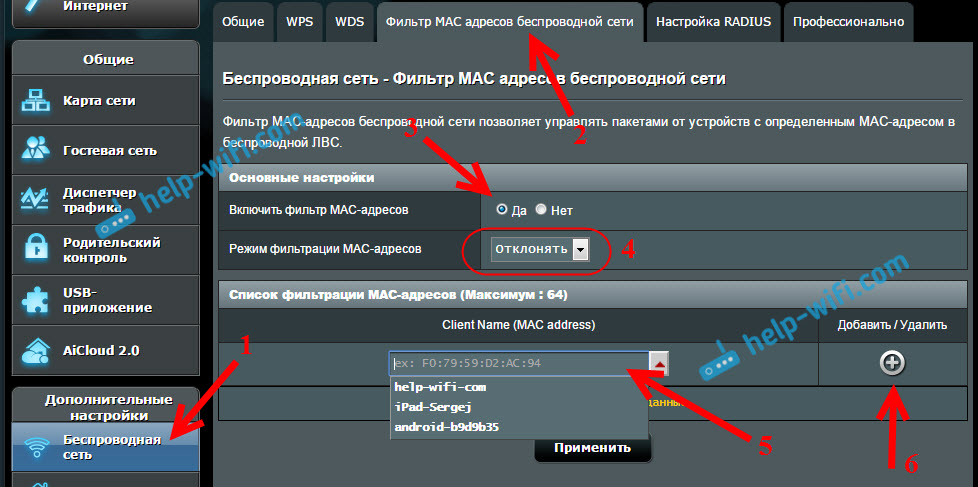
El cliente agregado aparecerá en la lista. Para guardar, haga clic en el botón Aplicar. El dispositivo se desconectará de su red Wi-Fi y no podrá conectarse a él hasta que lo desbloquee.
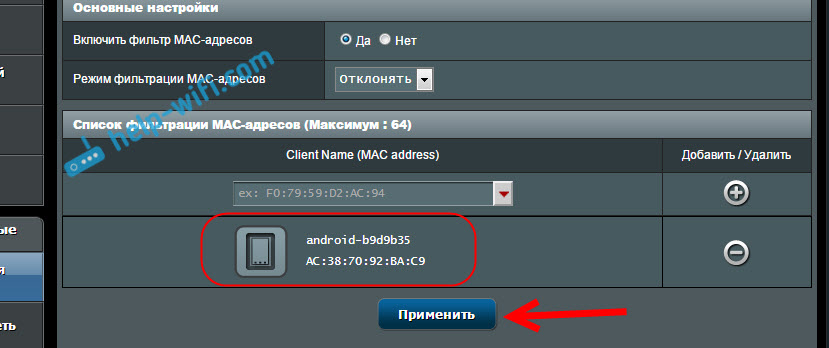
Para eliminar el bloqueo, haga clic en el contrario del dispositivo en el botón Borrar (-), y presionar Aplicar. ASUS tiene esta función implementada muy simple y comprensible. Creo que estarás de acuerdo conmigo.
Bloquear a los clientes Wi-Fi por dirección MAC en el enrutador TP-Link
Ya según el esquema estándar, entramos en la configuración de nuestro TP-Link. Vamos a la pestaña Inalámbrico - Filtro inalámbrico de MAC. presiona el botón Permitir, Para habilitar el filtrado.
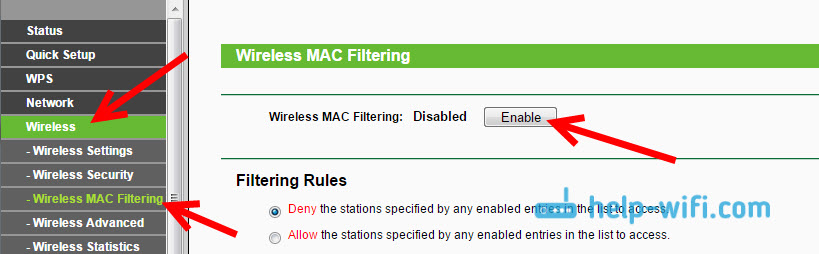
Por defecto, se establecerá Denegar, Esto significa que solo aquellos dispositivos que indices serán bloqueados. Si tu eliges Permitir, entonces absolutamente todos los dispositivos serán bloqueados. Haga clic en el botón Agregar nuevo .. Para agregar un nuevo dispositivo.
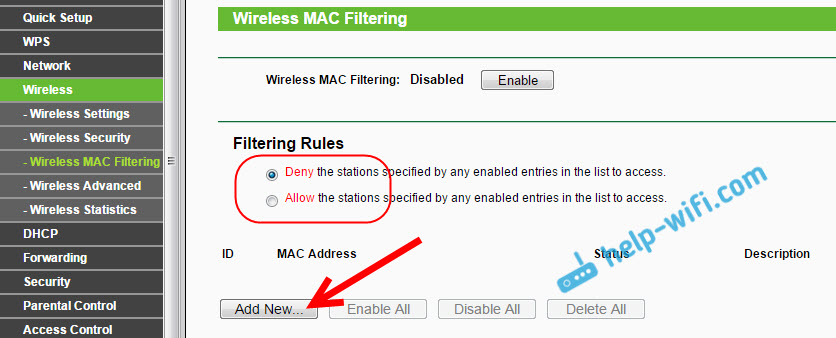
En campo Dirección MAC Prescribimos la dirección del dispositivo que queremos bloquear.
Para ver los dispositivos conectados en este momento en el enrutador TP -link y sus direcciones, vaya a la pestaña DHCP - Lista de clientes DHCP. Allí puede copiar la dirección MAC del cliente correcto.
En campo Descripción Escribimos un nombre arbitrario para la regla. Pero por el contrario Estado Dejar Activado (Esto significa que la regla está incluida). Para guardar, haga clic en el botón Ahorrar.
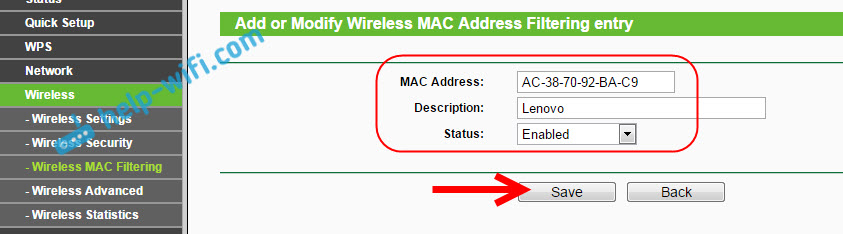
Aparecerá la regla creada. Puede eliminarlo o cambiarlo haciendo clic en los enlaces correspondientes opuestos a él. O cree una nueva regla para otro cliente.
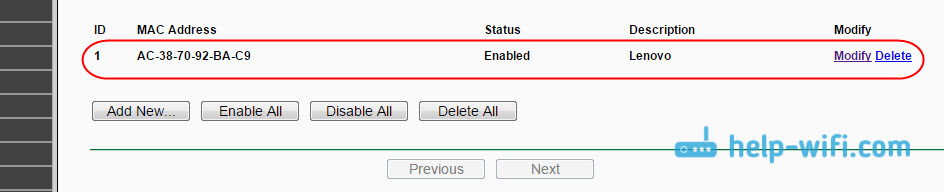
Para desbloquear el dispositivo, simplemente elimine la regla, edítelo y cambie el estado a Desactivado.
Cómo prohibir el dispositivo Wi-Fi en un enrutador D-Link?
Entonces, ahora bloquearemos a los clientes en D-Link DIR-615. Vamos a la configuración en 192.168.0.1. Si lo hace por primera vez o no funciona, vea esta instrucción. En la configuración, vaya a la pestaña Wifi - Filtro MAC - Modo de filtro. En el menú, por el contrario Modo de restricción del filtro Mac, Elija una de las dos opciones: permitir o prohibir.
Si desea bloquear a uno o varios clientes, elija Prohibir. Y si desea bloquear absolutamente todas las conexiones Wi-Fi, excepto aquellos dispositivos que se suman a la lista, seleccione Permitir. Haga clic en el botón Aplicar.
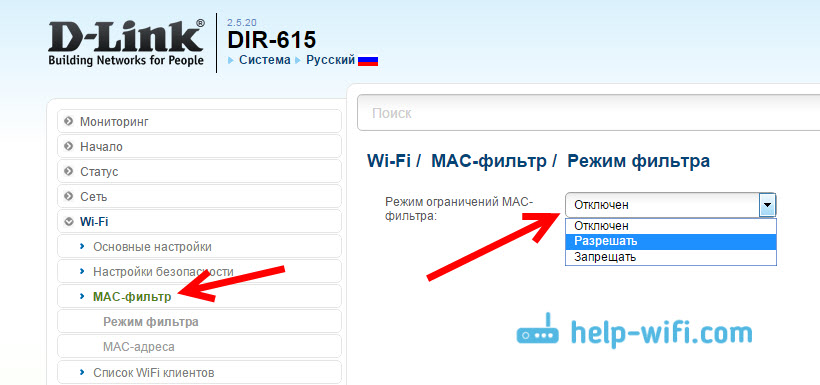
Entonces vamos a la pestaña Filtro MAC - Dirección MAC. Y seleccione un dispositivo que deseamos bloquear en la lista (dispositivos que están conectados). O haga clic en el botón agregar, e indique la dirección manualmente. presiona el botón Aplicar.
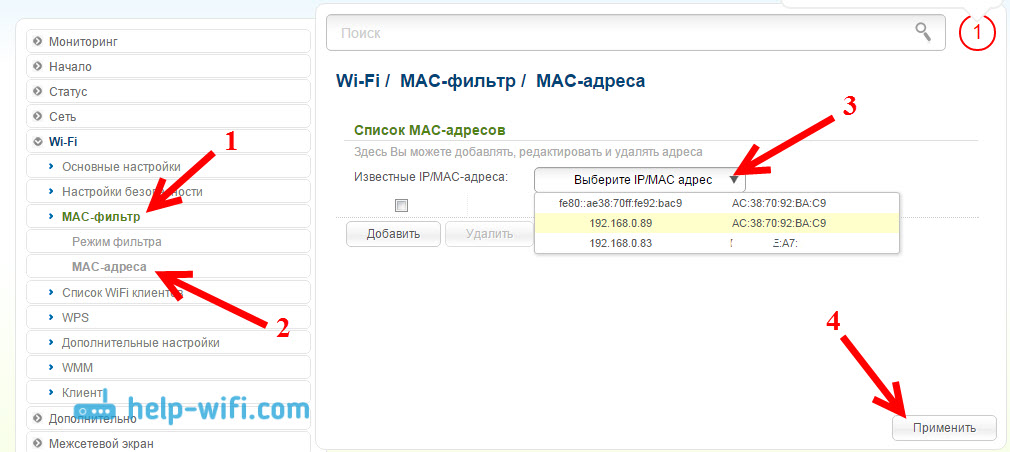
Los dispositivos agregados aparecen en la lista y no podrán conectarse a su red. Puede eliminarlos de la lista o agregar nuevos.
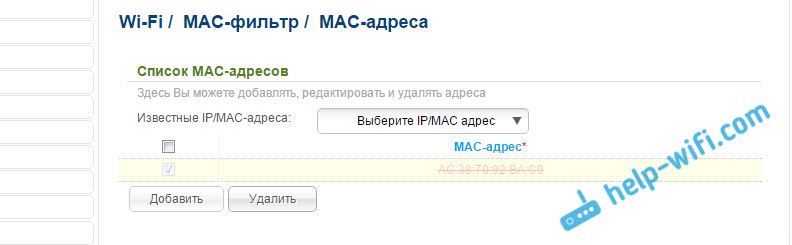
Así es como se ajusta en los enrutadores D-Link. Todo es simple, solo una lástima que el nombre del dispositivo no se muestre en la lista cerca de la dirección. Es difícil entender a quién bloquear.
Control de clientes Wi-Fi para direcciones MAC en Zyxel
Echemos un vistazo al filtrado de la Mac en los dispositivos Kyxel Keenetic. Vaya a la configuración de su enrutador en 192.168.1.1. Primero, necesitamos registrar el dispositivo necesario en la red doméstica. Para hacer esto, vaya a la pestaña desde abajo red domestica, Haga clic en la lista en el dispositivo deseado y haga clic en el botón Registro.
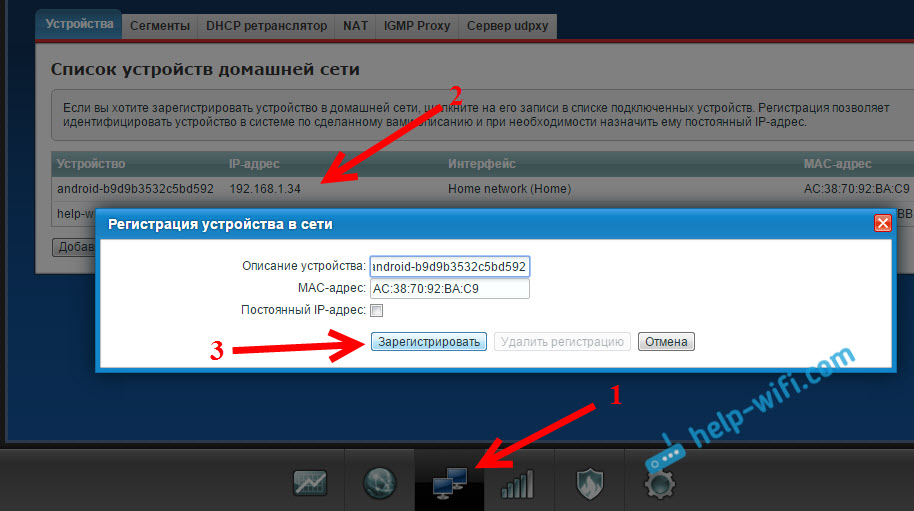
Entonces ve a la pestaña Red Wi Fi, y abra la pestaña en la parte superior Lista de acceso. En primer lugar, en el campo del modo de bloqueo, seleccione el que le convenga. Lista blanca - Bloquear todos los dispositivos excepto los de la lista. Lista negra - Bloquear solo a aquellos clientes que están en un chirrido.
Destacamos el dispositivo que debe bloquearse y hacer clic en el botón Aplicar.
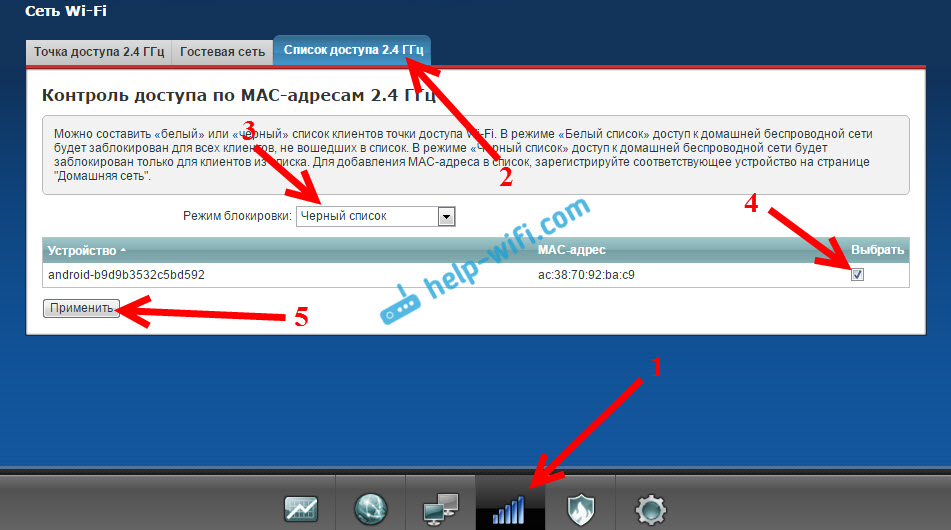
Después de eso, el cliente se desconectará del enrutador y ya no podrá conectarse.
Para eliminar el dispositivo de la lista negra, simplemente elimine el cuadro y aplique la configuración.

Esa es toda la instrucción.
Puede ser que accidentalmente te bloquees. En este caso, vaya a la configuración conectando al enrutador usando un cable o desde otro dispositivo, y elimine su dispositivo de la lista. Si de repente no funciona, entonces puede tirar la configuración del enrutador.
Espero que mi instrucción haya sido útil. Buena suerte!
- « ¿Por qué una computadora portátil, un teléfono inteligente o una tableta no ve una red Wi-Fi 5 GHz?
- Cómo reducir la potencia de la señal Wi-Fi en un enrutador? »

