Cómo bloquear Windows 10 si alguien está intentando adivinar la contraseña

- 4726
- 311
- Cristian Collazo
No todos lo saben, pero Windows 10 y 8 le permiten limitar el número de intentos de ingresar una contraseña, y cuando se alcanza la cantidad especificada, bloquee los intentos posteriores durante un cierto período de tiempo. Por supuesto, esto no protegerá del lector de mi sitio (ver. Cómo restablecer la contraseña de Windows 10), pero puede ser útil en algunos casos.
En estas instrucciones: paso a paso sobre dos formas de instalar restricciones en los intentos de ingresar una contraseña para ingresar a Windows 10. Otras pautas que pueden ser útiles en el contexto de la instalación de restricciones: cómo limitar el tiempo de uso de la computadora mediante el sistema, el control de los padres Windows 10, la cuenta invitada Windows 10, el modo de quiosco de Windows 10.
Nota: la función funciona solo para cuentas locales. Si se usa la cuenta de Microsoft, primero deberá cambiar su tipo a "local".
Limitar el número de intentos de adivinar la contraseña en la línea de comando
El primer método es adecuado para cualquier edición de Windows 10 (a diferencia de lo siguiente, donde la oficina editorial no es más baja que la profesional).
- Iniciar la línea de comando en nombre del administrador. Para hacer esto, puede comenzar a ingresar la "línea de comando" en la búsqueda en la barra de tareas, luego haga clic en el resultado encontrado y seleccione el elemento "Iniciar administrador".

- Ingrese el comando Cuentas netas Y haga clic en Entrar. Verá el estado actual de los parámetros que cambiaremos en los próximos pasos.
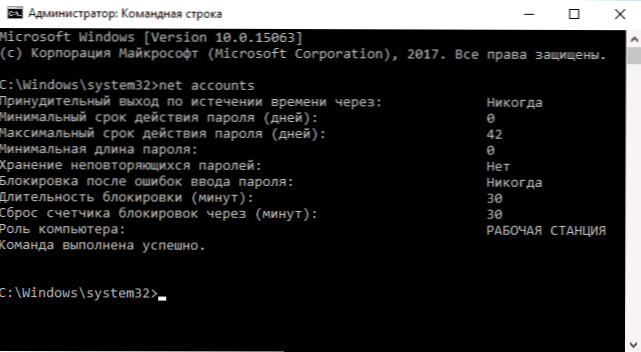
- Para instalar el número de intentos de ingresar una contraseña, ingrese Cuentas netas /Lockuthold: N (donde n es el número de intentos de adivinar la contraseña antes de bloquear).
- Para establecer el tiempo de bloqueo después de alcanzar el número de P.3, ingrese el comando Cuentas netas /Duración de bloqueo: M (Donde M es el tiempo en minutos, y a valores de menos de 30, el equipo da un error, y de manera predeterminada ya se han establecido 30 minutos).
- Otro equipo donde el tiempo T también se indica en minutos: Cuentas netas /bloqueo de línea de bloqueo: t Establece la "ventana" entre las descargas del contador de entrada incorrecto (predeterminado - 30 minutos). Supongamos que instaló el bloqueo después de tres intentos fallidos de ingresar durante 30 minutos. Al mismo tiempo, si no instala la "ventana", el bloqueo funcionará incluso si la contraseña incorrecta se ingresa tres veces con el intervalo entre las entradas de varias horas. Si se instala Bote de bloqueo, Igual, digamos, 40 minutos, ingrese dos veces la contraseña incorrecta, luego, después de este tiempo, habrá tres intentos de ingresar.
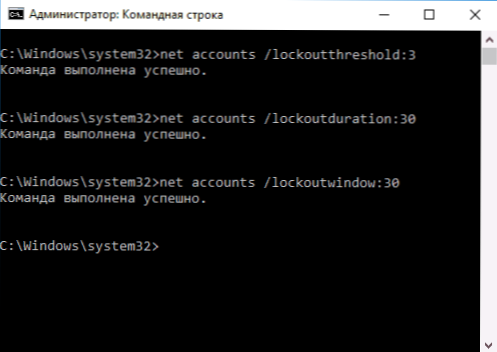
- Al final de la configuración, puede volver a usar el comando Cuentas netas, Para ver el estado actual de la configuración realizada.
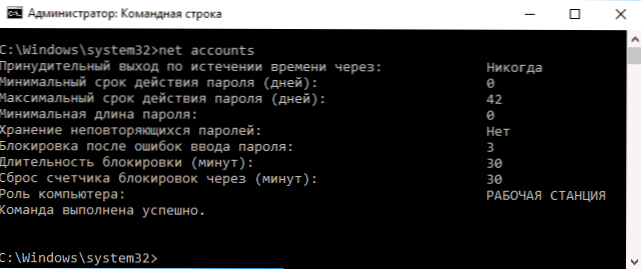
Después de eso, puede cerrar la línea de comando y, si lo desea, verificar cómo funciona, después de haber intentado ingresar la contraseña de Windows 10 equivocada varias veces.
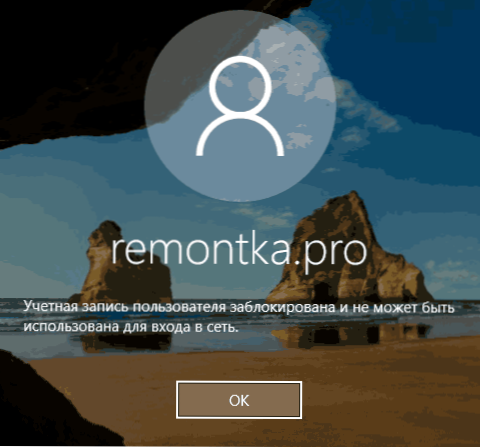
En el futuro, para deshabilitar el bloqueo de Windows 10 en caso de intentos fallidos de ingresar una contraseña, use el comando Cuentas netas /Lockouthold: 0
Bloquear la entrada después de una entrada fallida de una contraseña en el editor de la política de grupo local
El editor de la Política del Grupo Local solo está disponible en las oficinas editoriales de Windows 10 profesionales y corporativos, por lo que en el hogar realizar los siguientes pasos no funcionará.
- Ejecute el editor de la Política del Grupo Local (presione las teclas Win+R e ingrese Gpedit.MSC).
- Vaya a la sección Configuración de la computadora - Configuración de Windows - Parámetros de seguridad - Políticas de cuenta - Políticas de registros de bloqueo de cuenta.
- En el lado derecho del editor, verá tres valores enumerados aún más haciendo clic en cada uno de ellos, puede configurar los parámetros de bloquear la entrada de entrada.
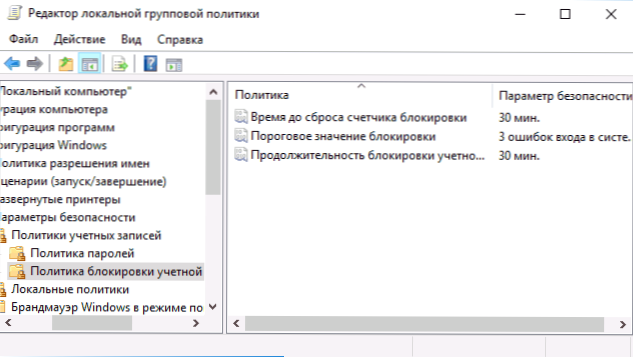
- El valor umbral del bloqueo es el número de intentos permitidos para ingresar una contraseña.
- El tiempo de descartar el contador de bloqueo es el momento en que se restablecerán todos los intentos utilizados.
- La duración del bloqueo de la cuenta es el momento de bloquear la entrada en la cuenta después de alcanzar el valor umbral del bloqueo.
Al finalizar la configuración, cierre el editor de la política del grupo local: los cambios entrarán en vigor inmediatamente y el número de posibles ingresos de contraseña incorrecta será limitado.
Eso es todo. Por si acaso, tenga en cuenta que este tipo de bloqueo se puede usar contra usted, si algún Joker ingresará especialmente la contraseña incorrecta varias veces, por lo que entonces espera que media hora ingrese a Windows 10.
También puede estar interesado en: cómo poner una contraseña en Google Chrome, cómo ver la información sobre las entradas anteriores a Windows 10.

