Cómo establecer la prioridad del proceso de Windows 11 y Windows 10
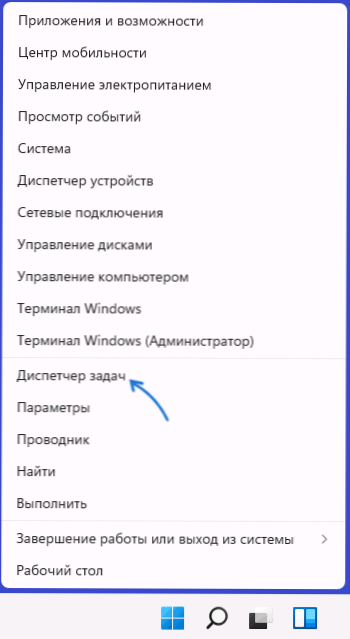
- 1244
- 372
- Soledad Adorno
El despachador de tareas de Windows 11 y Windows 10 tiene la oportunidad de establecer manualmente la prioridad de los procesos realizados: esta oportunidad se puede utilizar para reducir la carga causada por procesos "opcionales" y un aumento potencial en el rendimiento del que es importante.
Estas instrucciones están en detalle sobre cómo establecer la prioridad de los procesos en el despachador de tareas, qué parámetros de prioridad están disponibles y qué significa cada uno de ellos.
- Cambio en la prioridad del proceso
- Lo que está sucediendo y si vale la pena establecer prioridad
- Video
Cambio en la prioridad del proceso
Para establecer la prioridad de un determinado proceso en Windows 11 o Windows 10, es suficiente realizar los siguientes pasos:
- Abra el administrador de tareas. Esto se puede hacer en el menú contextual en el botón Haga clic derecho en el botón "Inicio". También puedes presionar las teclas Ctrl+Shift+ESC O presione las teclas Win+R En el teclado, ingrese Taskmgr Y presione Entrar.
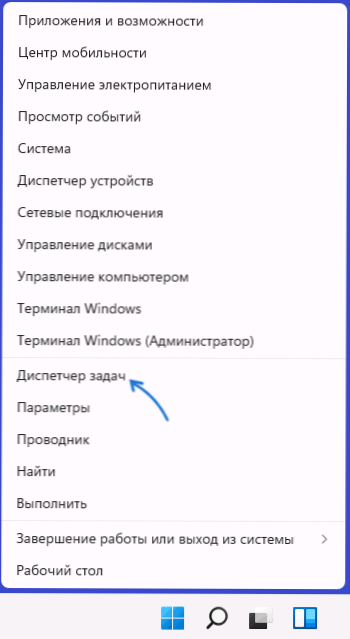
- En el despachador de tareas, vaya a la pestaña "Detalles". Si no se muestra, primero haga clic en el botón "Leer más" en la parte inferior de la ventana de despachador de problemas.
- Presione con el botón derecho del mouse de acuerdo con el proceso, cuya prioridad debe cambiarse.
- Seleccione en el menú contextual el elemento "Establecer prioridad" y establecer uno de los significados: tiempo real, alto, más alto que el promedio, ordinario, más bajo que el promedio, bajo.
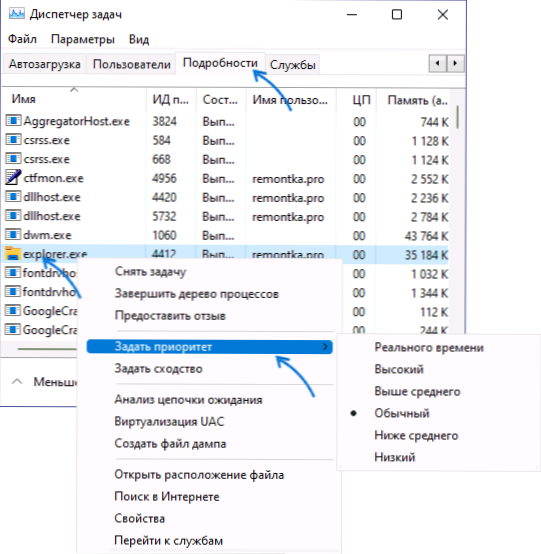
- Confirmar el cambio en la prioridad. Tenga en cuenta que en los casos en que establezca prioridad para sistemas importantes, utilizado constantemente para la operación de los procesos del sistema, la advertencia de que "un cambio en la prioridad de algunos procesos puede violar la estabilidad del sistema".
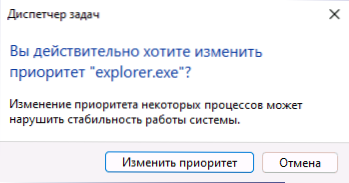
En cuanto a las opciones de prioridad disponibles para elegir:
- Tiempo real - El proceso más alto de prioridad de proceso disponible. Las tareas del proceso para el que se establece esta prioridad se realiza principalmente. Considere: si establece este nivel para su juego o programa, esto puede conducir a mal funcionamiento en el sistema (debido a las tareas acumuladas pero no completadas por otros procesos).
- Alto - El siguiente nivel, por defecto, se establece para procesos importantes del sistema, en los que depende la estabilidad del sistema. Se puede instalar para programas de usuario, pero a veces puede conducir a fallas.
- Por encima del promedio - Se puede usar relativamente tranquilamente para aumentar ligeramente el rendimiento de su juego o programa sin dañar el trabajo de los procesos del sistema.
- Común - prioridad con la que funcionan la mayoría de las aplicaciones predeterminadas.
- Por debajo del promedio - se puede utilizar para procesos que no se pueden completar, pero cuyo tiempo de ejecución no juega un papel.
- Corto - Las prioridades más bajas posibles. Los recursos para las tareas con este nivel se asignan solo después de realizar otras tareas activas.
Al cambiar la prioridad de los procesos del sistema de fondo, recomiendo que haya cambiado lo que era para poder devolver los parámetros a los valores predeterminados si se observan algún problema en la operación del sistema.
¿Qué sucede cuando cambia la prioridad de los procesos y si vale la pena cambiarlo?
Cambiar la prioridad de los procesos en las tareas despachador cambia la cola de las tareas de este proceso en la cola general de todas las tareas. Las tareas con una prioridad más alta se procesan en primer lugar, los recursos del sistema necesarios para ellos también se distinguen en orden de prioridad.
En cuanto al significado de los cambios en las prioridades del proceso:
- Иногда с поetroщ таких иззенений мно добитьechisco.
- Cambiar las prioridades de los procesos del sistema a más bajas son fáciles de obtener el resultado en la forma de fallas del sistema. No establezca prioridad para los procesos en orden de masa.
- El ahorcamiento y el mal funcionamiento también se pueden obtener estableciendo la prioridad de "tiempo real" para juegos y programas "pesados", o estableciendo altas prioridades para varios programas de usuario realizados simultáneamente.
Y un punto más: si su tarea es aumentar el rendimiento en los juegos, la inclusión de un modo de juego construido en la sección Windows 11 y Windows 10 (juegos ") definitivamente será más segura y, en algunos casos, puede dar un efecto más notable que establecer prioridades de los procesos realizados.
Video
- « Microsoft lanzó una imagen ISO de la versión preliminar de Windows 11 Insider Preview
- Cuando se enciende una computadora o computadora portátil, se abre un BIOS la solución al problema »

