Cómo arreglar una ventana o programar en todos los Windows en Windows 10, 8.1 o Windows 7
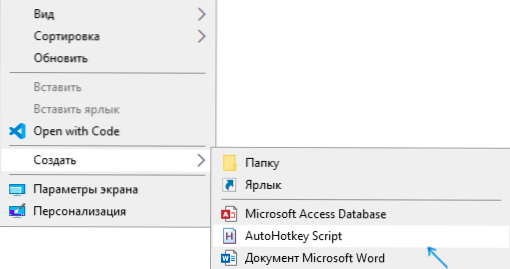
- 3011
- 38
- Rosario Atencio
Si necesitaba arreglar alguna ventana sobre todas las demás ventanas en Windows, y en la configuración del programa que pertenece a esta ventana de tal parámetro, desafortunadamente, tampoco hay sistemas para esta acción. Pero puede colocar la ventana "siempre desde arriba" utilizando varias utilidades gratuitas.
En este artículo, hay varias formas de arreglar la ventana del programa en todos los Windows 10, 8 Windows.1 o Windows 7 utilizando programas gratuitos que permitirán que esto realice una combinación de claves utilizando el menú de notificación y otros métodos.
Cómo hacer un programa o ventana siempre en todas las ventanas usando Autohotkey
Autohotkey es un programa popular que le permite crear scripts para sus propias claves en varios programas o en Windows en general. Usándolo, puede crear una combinación de teclas, que activará el modo "siempre en la parte superior" para una ventana activa:
- Descargue e instale AuthoHotKey desde el sitio oficial - https: // www.Autohotkey.Com/
- En cualquier carpeta o en el escritorio con el menú contextual, seleccione Crear - Script de Autohotkey.
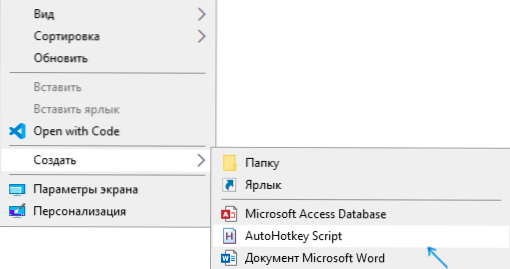
- Lave cualquier nombre al script y luego haga clic en él con el botón derecho del mouse y seleccione "Editar" (editar).
- Con una nueva línea en el script, ingrese
^+Space :: Winset, AlwaysTop, un
y guardar el archivo de script.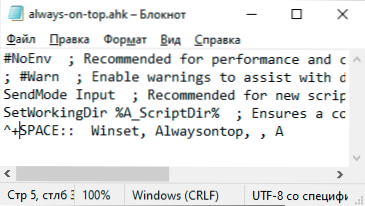
- Ejecute el script (solo haga doble clic) y ahora que haga clic en Ctrl+Shift+Gap en una ventana activa, se mostrará en la parte superior de otras ventanas hasta que se presione el siguiente embrague.
- Si desea dejar de usar la combinación de teclas, puede cerrar autohotkey en las notificaciones de Windows o poner el script para una pausa en el menú.
Por supuesto, puede establecer su combinación: en mi ejemplo, ^ (Ctrl), + (desplazamiento) y espacio (GAP) se usa en mi ejemplo.
En lugar de espacio, puede configurar cualquier letra, puede usar la clave "Ganar" (código para ello - #). Por ejemplo, si quiero usar una combinación de ctrl+win+a, necesito ingresar ^#a :: al comienzo del script. Puede encontrar detalles en la documentación de Autohotkey en el sitio web oficial.
Deskpins es un programa gratuito simple para arreglar la ventana en la parte superior de otros Windows
Deskpins no es la utilidad gratuita más nueva, pero muy simple, que le permite arreglar fácilmente cualquier ventana de Windows 10, 8.1 o Windows 7 para que siempre esté ubicado en la parte superior de otros Windows. Es suficiente simplemente descargar el programa del sitio web oficial https: // efotinis.Neocitas.Org/Deskpins/, ejecutarlo, presione el programa en el campo de notificación (el puntero del mouse se convertirá en un botón), luego haga clic en la ventana que necesita solucionarlo.
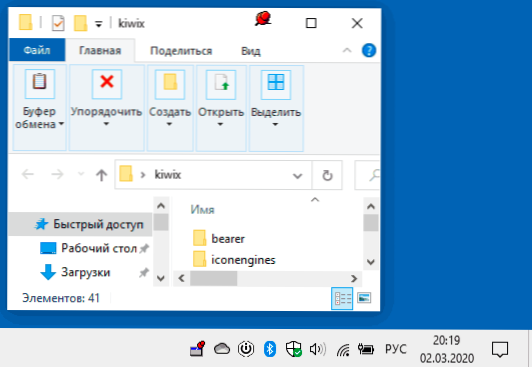
En el futuro, si esta ventana ya no necesita ser colocada sobre otros, traiga el puntero del mouse al botón en el encabezado de la ventana y haga clic en ella para reforzarla.
Pinwin
Pinwin es otro programa gratuito para colocar las ventanas seleccionadas sobre el resto, incluso cuando están inactivos. Después de instalar e iniciar el programa, su icono se mostrará en las notificaciones de Windows, y allí puede elegir una ventana que necesita solucionar en la parte superior de otras ventanas de la lista, o señalarla (elemento "Seleccione la ventana de la pantalla" ).
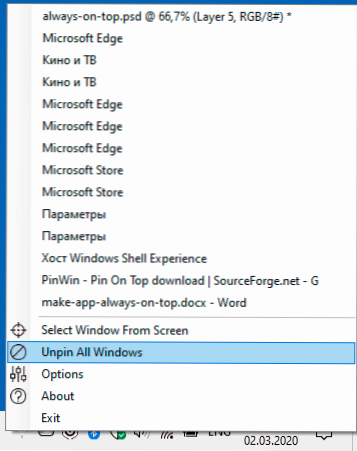
Allí puede desenroscar todas las ventanas (descargar todas las ventanas). El sitio web oficial del programa es https: // SourceForge.Net/proyectos/pinwin/
De hecho, hay muchos programas de este tipo, por regla general, son libres y no ocupan mucho espacio. Dos herramientas similares con una implementación ligeramente diferente de la fijación en la parte superior de todas las ventanas: Ontopper y Turbotop.
Además, si necesita corregir la ventana de un programa en particular sobre otras ventanas, es posible que tal configuración esté presente en los parámetros de este programa en sí: por ejemplo, encontrará dicha configuración en Windows, reproductor multimedia de El VLC, para el video en el navegador Google Chrome, puede usar la expansión del video flotante, para el navegador Firefox hay una adición a "siempre en la cima", en muchos otros programas también puede encontrar las posibilidades correspondientes.
- « Cómo transferir Windows 10, 8.1 y Windows 7 en SSD en Acronis real
- Android Noxplayer Emulator (Nox App Player) las mejores revisiones de usuarios »

