Cómo corregir la etiqueta, el archivo o la carpeta del programa en el panel de tareas de Windows 11

- 2004
- 547
- Gilberto García
Si es necesario el lanzamiento frecuente de cualquier elemento, juego o programa del sistema o abrir una carpeta, puede ser conveniente corregir su icono en el panel de la barra de tareas.
En esta instrucción, en detalle sobre cómo corregir varios elementos en el panel de tareas de Windows 11: programa o juego, carpeta o archivo.
Cómo arreglar el ícono o los programas del juego en la barra de tareas
La implementación más simple es consolidar el programa o el juego en el panel de tareas de Windows 11 para su lanzamiento rápido, esto se puede hacer de las siguientes maneras:
- Si el icono del programa se muestra en el menú Inicio en la lista de "todas las aplicaciones", haga clic en él con el botón derecho del mouse, abra la sección "adicionalmente" y haga clic en "Arreglar las tareas".

- Si el programa ejecutable del programa o juego (o etiquetado para el lanzamiento) se encuentra en el escritorio o en cualquier carpeta, haga clic en él con el botón derecho del mouse, seleccione "Mostrar parámetros adicionales" y luego haga clic en "Fortalecer las tareas".
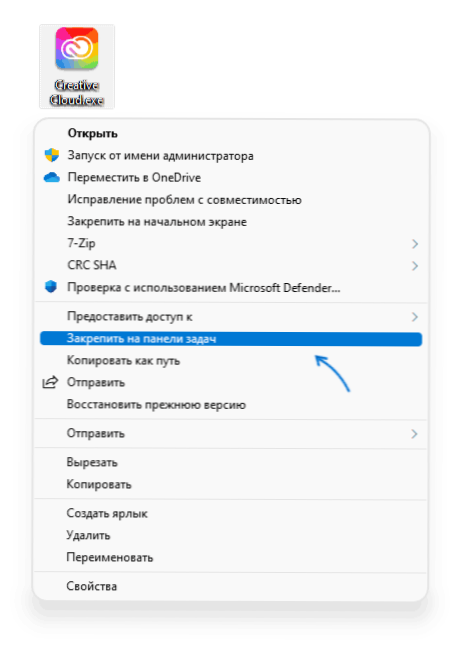
- Otro método conveniente para corregir los elementos del sistema de Windows 11: use la búsqueda: inicie marcar el nombre del elemento en la búsqueda y cuando se encuentre, haga clic en las "tareas de reparación" en la columna a la derecha (si la columna es No se eliminó, luego haga clic en el elemento encontrado, el mouse button y seleccione el punto deseado del menú contextual).
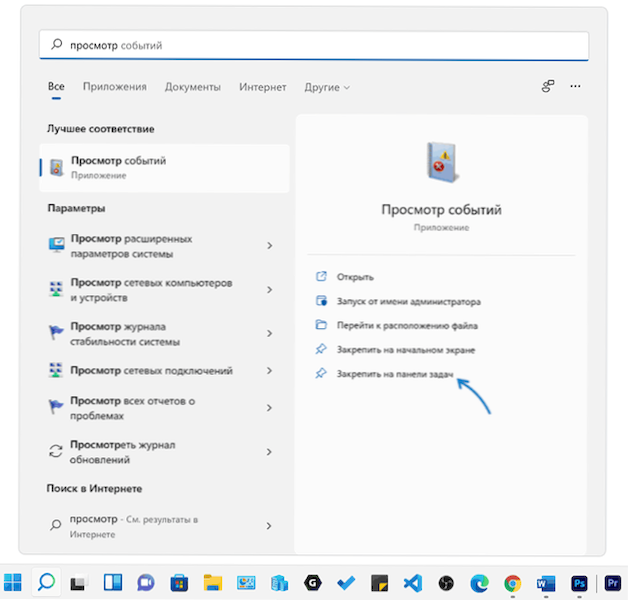
Y por si acaso, la información sobre dónde se almacenan los atajos de Windows 11 en las tareas: para entrar rápidamente en esta carpeta, simplemente abra el conductor, ingrese la línea de dirección
%APPDATA%\ Microsoft \ Internet Explorer \ Rápido Lanzamiento \ Usuario CUCHAR \ TaskbarY presione Entrar.
Desafortunadamente, la copia simple de los atajos correctos no funcionará en esta carpeta (pero su eliminación funciona correctamente): no aparecerán en la barra de tareas, incluso después de reiniciar el conductor.
Cómo corregir una carpeta o un archivo arbitrario en la barra de tareas de Windows 11
El panel de tareas le permite solucionar solo archivos ejecutables y accesos directos para dichos archivos y, por lo tanto, para solucionar la carpeta (o archivo de documento) en el panel de tareas de Windows 11, debe crear un acceso directo que se pueda colocar allí.
La opción de pasos para la carpeta será la siguiente:
- Presione el botón derecho del mouse en la carpeta deseada y seleccione el elemento del menú contextual "Copiar como la forma".
- Presione el botón derecho del mouse en el escritorio o en cualquier carpeta donde crearemos un atajo y seleccionaremos "crear" - "etiqueta".
- En el campo "indicar la ubicación del objeto" ingrese al explorador.exe y después de la brecha, insertar en las cotizaciones de la ruta a la carpeta copiada en el primer paso.
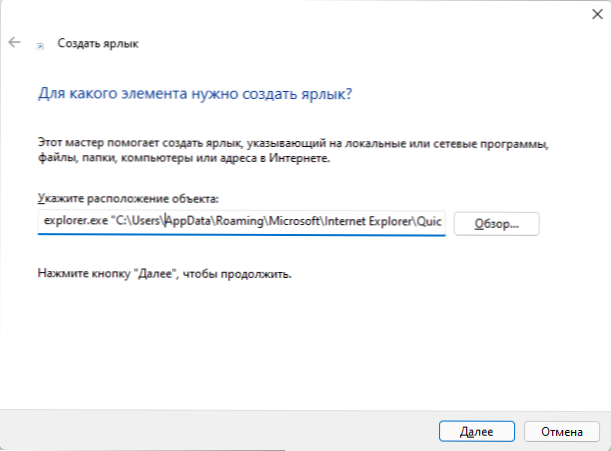
- Presione "Siguiente" e indique el nombre deseado para la etiqueta.
- Se creará un atajo, que abrirá la carpeta deseada que puede solucionarlo en la barra de tareas: haga clic en la etiqueta con el botón correcto, abra el "Mostrar parámetros adicionales" y haga clic en "Arreglar las tareas".
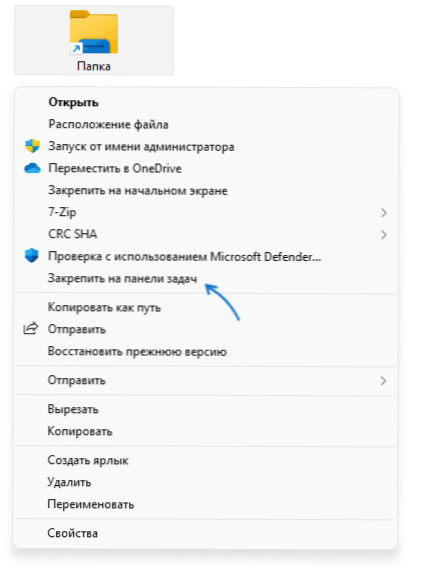
Si lo desea, puede cambiar el icono de la etiqueta: abra sus propiedades y haga clic en "Cambiar el icono" en la pestaña "Etiqueta". Lea más sobre cómo arreglar la carpeta y cambiar el icono en un material separado sobre cómo arreglar la carpeta en el panel de tareas de Windows 11.
Si necesita corregir cualquier archivo, las acciones son las mismas, pero en lugar de Explorer.EXE debe indicar la ruta al programa que abrirá este archivo. Por ejemplo, para el archivo de documento, el valor en "indicar la ubicación del objeto" puede tener la siguiente vista:
"C: \ Archivos de programa \ Microsoft Office \ root \ Office16 \ Winword.Exe "C: \ Users \ Desktop \ pin a Taskbar-Windows-11.Docx "
Y ya este atajo se solucionará regularmente en el panel de tareas de Windows 11. Después de que se solucionó, se puede eliminar la etiqueta inicial del escritorio o cualquier carpeta.
- « Cómo eliminar las flechas de las etiquetas de Windows 11
- Hibernación en Windows 11 cómo deshabilitar, habilitar, agregar al menú de finalización finalización del trabajo »

