Cómo prohibir la instalación de extensiones en Google Chrome
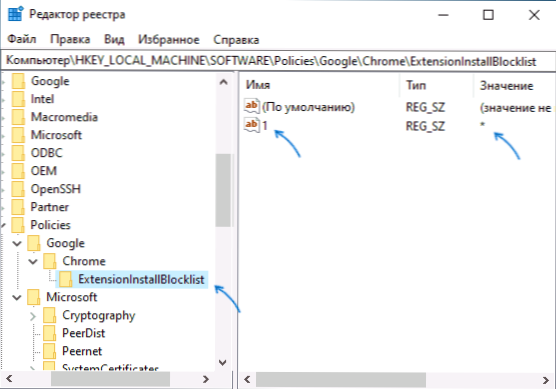
- 3534
- 187
- Luis Miguel Porras
La expansión en el navegador Google Chrome puede ser útil, pero este no siempre es el caso: tanto su actividad indeseable como su impacto en el rendimiento del navegador (más, qué hacer si Google Chrome se ralentiza).
Si es necesario, puede prohibir la instalación de extensiones de Chrome de la tienda oficial y las fuentes de tercera parte utilizando el editor del registro o editor de la Política del Grupo Local, que se discutirá más a fondo en las Instrucciones. Atención: Al aplicar la configuración en consideración, verá que la inscripción está controlada por su organización en Google Chrome o su organización controla este navegador.
Prohibición de la instalación de la extensión del navegador Chrome utilizando el editor de registro
Este método, a diferencia del siguiente, es adecuado para usuarios de todas las versiones actuales de Windows 10, 8.1 y Windows 7, incluida la tarea.
- Ejecutar el editor de registro. Para hacer esto, puede presionar las teclas Win+R En el teclado, ingrese Regedit Y presione Entrar.
- Ir a la sección de registro
HKEY_LOCAL_MACHINE \ Software \ Políticas
- Presione el botón derecho del mouse en la sección ("Carpeta") Políticas y seleccione "Crear" - "Sección". Indique el nombre de Google para esta sección, dentro de ella crea una subsección con el nombre Chrome.
- Dentro de esta sección, cree una subsección con el nombre ExtensionInstallBlockList
- Al ir a esta sección, presione el menú contextual "Crear" en el panel derecho del editor de particiones con el botón derecho del mouse1"Para él (sin citas).
- Presione dos veces de acuerdo con el parámetro recién creado e indique el signo "estrella" como su significado - *
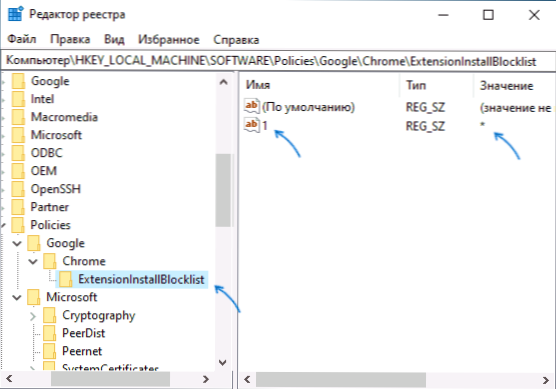
- En la sección Chrome, cree un parámetro DWORD con un nombre Blockexternalextensions Y el significado 1.
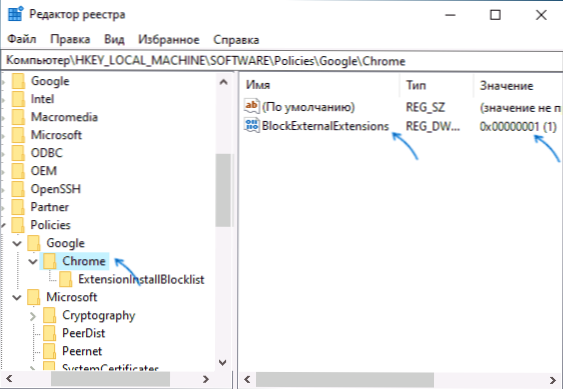
Después de las acciones realizadas, las extensiones en Chrome dejarán de instalarse tanto desde la tienda web oficial de Chrome como en los sitios de tercera parte.
Al intentar instalar una expansión en la tienda Chrome, verá un mensaje de que el administrador bloquea la acción en lugar del botón de instalación habitual:
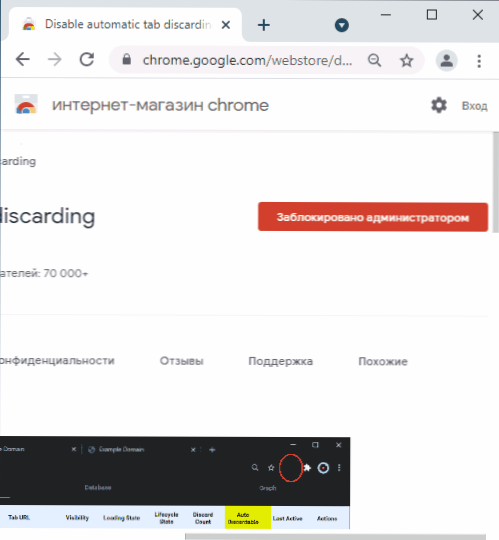
Los parámetros de expansión establecidos en el momento de los cambios también se desconectarán sin la posibilidad de activarse, pero no se eliminarán automáticamente.
Limitar la instalación de extensiones en el editor de la Política del Grupo Local
Para usar este método, se debe instalar una oficina editorial profesional o corporativa de Windows en su computadora o computadora portátil, donde hay un editor de la política de grupo local.
- Descargue las plantillas de políticas del grupo Chrome del sitio web oficial https: // dl.Google.Com/dl/edgedl/Chrome/Policy/Policy_templates.Zip y desempaquete el archivo en una ubicación conveniente.
- Presione las teclas Win+R, Ingresar Gpedit.MSC y haga clic en Intro para iniciar el editor de la política del grupo local.
- Vaya a la sección "Configuración de la computadora" - "Plantillas administrativas".
- En el menú, seleccione "Acción" - "Agregar y eliminar plantillas".
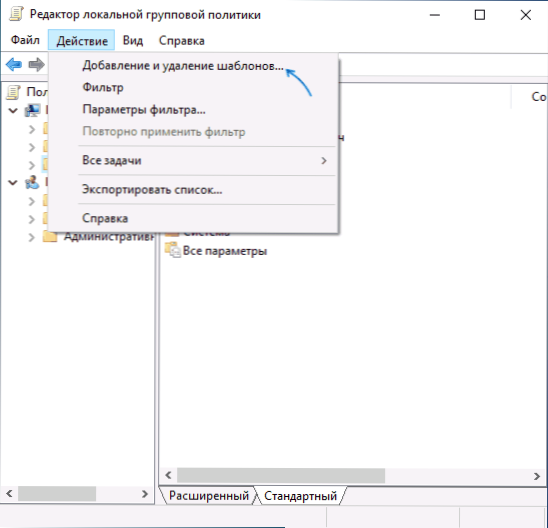
- En la siguiente ventana, haga clic en "Agregar" y vaya a la carpeta Windows \ adm \ ru-ru En la carpeta con plantillas desempaquetadas, abra el archivo Cromo.admir, Luego cierre la ventana para agregar plantillas.
- En el editor de la política de grupo local, vaya a la sección "Configuración de la computadora" - "Plantillas administrativas" - "Plantillas administrativas clásicas" - "Google" - "Google Chrome" - "Expansión".
- Presione dos veces en el punto "Configuración de la lista negra de extensiones", configure el valor "inclusivo" y luego en los parámetros presione el botón "Mostrar" e ingrese el símbolo "Valor" en el campo, aplique la configuración.
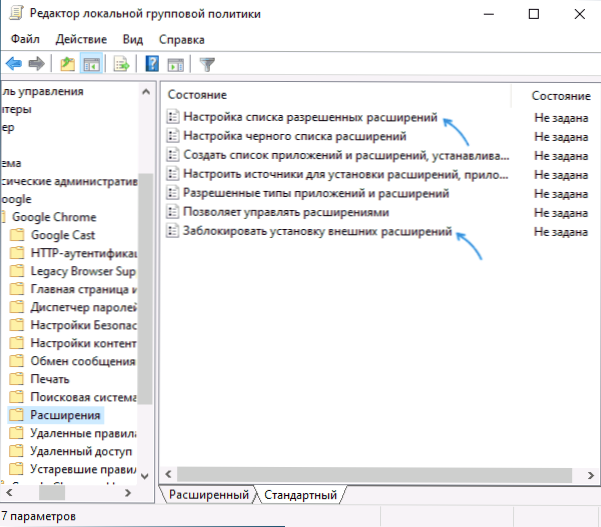
- Encienda la política "Bloquear la instalación de extensiones externas".
- « Cómo eliminar el clima y las noticias del panel de tareas de Windows 10
- Retrobar - Windows XP, ME, 95-2000 tareas en Windows 10 »

