Cómo prohibir el lanzamiento del programa en Windows 10, 8.1 y Windows 7
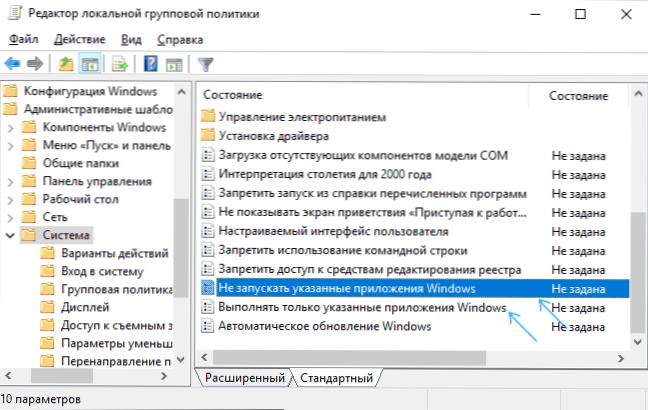
- 3461
- 196
- Eva Caldera
Si necesita prohibir el lanzamiento de ciertos programas en Windows, puede hacerlo utilizando el editor del registro o editor de la Política del Grupo Local (este último solo está disponible en ediciones profesionales, corporativas y máximas).
En esta instrucción, en detalle sobre cómo bloquear el lanzamiento del programa con dos métodos mencionados. Si el propósito de la prohibición es la esgrima de un niño del uso de aplicaciones individuales, en Windows 10 puede usar el control parental. También existen los siguientes métodos: la prohibición de iniciar todos los programas, excepto las aplicaciones desde la tienda, el modo de quiosco de Windows 10 (lanzando solo una aplicación).
Prohibición del lanzamiento de programas en el editor de una política de grupo local
El primer método es bloquear ciertos programas utilizando el editor de una política de grupo local disponible en ediciones separadas de Windows 10, 8.1 y Windows 7.
Para instalar la prohibición de esta manera, siga los siguientes pasos
- Presione las teclas Win+R en el teclado (Win - Tecla de emblema de Windows), ingrese Gpedit.MSC Y haga clic en Entrar. El editor de la Política del Grupo Local se abrirá (en su ausencia, use el método utilizando el editor de registro).
- En el editor, vaya a la sección Configuración del usuario - Plantillas administrativas - Sistema.
- Preste atención a dos parámetros en el lado derecho de la ventana del editor: "No inicie las ventanas especificadas y" realice solo las aplicaciones de Windows especificadas ". Dependiendo de la tarea (prohibir los programas individuales o resolver solo los programas seleccionados), cada uno de ellos se puede usar, pero recomiendo usar el primero. Haga dos veces en "No inicie las aplicaciones de Windows especificadas".
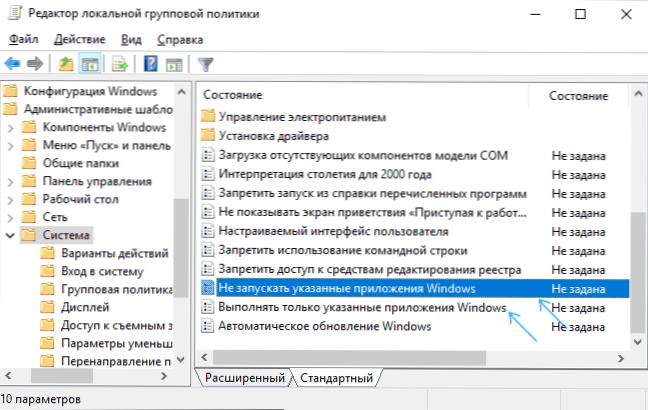
- Instale "inclusive" y luego haga clic en el botón "Mostrar" en la lista de programas prohibidos ".
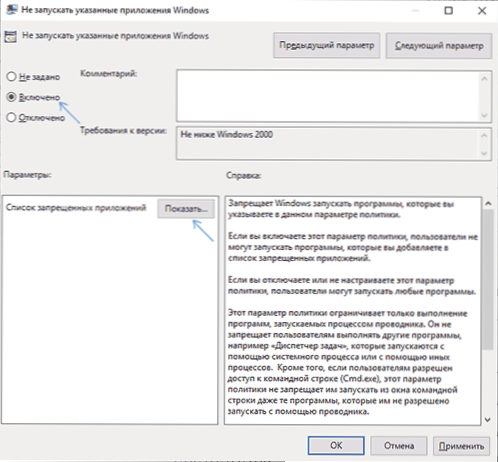
- Agregar nombres a la lista .Exe archivos de aquellos programas que necesitan ser bloqueados. Si no sabes el nombre .EXE FILE, puede iniciar dicho programa, encontrarlo en el Administrador de tareas de Windows y verlo. No necesita indicar la ruta completa al archivo, cuando se indica, la prohibición no funcionará.
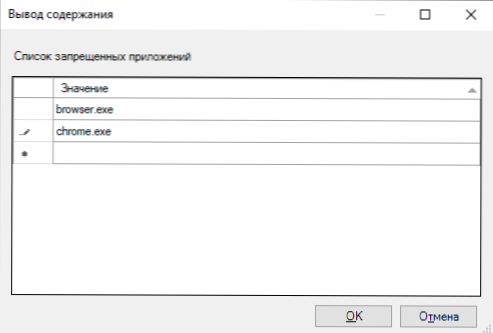
- Después de agregar todos los programas necesarios a la lista de prohibidos, haga clic en Aceptar y cierre el editor de la Política del Grupo Local.
Por lo general, los cambios entran en vigor de inmediato, sin reiniciar la computadora y el lanzamiento del programa se vuelve imposible.
Bloqueo del lanzamiento del programa utilizando el editor de registro
Puede configurar la prohibición del lanzamiento de programas seleccionados en el editor de registro si GPedit.MSC no está disponible en su computadora.
- Presione las teclas Win+R en el teclado, ingrese Regedit y haga clic en Enter, el editor de registro se abrirá.
- Ir a la sección de registro
HKEY_CURRENT_USER \ Software \ Microsoft \ Windows \ CurrentVersion \ Policies \ Explorer
- En la sección "Explorador", cree una subsección con el nombre desescribir (puede hacerlo haciendo clic en el botón derecho del mouse en el explorador "carpeta" y seleccionando el elemento de menú deseado).
- Seleccione la subsección No nos concreto y cree un parámetro de cadena (el clic derecho en un lugar vacío del panel derecho - cree un parámetro de cadena) con el nombre 1.
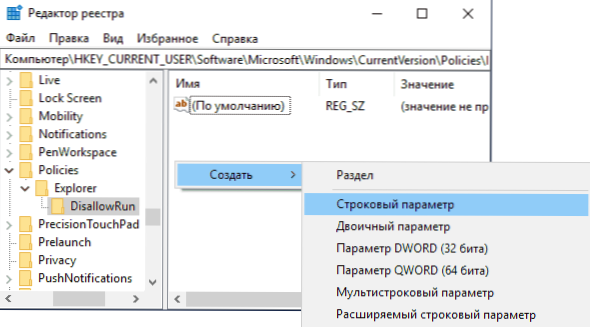
- Presione dos veces según el parámetro creado e indique el nombre como el significado .EXE de un archivo de programa que debe estar prohibido para iniciar.
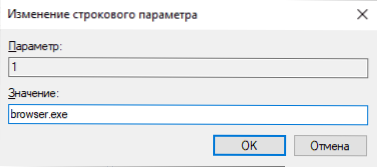
- Repita las mismas acciones para bloquear otros programas, dando los nombres de los parámetros de cadena en orden.
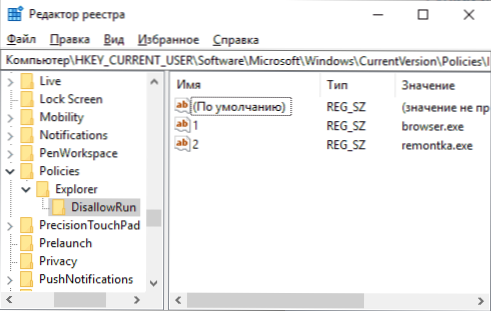
Todo el proceso se completará sobre esto, y la prohibición entrará en vigor sin reiniciar la computadora o la salida de Windows.
En el futuro, para cancelar las prohibiciones realizadas en la primera o segunda manera, utilizando Regedit, puede eliminar los parámetros de la sección de registro especificada, de la lista de programas prohibidos en el editor de la política de grupo local o simplemente desconectar ( Instalar "está deshabilitado" o "no establecido") una política cambiada en GPEDIT.
información adicional
Windows también tiene la prohibición de lanzar programas utilizando la política de restricción de software, sin embargo, la política de seguridad de SRP se establece. En general, forma simplificada: puede ir al editor de la política de grupo local en la sección Configuración de la computadora - Configuración de Windows - Parámetros de seguridad, presione el botón correcto en la "Política de uso limitado de programas" y configure aún más los parámetros necesarios.
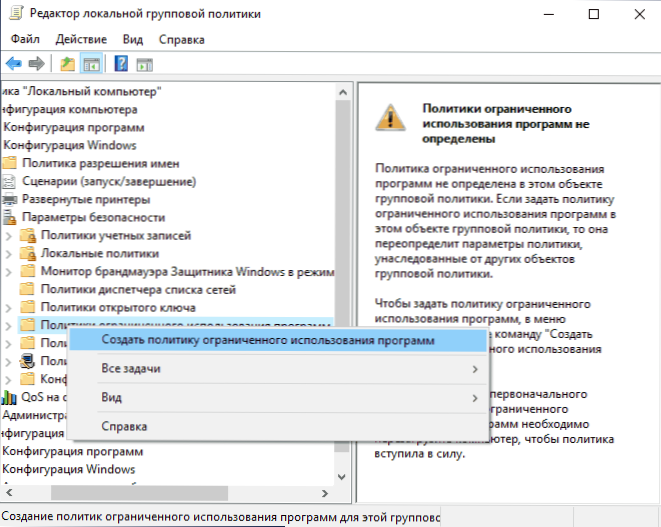
Por ejemplo, la opción más fácil es crear una regla para la ruta en la sección "Reglas adicionales" prohibiendo el lanzamiento de todos los programas ubicados en la carpeta especificada, pero este es solo un enfoque muy superficial para la política de restricción de software. Y si usa el editor de registro para la configuración, entonces la tarea sigue siendo complicada. Pero esta técnica es utilizada por algunos programas de tercera parte que simplifican el proceso, por ejemplo, puede familiarizarse con las instrucciones para bloquear programas y elementos del sistema en AskAdmin.

