Cómo ejecutar el comando para ejecutar en Windows

- 2854
- 375
- Cristian Collazo
Si desea mejorar la habilidad de su computadora, reduzca el tiempo de los procesos de ruta y obtenga más información sobre el comando útil "realizar" en diferentes versiones de Windows, luego recurrió a la dirección.

La función "realizar" simplifica el trabajo del usuario en cualquier versión del sistema operativo
¿Cuáles son las ventajas de esta herramienta?? Cómo ejecutarlo en Windows 7, Windows 8 y Windows 10? ¿Cuáles son los comandos para el diálogo "realizar"?? Esto y mucho más encontrarás aquí.
Las ventajas del equipo "actuar"
- Ahorrar tiempo y tiempo. Este diálogo se considera una herramienta multifuncional para una aceleración significativa del trabajo. Solo imagine cuánto esfuerzo necesita para comenzar a ejecutar el dispositivo "Administrador de dispositivos". Primero, abriremos el "Inicio", pasaremos al "Panel de control", encontraremos el "Sistema" en la lista extensa y luego seleccionaremos el "Dispuso del dispositivo". Si este algoritmo no lo sabe en absoluto, tomará bien unos diez minutos encontrar solo esta ventana.
- Equipos inaccesibles. Hay comandos que no se pueden encontrar incluso usando las "ventanas del asistente". Aquí hay una gran necesidad de que la función "cumpla".
- Configuración sutil del sistema. Cabe señalar que esta herramienta brinda al usuario la oportunidad de una configuración de sistema más detallada y especializada, que para realizar sin un diálogo para "realizar" es poco realista.
- Diga adiós para "comenzar". Finalmente, se caerá de la necesidad de deambular por el menú "Inicio". Todo lo que necesita es ingresar la palabra en la herramienta con las teclas.

Equipo "Realizar" en Windows 7
Los propietarios de sistemas de Windows 7, que abren el "inicio", no encontrarán la palabra deseada, ya que los desarrolladores decidieron extraer la utilidad desde allí como innecesaria. Para iniciar el comando "ejecutar" en Windows 7, hay un conjunto simple de teclas calientes "Win (bandera) + R". Si desea arreglar esta herramienta en el "Inicio", debe realizar las siguientes acciones:
- Haga clic con el botón derecho del mouse para "Inicio";
- Abrimos el elemento "Propiedades";
- Encuentre el "menú de inicio", seleccione esta pestaña y haga clic en "Configurar";
- Estamos buscando la línea "el equipo para ejecutar" y colocamos una marca de verificación, confirmamos la decisión.
Ahora nuestro diálogo esperado largamente aparecerá en el "inicio" en el lado derecho.
Equipo "Realizar" en Windows 8
Para los propietarios del sistema Windows 8 y Windows 8.1 Menú "Inicio" causa una tormentosa sobretensión emocional, ya que ahora las herramientas especificadas son una ventana larga con todos los mosaicos, etiquetas y programas. El comando "realizar" entre este caos no necesita ser buscado, no está allí. Para causar un diálogo deseado, un conjunto de teclas calientes "Win + R" es adecuada para nosotros o presionando el mouse de Button al ícono "Inicio".
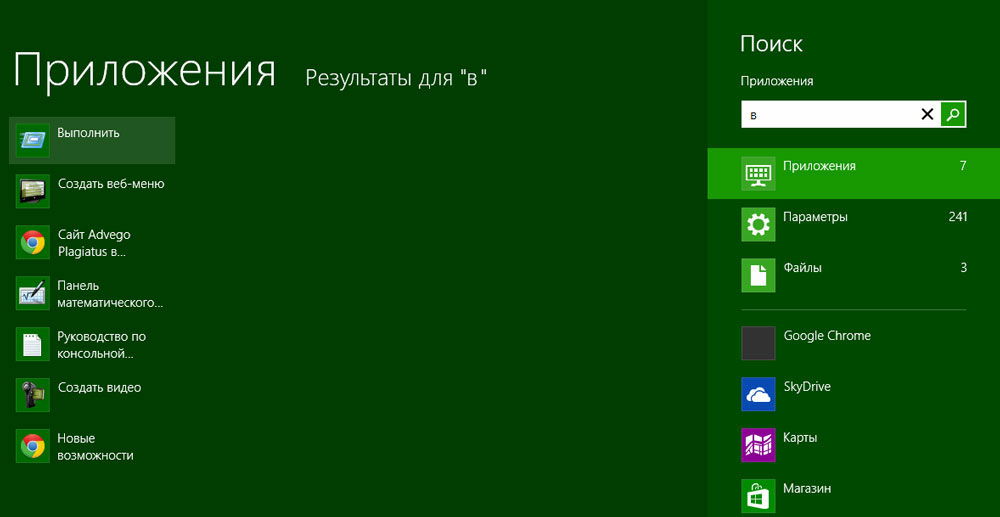
Equipo "Realizar" en Windows 10
Hay tres formas simples de abrir el diálogo atesorado en Windows 10:
- Presione las llaves calientes ya favoritas "Win + R" - Sí, este método es relevante para 10.
- Haga clic en el icono "Inicio" actualizado en Windows 10 con el botón correcto y la lista de configuración de la computadora portátil se abrirá. En él encontramos nuestro objetivo - listo.
- A la izquierda en la barra de tareas de Windows 10 hay un elemento de "búsqueda". Si ingresa la palabra "ejecutar" en ella, entonces en la parte superior de la lista habrá un objeto deseado. Al hacer clic en el icono del equipo, podremos iniciarlo.
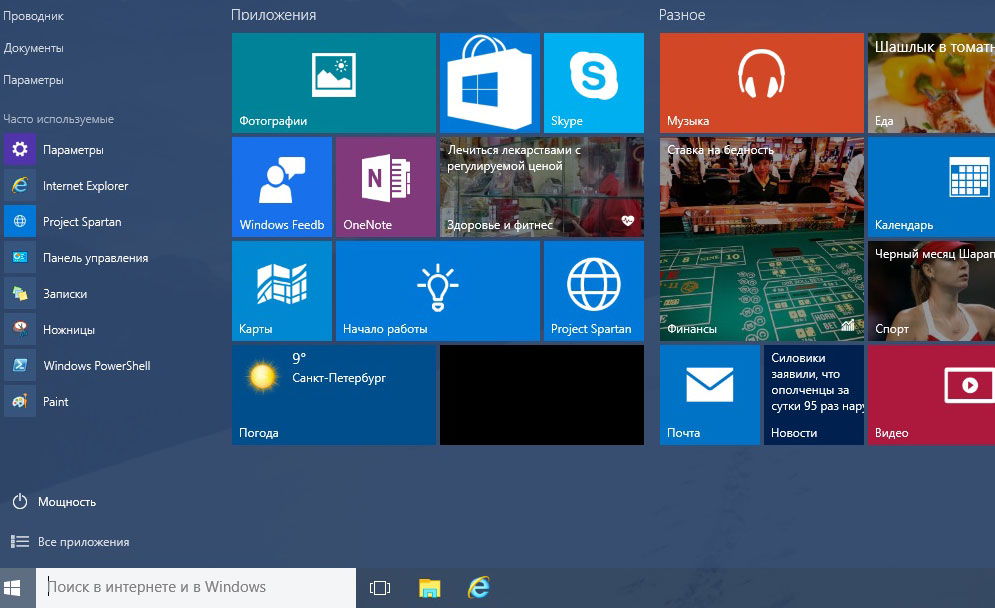
Lista de comandos principales para Windows
El conjunto de comandos para iniciar una aplicación en particular es extenso. Algunos de los cuadros de diálogo a continuación son muy peligrosos para los principiantes, ya que pueden amenazar los problemas con el hierro y el sistema. Si desea usar un equipo específico, recuerde que toda la responsabilidad se encuentra exclusivamente en usted.
Abra la aplicación usando el diálogo "Ejecución" es muy simple. Al escribir la palabra correcta y presionar la tecla Intro, iniciará el programa necesario tanto en Windows 7 como en 8 de sus versiones, y 10.
Finalmente, avancemos directamente a la lista de diálogos:
- MSCONFIG - "Configuración del sistema", que le permite regular la carga automática y el diagnóstico del sistema.
- Taskmgr - "Manager de tareas", que muestra procesos de procedimiento, abre aplicaciones y la carga de la PC.
- Regedit - "Editor de registro" abre el registro del sistema y posibles acciones.
- Devmgmt.MSC - "Administrador de dispositivos" ayuda a resolver problemas con los controladores y los componentes de la computadora portátil.
- Sysdm.CPL - "Propiedades del sistema" Configure un nombre de computadora, rendimiento, control remoto, restauración del sistema y más.
- CMD - "Stand de comando" será útil para los expertos.
- Control - Parámetros de "carpetas" de la configuración de la carpeta En el conductor, los archivos del sistema están ocultos aquí.
- secpol.MSC - "Política de seguridad local" le permite ajustar en detalle el sistema operativo.
- Apagado - "finalización del trabajo".
- LOGO DE ROGA - "Salga del sistema".
- Apagado -r - "Windos revisados".
- Escritorio.CPL - "Propiedades de pantalla".
- Teclado de control - "Propiedades del teclado", mouse - "ratones", impresoras - "impresoras".
- Appwiz.CPL - "Instalación y eliminación de programas" le permite administrar aplicaciones.
- CleanMgr - "Limpieza de disco" analiza el disco, ofrece eliminar la basura.

Además, hay comandos para lanzar programas específicos, por ejemplo, firewall.CPL abrirá firewall, msPaint - "pintura", iexplore cargará el navegador, el bloc de notas - "nota.
En conclusión, me gustaría decir que con un conocimiento profundo de todas las solicitudes, el equipo de "ejecución" se convierte en la base de trabajar en una computadora, ya que varias de sus ventajas son de gran importancia para un usuario moderno.
- « Cómo configurar y flashear el enrutador ASUS RT-N10E
- Configuración de Hamachi para juegos de red »

