Cómo iniciar la utilidad de administración de disco en Windows 10

- 1151
- 118
- Soledad Adorno
El trabajo cómodo en una computadora a menudo requiere controladores de configuración competentes instalados en el sistema. Y para facilitar la tarea de los usuarios, los desarrolladores del sistema operativo Windows 10 proporcionan una conveniente utilidad de gestión de disco construida con un impresionante conjunto de funciones. Considere cómo abrir este programa y qué oportunidades tiene.

Formas de lanzar "Control de discos"
En el sistema operativo Windows 10, casi todos los programas se pueden lanzar de varias maneras. Esto también se aplica a la utilidad de "gestión de discos", cuya ventana se puede llamar utilizando varios algoritmos. El usuario puede considerar todos los métodos y elegir los más adecuados para sí mismo.
Buscar
Windows 10, a diferencia de las versiones anteriores del sistema operativo de Microsoft, tiene una función de búsqueda construida extremadamente útil. Con su ayuda, puede encontrar casi cualquier programa o utilidad instalado en el sistema.
Debe presionar un botón con una lupa en la barra de tareas o usar la combinación de teclas "Win+S". El nombre de la utilidad o un comando especial diskMgmt se introduce en la ventana que se abre.MSC.
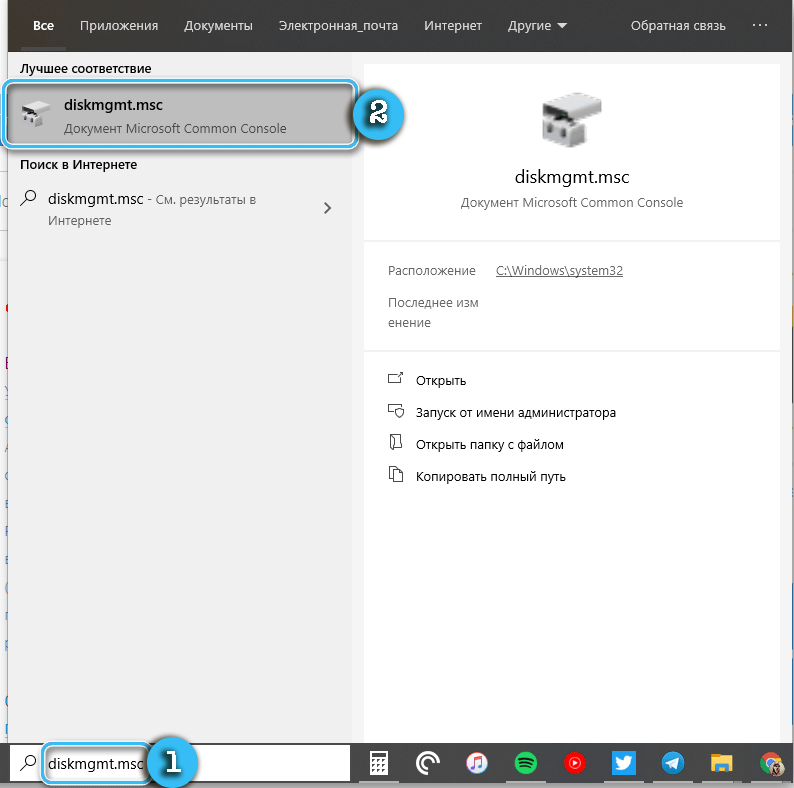
El resultado de la búsqueda aparecerá inmediatamente en la ventana. Para iniciar la aplicación, solo presione con el botón izquierdo del mouse.
Usando comandos "realizar"
Al usar una búsqueda construida en el sistema operativo, se utiliza el equipo anterior. También ayudará si necesita comenzar el procedimiento de interés a través de la ventana "realizar".
Procedimiento:
- Presione los botones Win+R en el teclado para llamar a la ventana "realizar".
- En la ventana abierta, ingrese el comando diskmgmt.MSC.
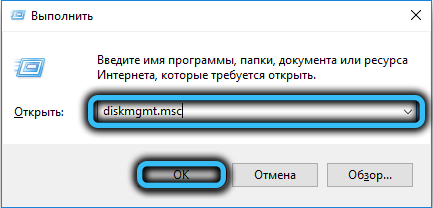
- Presione la tecla ENTER para abrir la utilidad de interés.
Como resultado, será posible obtener rápidamente acceso a la configuración de interés para las etiquetas, enlaces y elementos similares.
A través de la línea de comando
La línea de comando en el sistema operativo de Windows 10 se usa con mayor frecuencia para iniciar procesos bastante complejos que no se requiere usuario ordinario. Sin embargo, la funcionalidad de este programa también es adecuada para abrir las muestras de interés a la configuración.
Algoritmo:
- Abra la ventana "Realizar" usando las teclas Win+R.
- Ingrese el comando CMD en la ventana y confirme Ingrese la solicitud de clave.
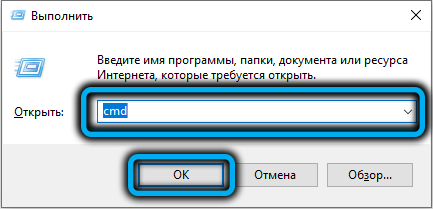
- En la línea de comando abierta, ingrese el comando estándar diskmgmt.MSC y presione Entrar nuevamente.

Utilidad PowerShell
PowerShell es una utilidad un poco más tecnológica y avanzada, que es un análogo de la línea de comandos estándar en el sistema operativo de Windows. Hay soporte para casi todos los comandos de la consola, por lo que el proceso no es muy diferente del anterior.
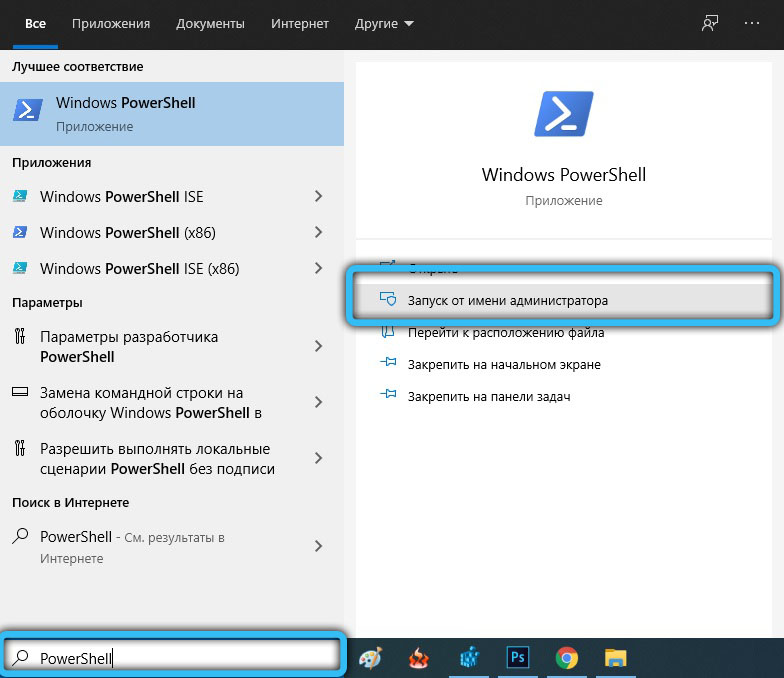
Es necesario iniciar la aplicación PowerShell al encontrarla utilizando una búsqueda construida. El siguiente es el comando diskmgmt.MSC, y las acciones se confirman mediante la tecla ENTER.

A través del menú "esta computadora"
En el sistema operativo Windows 10 para acceder al "director" y la lista de discos instalados, la etiqueta "esta computadora" es responsable. Por lo general, se lleva al escritorio para la comodidad del trabajo.
Es necesario hacer clic en esta etiqueta con el botón derecho del mouse y luego seleccionar "Administración" en el menú contextual en el menú contextual. Esta acción se inicia un shell "Managemento de computadora" especial, dentro del cual será posible encontrar la utilidad necesaria para ajustar los discos. Solo necesita elegirlo en el costado del panel y hacer clic con el mouse.
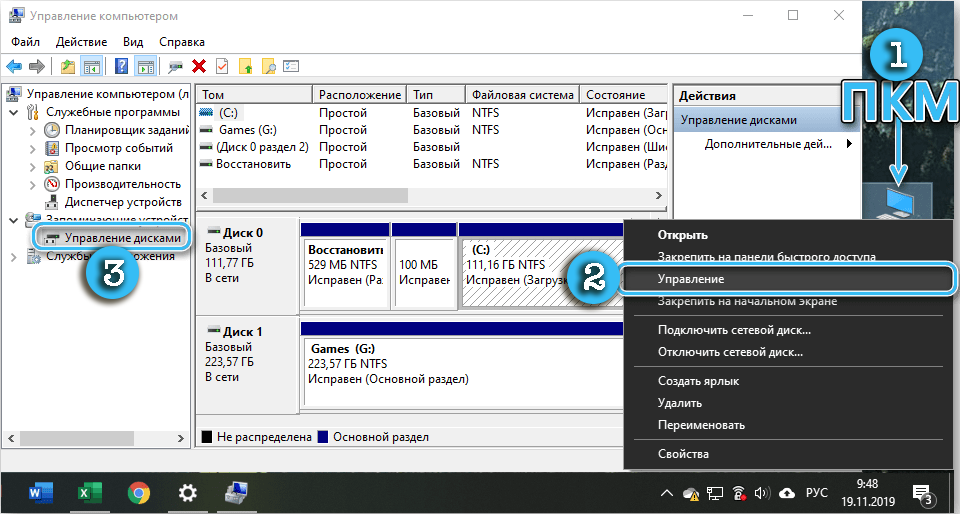
Vale la pena señalar que la configuración predeterminada no implica una etiqueta de "esta computadora" en el escritorio. Esto puede causar algunas dificultades. En este caso, debe abrir el "Director" (WIN+E) y ir a la sección "Esta computadora". A continuación, queda por repetir la operación con el menú contextual, pero para el elemento en el "conductor".
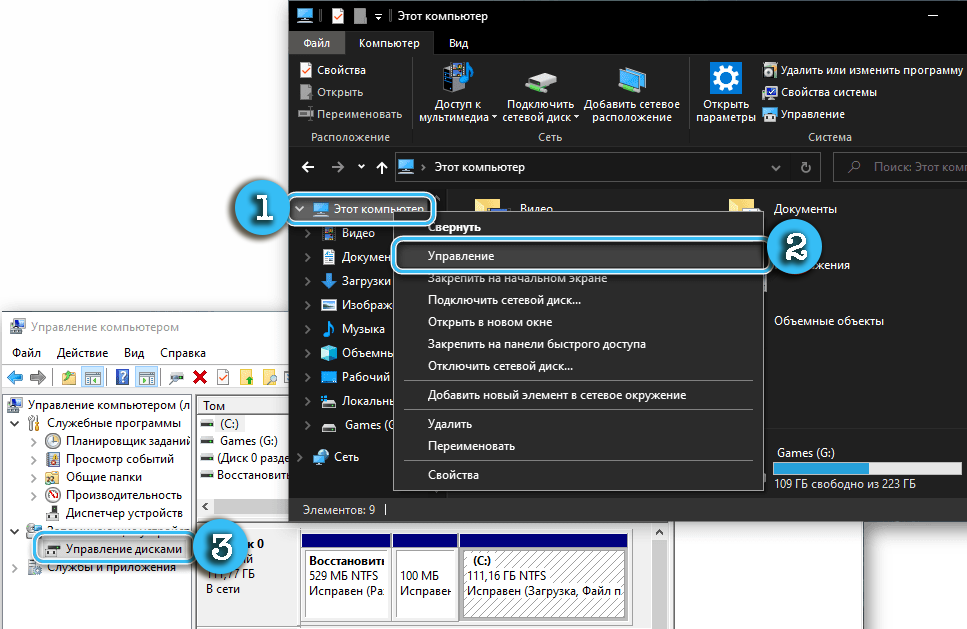
Configuración de administración de computadora
Se puede encontrar un programa para establecer discos sin problemas en el panel de configuración general "Administración de computadoras". Para hacer esto, debe hacer lo siguiente:
- Presione las teclas Win + X para llamar al menú correspondiente.
- Inspeccione la ventana y encuentre en él el elemento "Gestión de discos".
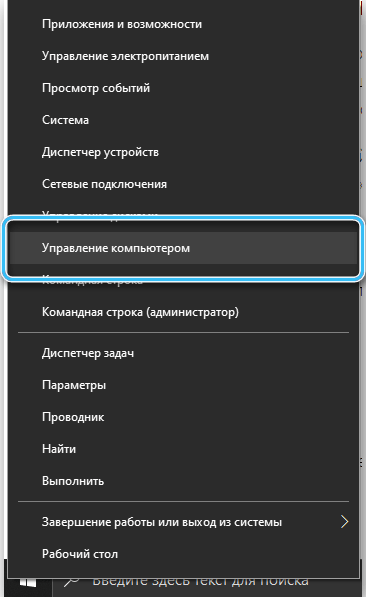
- Haga clic en él con el botón izquierdo del mouse.
Aparece un programa que sea responsable de configurar unidades instaladas, gestión de tomate y formato.
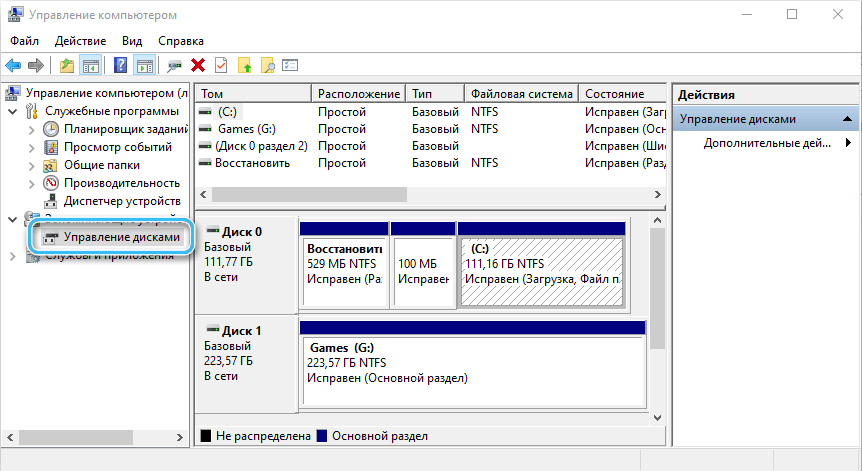
El menú "Administración de computadora" también se puede encontrar en el menú contextual del botón derecho del mouse al hacer clic en el botón "Inicio".
Botón "Inicio"
El botón de inicio en el sistema operativo es responsable de muchas funciones y le permite acceder a casi todas las herramientas sin manipulaciones innecesarias. Al hacer clic en él con el botón correcto, puede ver en el menú contextual el elemento "Gestión de discos". Solo permanece para hacer clic en él y abrir el equipo de interés.
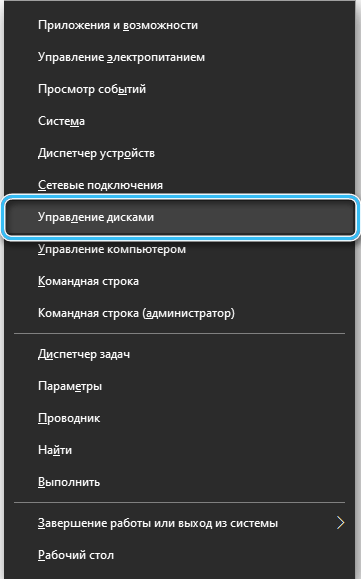
Qué hacer si la "gestión del disco" no se abre
La mayoría de las veces, el uso de al menos uno de los métodos descritos permite el acceso a la configuración de la configuración de interés. Pero si nada ha dado los resultados necesarios, vale la pena atentar algunos aspectos del acceso.
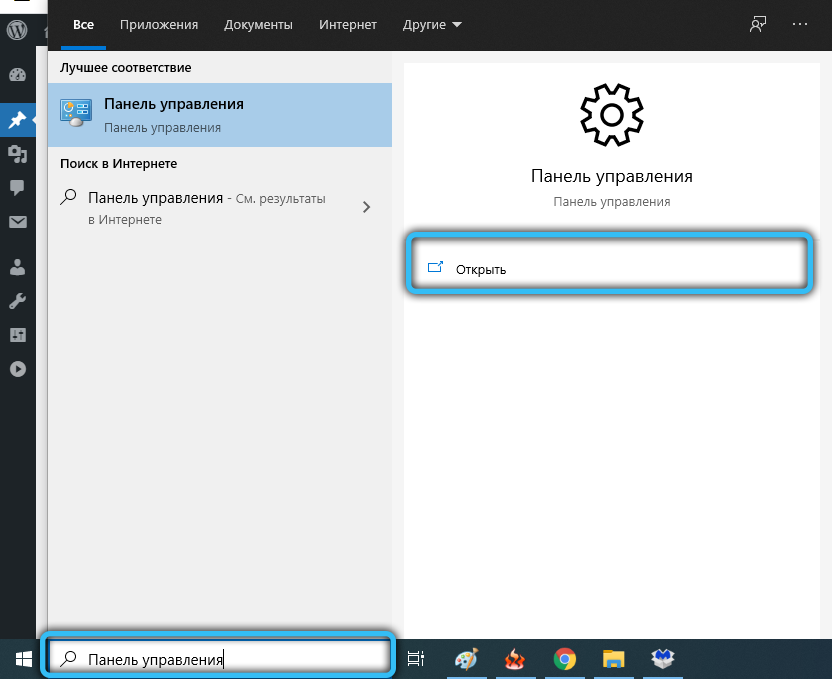
En particular, debe verificar los derechos de la cuenta utilizada. Un conjunto completo de configuraciones está disponible solo para el administrador, mientras que los usuarios e invitados comunes tienen oportunidades de depuración altamente limitadas. Como resultado, al tratar de abrir la "Administración del disco", el usuario se enfrenta a un mensaje sobre la rechazo de acceso.
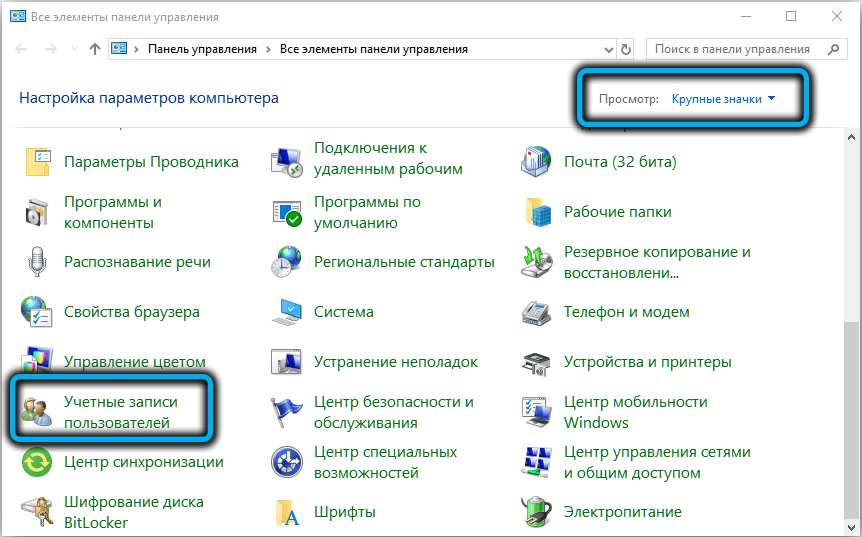
En casos raros, incluso con los derechos del administrador, pueden surgir dificultades. Aquí se recomienda descargar software especializado de desarrolladores de tercera parte en una computadora y utilizar sus capacidades. Muchos de estos programas no solo repiten completamente la funcionalidad de la utilidad estándar, sino que también lo superan significativamente.
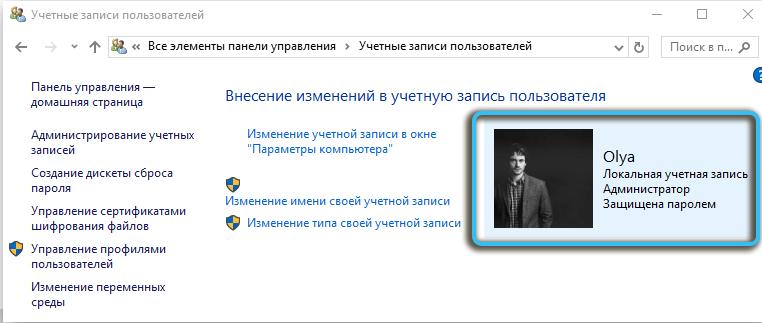
La funcionalidad de la utilidad
El programa de gestión de disco Built -in abre al usuario muchas capacidades para configurar unidades y secciones instaladas. Entre las funciones principales de la utilidad se pueden distinguir:
- visualización de todas las unidades físicas y virtuales;
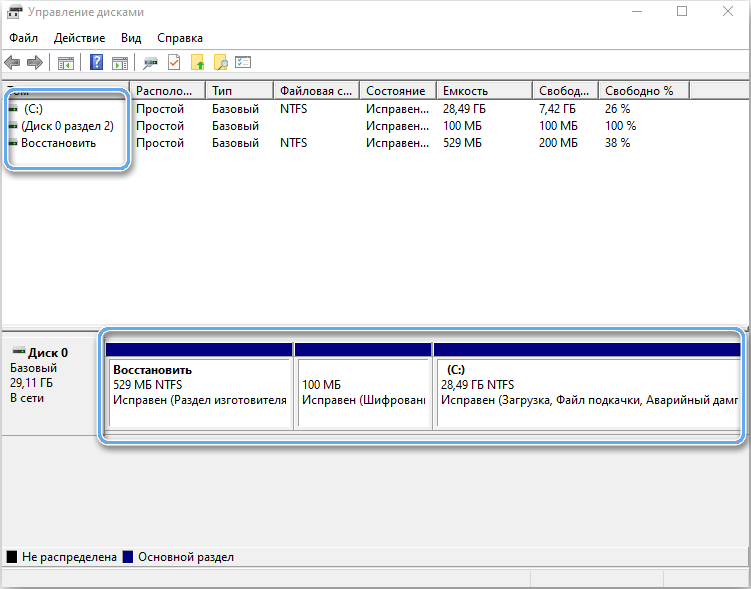
- Agregar secciones al disco instalado;
- cambio en los volúmenes existentes;
- Unificación de secciones;
- creación de nuevos volúmenes virtuales para diversas tareas;
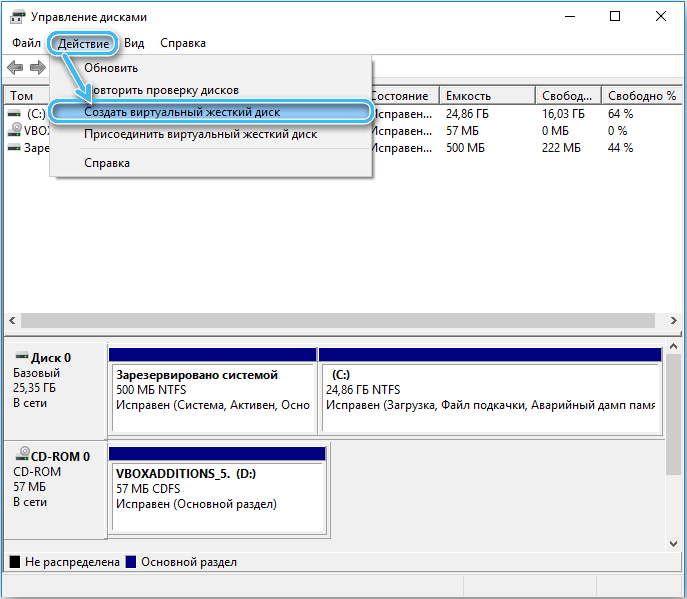
- visualización precisa de datos sobre la cantidad ocupada y gratuita en el disco;
- Expansión y compresión de volúmenes, dependiendo de los objetivos del usuario.
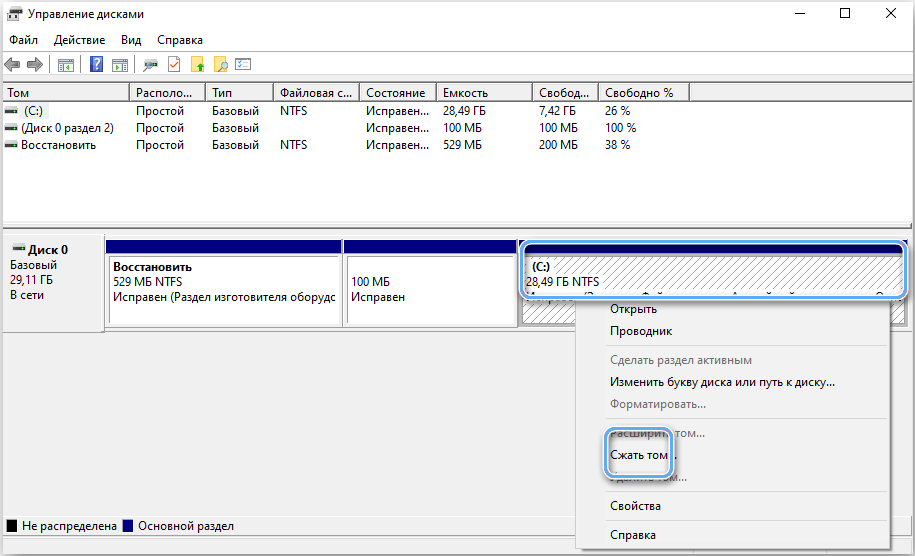
Verificación de discos para errores
La opción más importante del programa es una herramienta para verificar los discos y secciones instaladas para obtener errores. Por lo tanto, es posible evitar daños muy graves y evitar la pérdida de datos valiosos.
Cómo verificar la unidad en "Gestión de discos":
- Abra la utilidad y espere hasta que realice automáticamente una verificación rápida de los discos por errores graves.
- Seleccione la sección deseada y haga clic en "Repita la verificación del disco".
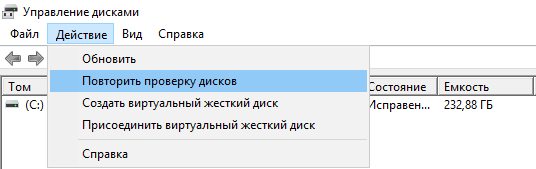
- Espere los resultados de un análisis más exhaustivo.
Según los resultados obtenidos, el usuario puede controlar la "salud" de sus unidades y planificar su reemplazo según el desgaste o los posibles defectos.
Gestión de Tom
"Gestión de discos", entre otras cosas, también nos permite controlar convenientemente los volúmenes de la unidad, cambiar su tamaño, agregar o eliminar.
Para crear una nueva sección, es suficiente elegir el área irrazonable en el disco directamente en el programa y hacer clic en ella con el botón derecho del mouse. En el menú contextual, se selecciona el elemento "Crear un volumen simple ...". El siguiente es el tamaño de la nueva sección y su designación de letras. El símbolo utilizado no debe coincidir con los nombres de otros discos existentes en la computadora.
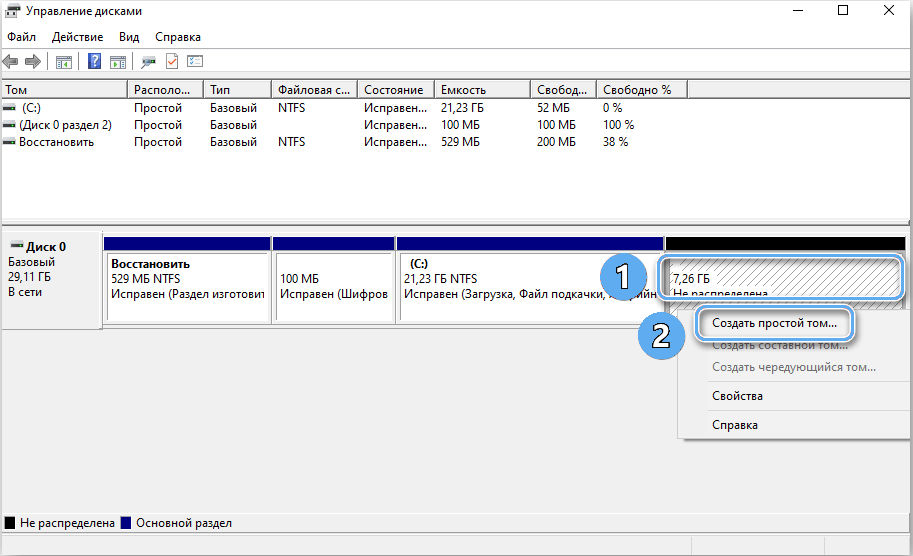
Ahora el sistema de archivos NTFS se usa con mayor frecuencia, ya que no tiene restricciones en el tamaño del archivo. Todas las demás configuraciones se pueden dejar con estándar. A continuación, debe confirmar la operación y esperar la creación de un nuevo volumen.
También en el programa puede expandir y comprimir las secciones disponibles. La expansión solo es posible si el disco sigue siendo un área irrazonable. Los comandos correspondientes "expanden el volumen ... y" exprime el volumen ... "son responsables de cambiar los tamaños.
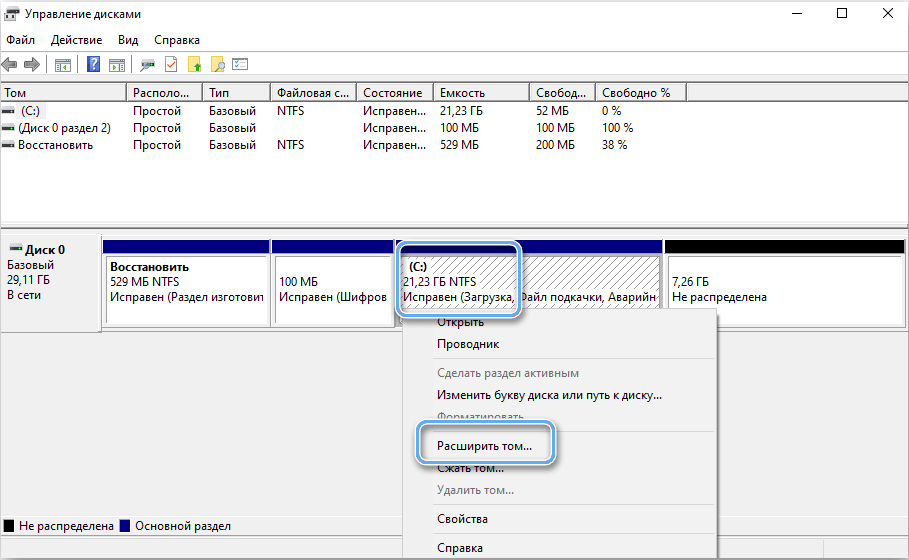
El programa de administración de discos en el sistema operativo Windows 10 proporciona a los usuarios toda la funcionalidad necesaria para la depuración de unidades y garantizando las condiciones operativas más adecuadas. Tiene una interfaz completamente comprensible y está disponible incluso para principiantes. Puede acceder fácilmente a él en cualquier momento usando una de las muchas maneras.
- « Desfragmentación de una tarjeta de memoria ¿Cómo es realizar esta operación y su beneficio?
- Picpick Program Extended Funcionality para trabajar con capturas de pantalla »

