Cómo cifrar un disco usando BitLocker en Windows 10

- 2512
- 180
- Elsa Navarro
Windows 10 Editions Professional y Corporate tienen una utilidad BitLocker construida, que permite cifrar de manera confiable el contenido del disco (incluida una unidad sistémica) o una unidad externa (más sobre esto en una instrucción separada: cómo poner una contraseña en un flash Flash conducir y cifrar su contenido). Por supuesto, para esto puede usar fondos de tercera parte, por ejemplo, Veraacrypt, pero en la mayoría de los casos puede recomendar una utilidad de cifrado construida.
En estas instrucciones sobre cómo cifrar un disco usando bitLocker. Se da un ejemplo para la sección del sistema del disco, pero la esencia permanece sin cambios y, si es necesario, el cifrado de otros discos. También puede crear un disco duro virtual y encriptarlo, por lo tanto, obtiene un contenedor de archivos seguro con la posibilidad de su copia de seguridad en la nube y en varias unidades, transferir a otras computadoras. También puede ser interesante: cifrado de bitlocker en Windows 10 Home.
SSD o proceso de cifrado de disco duro utilizando bitLocker
El proceso de cifrado de discos usando bitLocker no es una tarea muy difícil, debe completar los siguientes pasos simples:
- En el conductor, seleccione un disco que deba encriptar, haga clic en él con el botón derecho del mouse y seleccione "Activar BitLocker".

- Si ve un mensaje de que "este dispositivo no puede usar el módulo de plataforma TPM de confianza", entonces desea cifrar el disco del sistema y el módulo TPM está ausente o deshabilitado. El problema se resuelve, sobre esto aquí: cómo habilitar bitLocker sin TPM.
- Después de una breve verificación de los discos, verá una propuesta para configurar el tipo de desbloqueo: inserte un dispositivo USB de memoria flash (unidad flash ordinaria) o ingrese una contraseña. En mi práctica uso el elemento "Ingrese la contraseña". La propuesta de entrada de una contraseña puede no aparecer, en este caso, prestar atención a las instrucciones sobre cómo habilitar la contraseña de bitLocker en computadoras portátiles y computadoras con TPM.
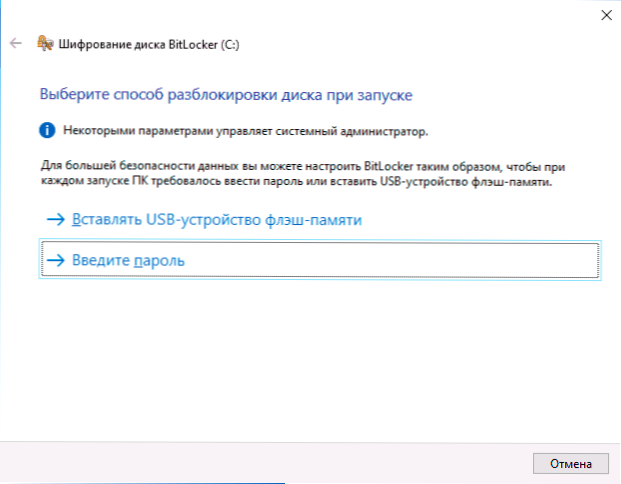
- Si también usa desbloqueo con una contraseña, ingrese y confirme su contraseña. Recomiendo encarecidamente escribirlo si existe la oportunidad de olvidar la contraseña dada (de lo contrario, puede perder por completo el acceso a los datos). Haga clic en Siguiente".
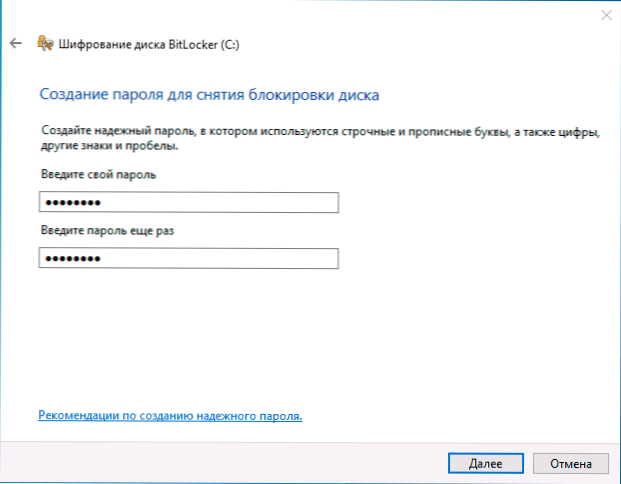
- Se le invitará a guardar la clave para restaurar el acceso al disco. Puede guardar la clave para varias ubicaciones a su discreción. Independientemente de la opción que elija, fuertemente Le recomiendo que tome este paso en serio (y no mantenga la clave del mismo disco encriptado): Fallas de energía, los errores del sistema de archivos pueden conducir a problemas con el acceso al disco cifrado simplemente por contraseña y la clave de recuperación realmente ayuda a acceder a los datos. Personalmente me enfrenté a mi computadora principal dos veces en los últimos 5 años y estaba muy agradecido de mí mismo por tener una llave de restauración: ayudó en ambas ocasiones.
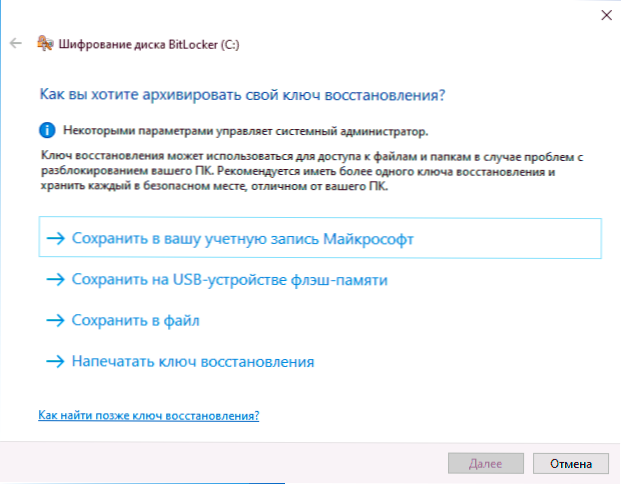
- La siguiente etapa es la elección de qué parte del disco está encriptada. Para la mayoría de los usuarios, la opción "Cifrar solo un lugar ocupado en el disco" es adecuada (en este caso, todos los archivos que ya están en el disco estarán encriptados y todo lo que se escriba en él se encriptará automáticamente). La segunda opción es el espacio encriptado y libre. Lo que da? Por ejemplo, si anteriormente tenía datos muy secretos sobre este disco, y luego se eliminaron, existe la posibilidad de su restauración utilizando programas de restauración de datos relevantes. Después del cifrado de espacio libre, restaure los datos remotos (en cualquier caso, sin desbloquear el acceso al disco).
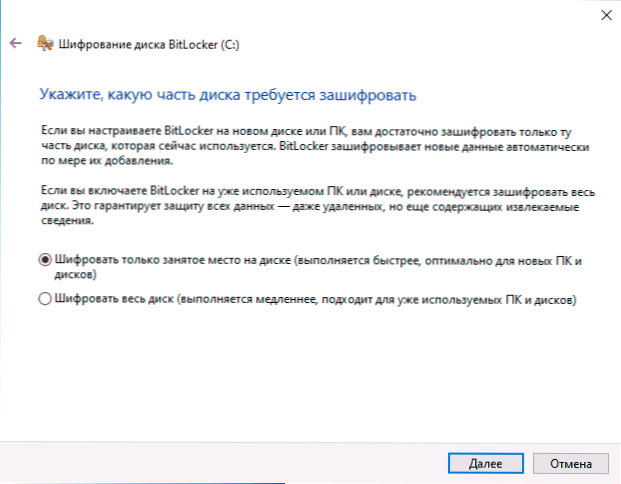
- En las últimas versiones de Windows 10, también se le ofrecerá elegir un modo de cifrado. Si planea apagar el disco y conectarlo en otras versiones de Windows 10 y 8.1, seleccione el modo de compatibilidad. De lo contrario, puede dejar un "nuevo modo de cifrado".
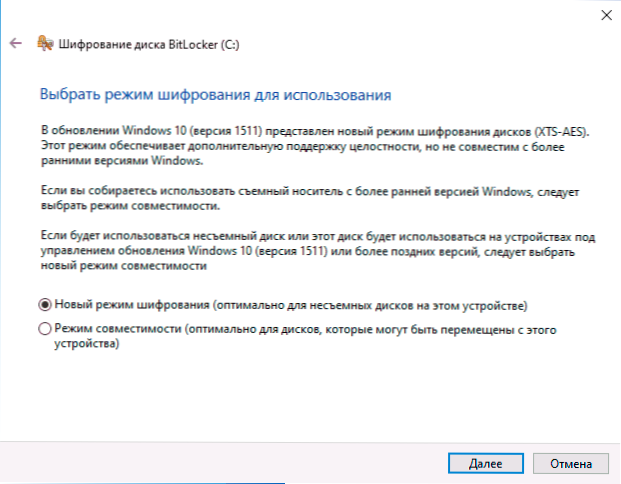
- En la siguiente ventana, deje el punto "Ejecutar el punto de bitLocker" y haga clic en "Continuar".
- Verá una notificación de que el cifrado de disco se realizará después de reiniciar la computadora. Realizar un reinicio.

- Si ha cifrado un disco del sistema, antes de iniciar Windows 10 deberá ingresar una contraseña de BitLocker dada para desbloquear el disco (o conectar una unidad USB, si la clave se creó en ella).
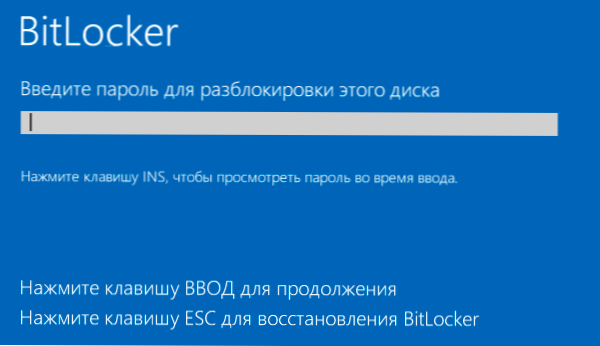
- Después del inicio de Windows 10, la unidad se encriptará de acuerdo con la configuración especificada (el icono correspondiente aparecerá en el área de notificación, y cuando se abra, una ventana con progreso de cifrado). Puede usar la computadora mientras cifra el espacio en el disco.
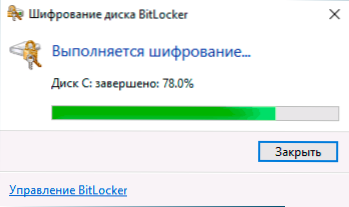
- Si el disco del sistema ha sido encriptado, estará disponible de inmediato para usted (ya que la contraseña se ingresó en el paso anterior). Si la sección del sistema de disco o la unidad externa no está encriptada, cuando abre este disco en el conductor, se le pedirá que ingrese una contraseña para acceder a datos.
- Al final del proceso, cuya duración depende del lugar ocupado en el disco y la velocidad de su operación (en HDD más lentamente, en SSD más rápido), recibirá un disco encriptado.
Todos los datos que registrará en él están encriptados "sobre la mosca" y también descifrar. Para los discos que no son del sistema, puede usar el menú contextual en cualquier momento para bloquearlo (para que la otra persona no pueda abrir su contenido detrás de la misma computadora).
Siempre hay acceso a un disco de sistema cifrado mientras se ha lanzado el sistema (de lo contrario, no podría funcionar).
Si hay alguna pregunta sobre el cifrado usando bitLocker: pregunte en los comentarios, intentaré responder.
- « Cómo deshabilitar Windows 10
- Cómo cambiar el tamaño y el color del puntero del mouse, así como otros parámetros del cursor en Windows 10 »

