Cómo completar el proceso en el despachador de tareas de Windows si no termina

- 4629
- 1442
- Jerónimo Araña
Los usuarios de computadoras personales tienen que enfrentar diferentes situaciones problemáticas, que a veces es difícil de resolver por su cuenta. Sin embargo, después de haber descubierto la respuesta a la pregunta problemática, la próxima vez que tales tareas ya no parezcan difíciles. Para completar el proceso en el que ya no es necesario, en la mayoría de los casos, incluso un principiante puede. Desafortunadamente, a veces tiene que lidiar con el hecho de que, sin importar qué intentos se hayan hecho, el proceso en el administrador de tareas no termina de todos modos de todos modos.

Descubra qué hacer si el proceso no termina en el Administrador de tareas de Windows
Qué hacer cuando algunos procesan "rebelarse" y no quiere obedecer cómo completar su finalización, puede averiguar si se familiariza con nuestras recomendaciones. Compartiremos las formas simples, lo ayudaremos a dominar las habilidades de gestión de todos los procesos que se lanzan en su computadora.
Finalización de procesos
Si, en el proceso de trabajar en una computadora, comenzaste a notar que estaba colgando notablemente, entonces es difícil para él cumplir todas las tareas que se le asignaron. Esto sucede cuando comienzas muchos procesos, y luego te olvidas de detenerlos.
Por supuesto, si no te dejan llevar abriendo nuevas aplicaciones, entonces la computadora cuelga de la computadora podrá enfrentar con menos frecuencia. Bueno, si todavía trabajó con mucho entusiasmo, por lo que usted mismo no se dio cuenta de cómo abrió muchas ventanas, lanzó varias aplicaciones y utilidades de software para ejecutarlos, luego cierre con un simple clic en el botón "Salida", es posible que no funcione.
El algoritmo de las acciones
Para completar los procesos no deseados que se niegan a obedecer al usuario, debe utilizar la ayuda del "Administrador de tareas". Si tiene instalado Windows 7, simplemente haga clic en la tecla del mouse derecha en la barra de tareas inferior, seleccione el parámetro "Ejecute el despachador de tareas".
Paso 1
En la ventana que se abre en la primera pestaña, haga clic en la utilidad que ya no necesita, y luego en la parte inferior de la ventana, seleccione el parámetro "Eliminar la tarea". Si el proceso no es completamente desesperado, se detendrá.
Paso 2
Puede ir a la segunda pestaña "Procesos", de la misma manera que haga clic en la línea que provoca en un momento en particular el problema, y luego haga clic en el botón "Complete".
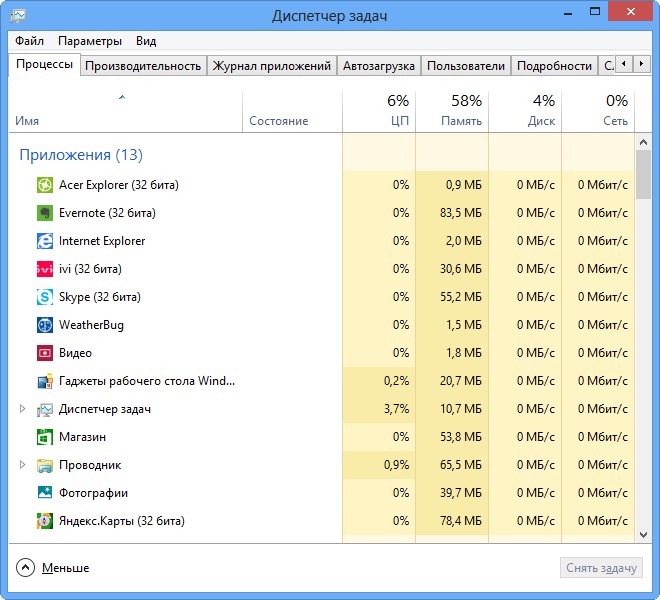
Marque la opción de mostrar todos los procesos de usuario
Desafortunadamente, incluso estos consejos a veces son completamente inútiles para algunos usuarios, ya que el proceso en las tareas del despachador aún no se cierra.
Si le sucedió tal molestia, desesperado y ya cree que la única forma de salir de una situación tan problemática sería el uso de un reinicio forzado del sistema operativo, le sugerimos que no se asuste, sino que se familiarice con nuestro Siguientes recomendaciones.
Paso 3
Por lo tanto, no pronuncie frases como: "No puedo completar el proceso en el despachador de tareas", pero mejor utilice las capacidades únicas del equipo de servicio de TaskKill. Muchos están listos para considerar a este equipo como una herramienta poderosa.
Para iniciar dicho comando, al principio, por supuesto, debe abrir la línea de comando, conteniendo dos claves simultáneamente: "Win" y "R". En la pequeña ventana abierta, ingrese "CMD".
Etapa 4
Ahora deberá marcar "TaskKill" y hacer clic en "Entrar". Sin embargo, para hacer frente a un proceso no controlado a esta palabra, se debe adjuntar una opción adicional.
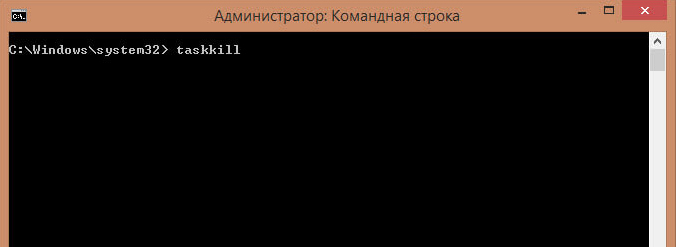
En particular, puede completar el proceso utilizando el comando TaskKill utilizando el nombre de la aplicación que se niega a finalizar. Para hacer esto, marque una pequeña frase de comando: TaskKill / IM "Nombre de la aplicación". Por supuesto, en lugar de la frase "nombre de la aplicación", debe marcar el proceso que no tiene orina para detenerse. Por ejemplo, TaskKill / im Excel.EXE. Si usa nuestro ejemplo, en este caso el editor de la tabla de Excel dejará de funcionar. Elija su proceso que le traiga tareas terribles e registre su nombre en el equipo.
En la ventana, los procesos se muestran no solo que indican su nombre, sino también el identificador que incluye. Si lo desea, puede marcar una frase de comando de este tipo: TaskKill / PID 574, donde el número 574 será el identificador del proceso de problema.
Paso 5
Si hay varias cuentas en la computadora, está absolutamente claro que la congelación surgió precisamente debido a los procesos incompletos de uno de los usuarios, puede usar la siguiente frase del equipo: "TaskKill / F / Fi" Eqs de nombre de The_P . Está claro que tendrá que cambiar de forma independiente el nombre del usuario en la falla de la cual surgió el problema.
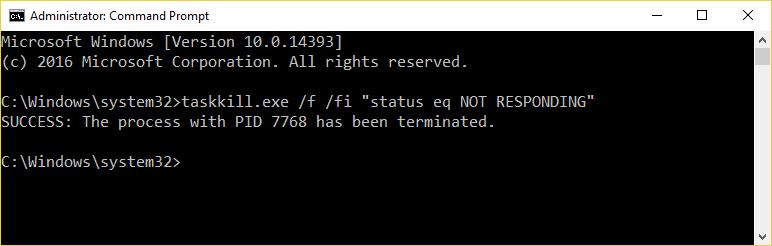
Usa la nueva frase del equipo
Le recomendamos que practique usando tales comandos. Si tiene éxito, puede alejarse de los reinicios forzados, lo que daña el sistema operativo despiadadamente.
El equipo de TaskKill es de hecho una herramienta poderosa que incluso los virus y los troyanos no pueden resistir. Tal equipo completa con éxito incluso su "actividad" negativa y terca.
Resultados
Estamos seguros de que, después de conocer los consejos que establecemos, posteriormente puede decirle a sus amigos con firmeza: "Puedo detener libremente el trabajo de cualquier programa, aplicación". Habiendo dominado tales habilidades prácticas, puedes "hacer amigos" con tu computadora aún más.

